[Super Secrets] Xiaomi Redmi Note 10 Hidden Features | Tips & Tricks: Today I am going to show you the tips and tricks and some hidden features for the Xiaomi Redmi Note 10. Otherwise, it is a Xiaomi Redmi Note 10 Global and remembers all the tips and tricks that I am going to share in this article are valid for the Note 10, Note 10 Pro. Anyways I would like to make a few things. Clear first is I’ve been using Xiaomi for a while. You might be familiar with many of the tips and tricks. The new Xiaomi or the new ready users for the users who have little to zero knowledge of the MIUI 12.
Secret Home Screen Settings of Xiaomi Note 10
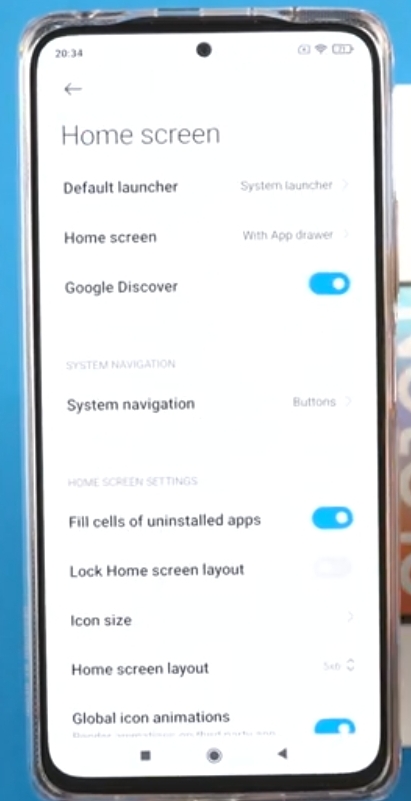 Now I will tell you the home screen settings of this phone to access the home screen settings. Long press on an empty area on the screen of your phone like this and now click on settings.
Now I will tell you the home screen settings of this phone to access the home screen settings. Long press on an empty area on the screen of your phone like this and now click on settings.
Now, here in these options, we have the transition effects. First of all, these are the transition effects for the windows in the application to ours. And also the home screen, you can change the transition effects to according to needs. How to Enable: Long Press On the Home screen Then you will see this Settings.
How to Decrease & Increase the Icon Size of Home Screen of Xiaomi Note 10
You can see them working right here after that, we have the set default screen. You can choose what screen on your home page. You want to set as she folds the home screen layout is by default set to 5 × 6.
But if you On to fit more, icons onto one page, I suggest changing it to 5 × 6 and the icons will become smaller but they will look much better and they will empty a lot of space on your phone screen.
The Film Center of uninstalled applications will basically put icons in place of the uninstalled applications, to fill the cells. We have the log home screen layout. If you don’t want the icons to move air and arrow on the home screen of your phone, I suggest turning this option on as well in the more options, we have the home screen. How to Enable: Long Press On the Home screen Then you will see the More, click on it and Setup this according to your requirements.
Top 5 Super Secret Android Apps ⚡⚡| Most Useful Android Apps You have to know
How to Change the Home Screen Layout in Xiaomi Note 10
You can choose how do you want to use the home screen of your phone? The items right there on the home screen or you want to use the application Default? I like the application App Drawer, and I suggest doing it on, because it makes it much easier to access your application and keep a difference between the home screen and between the application Drawer of your phone, you can turn on or off the Google discover. If you want to stay in touch with what’s happening around you in the world. How to Enable: Long Press On the Home screen Then you will see the More, click on it and Setup this according to your requirements.
How to Change the Navigation Buttons in Xiaomi Note 10
 If you don’t like these buttons, you can change them to gestures and enjoy more on the screen of your phone. Otherwise, just keep using the buttons. I personally like the Buttons. That is why I keep using the buttons.
If you don’t like these buttons, you can change them to gestures and enjoy more on the screen of your phone. Otherwise, just keep using the buttons. I personally like the Buttons. That is why I keep using the buttons.
You can hide the full-speed indicator as well. Let’s see how it works. So, we are the now, the navigation gestures bar from the bottom and then, there is a demo for the navigation gestures. If you are unsure, how to use navigation gestures, you can learn them. Through these small tutorials given in the system navigation options. How to Change the Navigation Buttons: Long Press On the Home screen Then you will see the More, click on System Navigation and setup this according to your requirements.
How to change the Recents App Icons in Xiaomi Note 10
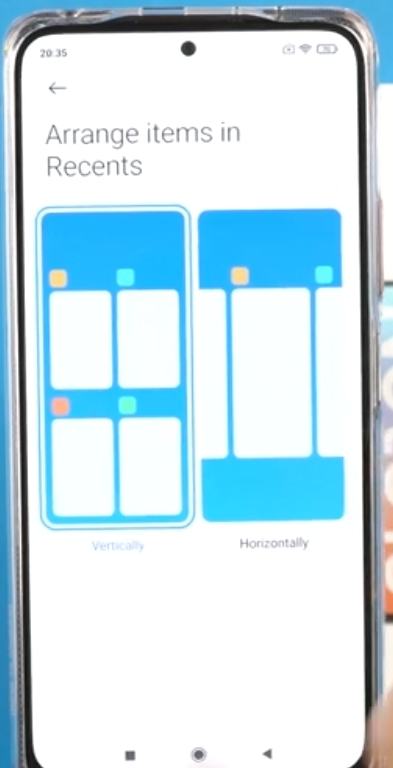 If you want to resize the icons on the home screen all inside the application, drawer of your phone. Using these settings, we have the global icon animations. You can just render animations on third-party application icons. Using this option right here and range items in recent. You can arrange the items vertically or horizontally. These are these recent applications, you can choose. How do you want to see the applications in the Recent panel?
If you want to resize the icons on the home screen all inside the application, drawer of your phone. Using these settings, we have the global icon animations. You can just render animations on third-party application icons. Using this option right here and range items in recent. You can arrange the items vertically or horizontally. These are these recent applications, you can choose. How do you want to see the applications in the Recent panel?
How to Change the Navigation Buttons: Long Press On the Home screen Then you will see the More, click on Icon Size and setup this according to the requirements.
How to Enable LED Notification Avenger Icon On Android | Avengers Notification
How to Show the RAM Memory Status on Your Phone in Xiaomi Note 10
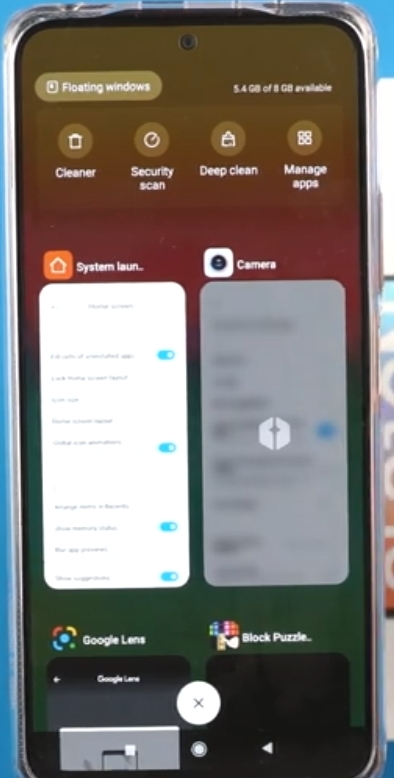 We have the show memory status. This basically shows you the ran skaters in the recent applications menu of your phone. Go to the recent panel, how you can view the memory satisfy here on the top. 5.4GB out of 8GB case available. How to Change the Navigation Buttons: Long Press On the Home screen Then you will see the More, click on RAM Status and Enable it.
We have the show memory status. This basically shows you the ran skaters in the recent applications menu of your phone. Go to the recent panel, how you can view the memory satisfy here on the top. 5.4GB out of 8GB case available. How to Change the Navigation Buttons: Long Press On the Home screen Then you will see the More, click on RAM Status and Enable it.
How to Change the App Drawer Layout (Transparent or Dark) in Xiaomi Note10
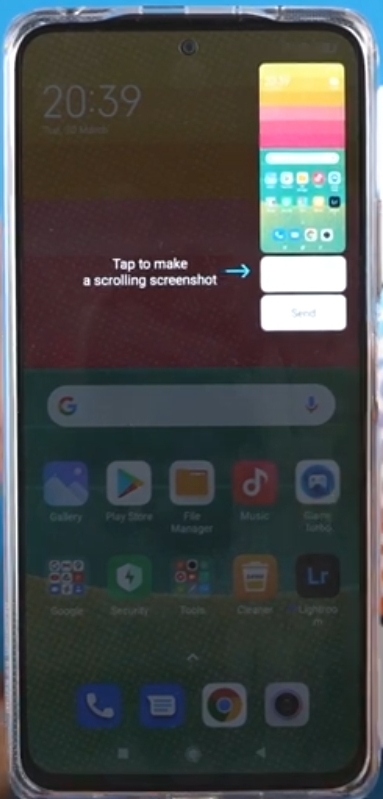 I take you through, the forget settings, I would like to take you through the application drawer of your phone. Now, the application drawer too, all right, here has this. White look, if you want to make it transparent or translucent, Open the App drawer, Then you Click on the Top right Setting Icon. Now click on backgrounds. Now, you can change the opacity of the background right from his. If I set it to let’s say 50%, you can see that.
I take you through, the forget settings, I would like to take you through the application drawer of your phone. Now, the application drawer too, all right, here has this. White look, if you want to make it transparent or translucent, Open the App drawer, Then you Click on the Top right Setting Icon. Now click on backgrounds. Now, you can change the opacity of the background right from his. If I set it to let’s say 50%, you can see that.
This is how it looks. So, this is one of the nicest. If you are looking to make your background transparent, you can do so from here and these are all the options that we have.
Best Android Launcher | IOS 14 All New Features in Android Phone (NEW🤩)
How to Enable Floating Icon for Shortcuts in Xiaomi Note 10
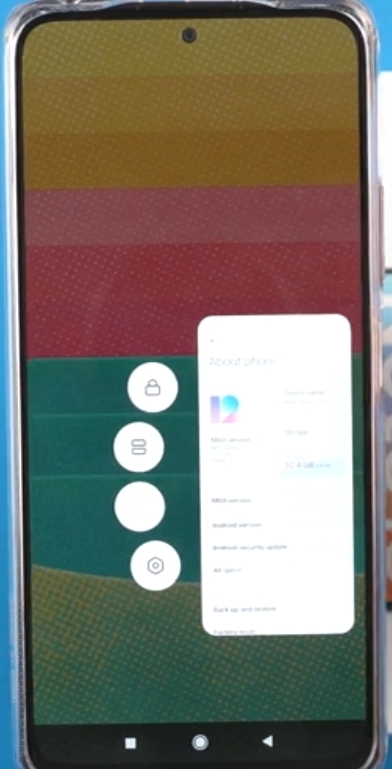 1) Lock App: Quickly show you some new options in the recent applications. Open the Recent App then long press on the application Icon, System automatically opens the floating icon. Just press on the first icon (LOCK APP), If I press the Lock, this application will stay in the application.
1) Lock App: Quickly show you some new options in the recent applications. Open the Recent App then long press on the application Icon, System automatically opens the floating icon. Just press on the first icon (LOCK APP), If I press the Lock, this application will stay in the application.
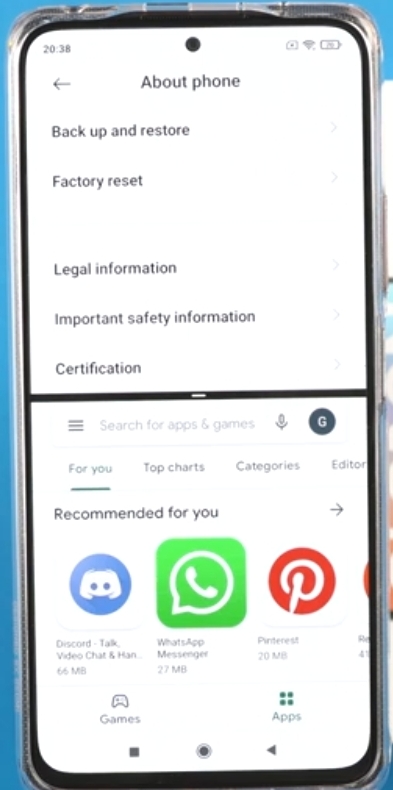 2) Split Window (Multi-Window): Open the Recent App then long press on the application Icon, System automatically opens the floating icon. Click on this 2nd button right here, you can see that it launches, the split view. Now, I have to select another application that I want to use along with the settings. And you can see that I have the Google Play Store and the settings application of the phone working at the same time. So this is how the split-screen off.
2) Split Window (Multi-Window): Open the Recent App then long press on the application Icon, System automatically opens the floating icon. Click on this 2nd button right here, you can see that it launches, the split view. Now, I have to select another application that I want to use along with the settings. And you can see that I have the Google Play Store and the settings application of the phone working at the same time. So this is how the split-screen off.
Now, let me also show you how you can launch an application in the floating window mode. Long-press the application in the Investments panel and click on this, this tiny icon here, the floating window and you can see that the application is now being launched.
How to Take a Screenshot on your Phone in Xiaomi Note 10
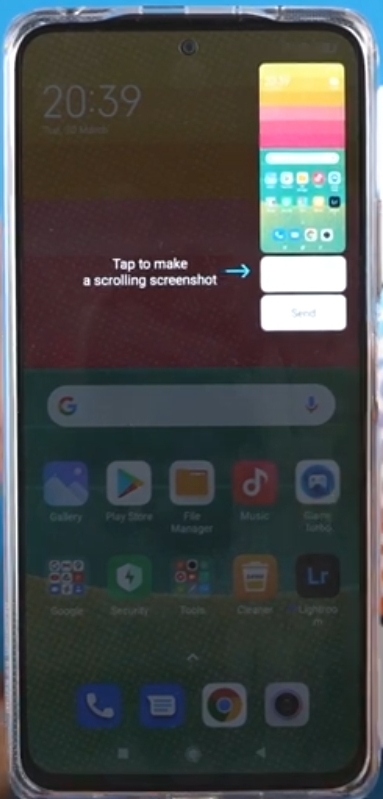 I would now like to show you how you can take a screenshot on your Phone one way to take a screenshot is by pressing the volume and the Power button at the same time.
I would now like to show you how you can take a screenshot on your Phone one way to take a screenshot is by pressing the volume and the Power button at the same time.
How to Change your Important connections and sharing settings in Xiaomi Note 10
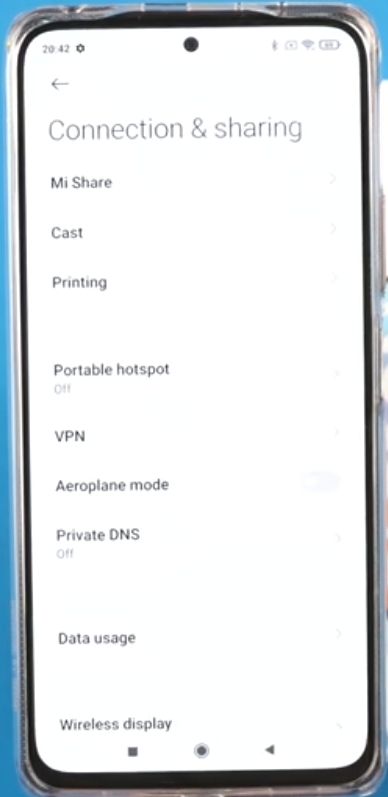 Let’s get into the settings of the phone. Now, now in the settings, I would like to start it off with the connections and sharing. 1) Wireless printing: In the connections and sharing, you can see the Wireless printing because I have already explained other options. You can add a wireless printer to your phone and print the document.
Let’s get into the settings of the phone. Now, now in the settings, I would like to start it off with the connections and sharing. 1) Wireless printing: In the connections and sharing, you can see the Wireless printing because I have already explained other options. You can add a wireless printer to your phone and print the document.
2) Wireless display: You can connect your phone to a wireless display using these options to write is and then we have the Android auto with the Android 11 you can basically use the wireless Android photo given that your soil also has the wireless Android Auto compatibility so you can still use a cable to connect the Android auto but the setting is it now works. Wirelessly as well. Make sure we have the On display, the always-on display is a good addition. Thanks to the Super AMOLED panel on this phone.
How to Setup Always on Display in Xioami Note 10
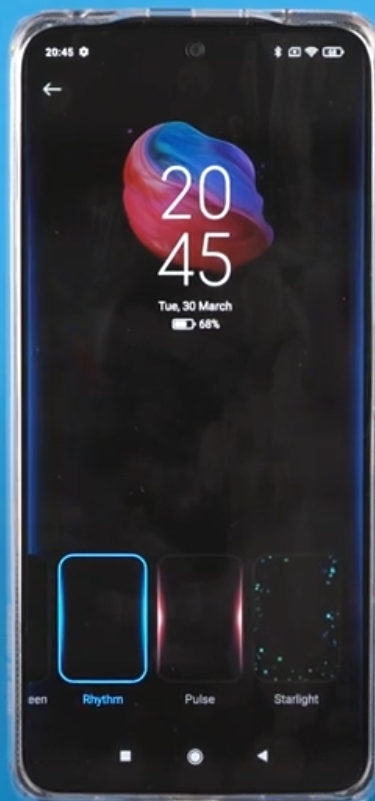 You can change the always-on display settings, turn it off for all. And now, here, you can see that we have this option. When you tap the Display and you can turn it off in the back, you see. You cannot change the duration of the always-on display. If you want to enable the always-on display all the time, you have to turn off the MIUI optimization from the developer options of your phone. How to Enable: Go to setting, Then click on the Display and Enable on Always-on Display.
You can change the always-on display settings, turn it off for all. And now, here, you can see that we have this option. When you tap the Display and you can turn it off in the back, you see. You cannot change the duration of the always-on display. If you want to enable the always-on display all the time, you have to turn off the MIUI optimization from the developer options of your phone. How to Enable: Go to setting, Then click on the Display and Enable on Always-on Display.
How to Change Display Colour for increasing Quality in Xioami Note 10
Next up, Go to the settings, then click on Display then click on a color Scheme. For the color scheme here, if you don’t like the default color scheme of your Dino take you, you can choose one of these color schemes or infrared, create your own custom color.
How to Change the Display Refresh Raten in Xioami Note 10
You pull this one out of the box, it will be using 60 HRZ. Refresh. Wait, you have to switch it to a 120 HRZ Refresh rate if you want to enjoy that extinct on the screen. So this is how you can enable just a 120 HZ refresh rate.
How to Change the Notification Type and Control Centre in Xioami Note 10
We have the notifications and control center here. First of all, you can choose. How do you want to see the notifications on the lock screen? The floating notifications and the badges. If I go to the Lock Screen option, I have all these applications showing the lock screen notifications, these apps are showing the floating notifications, and these apps are showing the notification patches. Choose the notification scheme. If you want to use the MIUI shade or the Android share and then we have the control center style. If you want to use the typical MIUI 12, notification style, you can change it to a new version which is basically more like the control center of the iOS. So it’s completely up to you. How to Enable: Go to Settings, then click on Notification and Control Centre and set up this according to your requirements.
How to Change All Status Bar of your Phone in Xioami Note 10
First of all, show the connections to the right in the status bar. You can show the carrier name when the device is locked you can edit the carrier name and enter a custom schedule name for both the SIM cards on your phone. How to Enable: Go to Settings, then click on Notification and Control Centre, click on the Status Bar then set up this according to your requirements.
How to Setup Battery Percentage in Xioami Note 10
You can set how do you want to see the battery percentage or the battery indicator in the status bar, whether you want to see the percentage next to the battery percentage, you want to use a percentage inside the battery indicator. You can hide this control. If you don’t like it, I really like the control and I don’t mind it there so I don’t hide it either. How to Enable: Go to Settings, then click on Notification and Control Centre, Click or the Status Bar then set up this according to your requirements.
Android Hidden Secret Settings and Hacks | Android Apps Tricks
How to Hide Notch in Xioami Note 10
You can hide this Punch tool for For individual applications. If you don’t like it in a second application, after this we have the password and security by default you are going to use a fingerprint unlocking.
You’re phone because that’s the easiest way to access the phone but I suggest waiting on the face and local because if your hands are busy the face and life are going to help you out unlocking, the phone.
How to Enable: Just go into Settings, then click on the Display settings and Click on Hide Notch, Then you can set up this according to your need. Two Different Option of Hide Notch
How to Setup Video Wallpapers on Home Screen in Xiaomi Note 10
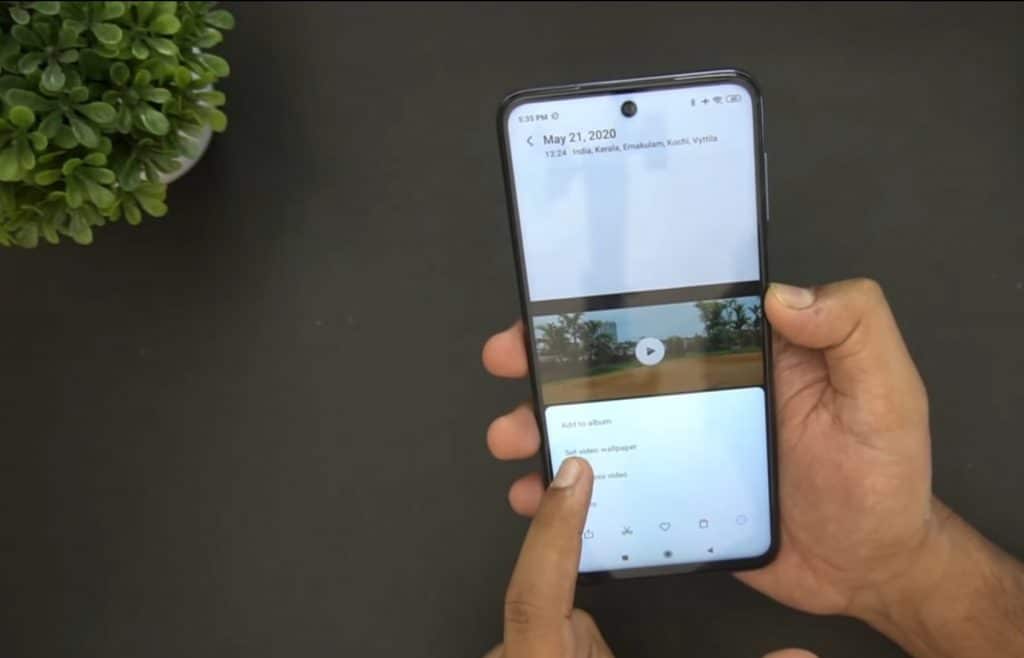 Let’s Go to the Gallery. Now. Here’s another useful option is that you can set the video wallpaper. For example, I have Just written this article now, we can see here set us Video Wallpapers. So if you want a video as you want paper, this option is quite useful. But remember we want people will take more Battery. So if you’re okay with that then you can set this.
Let’s Go to the Gallery. Now. Here’s another useful option is that you can set the video wallpaper. For example, I have Just written this article now, we can see here set us Video Wallpapers. So if you want a video as you want paper, this option is quite useful. But remember we want people will take more Battery. So if you’re okay with that then you can set this.
- Download Superhero Wallpapers HD for Notch and Infinity Display
- PUBG Wallpapers for Notch and Infinity Display Smartphone : New All Download Now
How to Share Data from One Mi phone to Another in Xiaomi Note 10
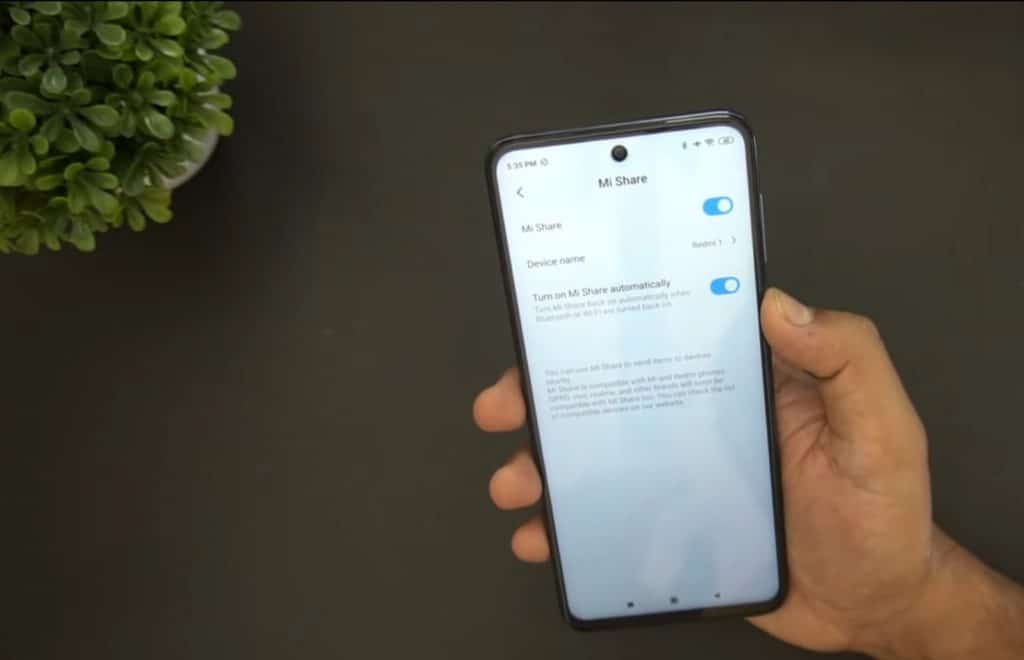 Another useful feature is available in MIUI 11. Let’s go to the Settings. So here are there are lots of options to choose from and I will just Go to options one by one.
Another useful feature is available in MIUI 11. Let’s go to the Settings. So here are there are lots of options to choose from and I will just Go to options one by one.
So first of all, Let’s go to Connection and Sharing. So here we have the Mi share option. So we want to share some files with another smartphone.
For example, if you want to share with other Mi phones. You can use this Mi Share is a very fast application, which allows you to transfer files pretty fast. So that’s one feature. If you want to share files pretty fast there. Then Mi share is a really useful option.
How to Enable Dark Mode in Xiaomi Redmi Note 10
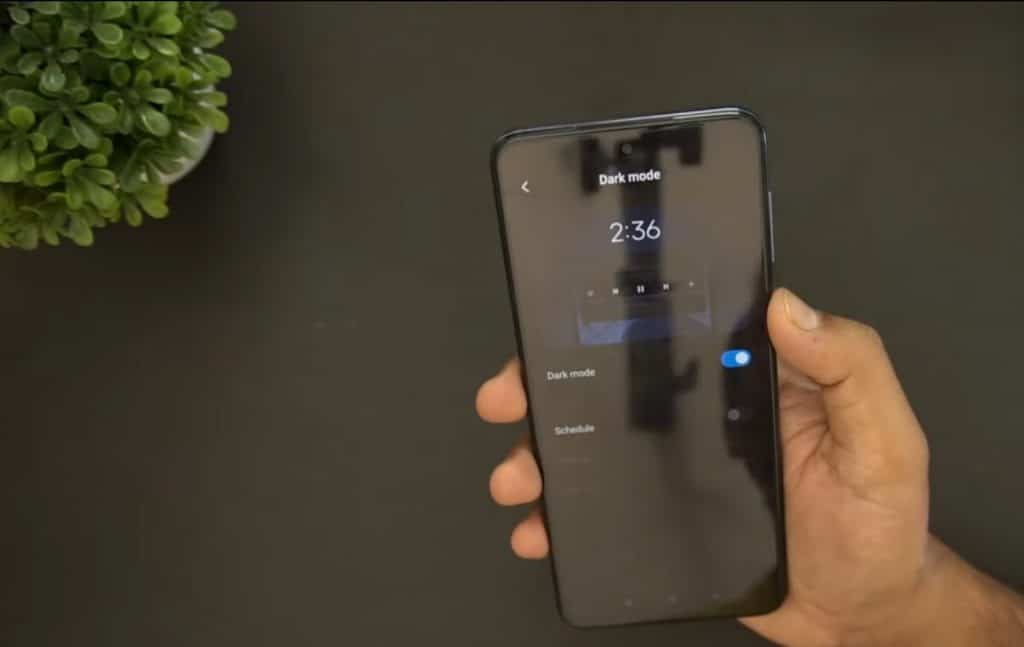 Those can be selected in the display settings. So you can just Turn on the dark mode. So there you go. That’s the dark mode or if you want to schedule the dark old that option is also included again. How to Enable this: Go to Setting, then click on the Display settings and Dark Mode.
Those can be selected in the display settings. So you can just Turn on the dark mode. So there you go. That’s the dark mode or if you want to schedule the dark old that option is also included again. How to Enable this: Go to Setting, then click on the Display settings and Dark Mode.
How to Optimize the Battery in Xiaomi Note 10
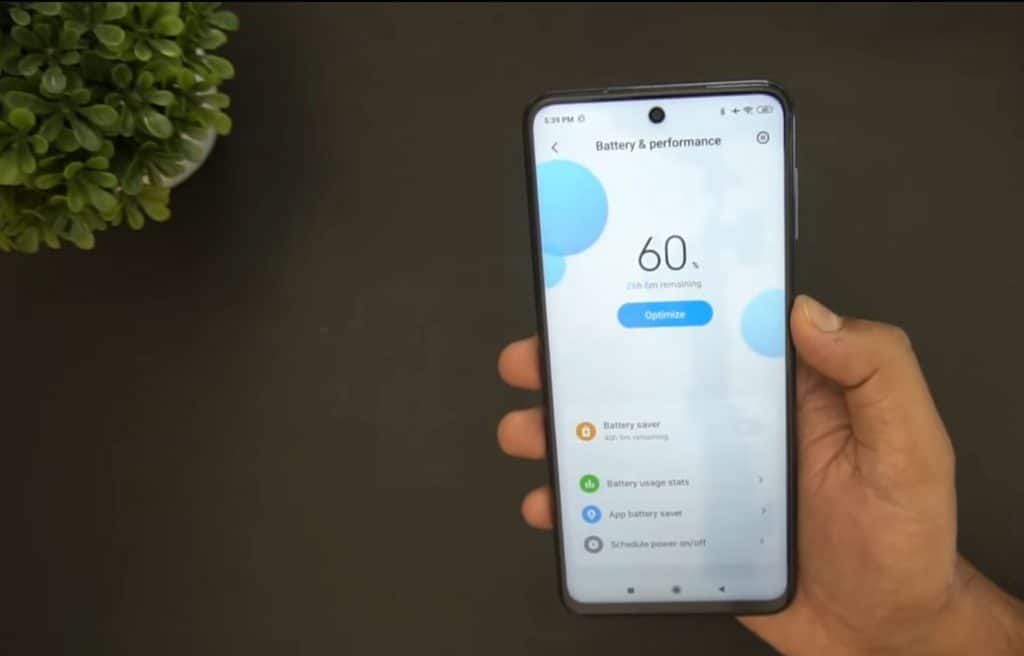 You can optimize the battery if your battery performance is Greater. In fact, this device has a really really good battery performance. But in case you’re feeling the battery is not that great. You can just go ahead and optimize battery performance. You can see which overlaps are draining the battery and fix those apps. You can get some additional battery life. If you’re going with optimization options.
You can optimize the battery if your battery performance is Greater. In fact, this device has a really really good battery performance. But in case you’re feeling the battery is not that great. You can just go ahead and optimize battery performance. You can see which overlaps are draining the battery and fix those apps. You can get some additional battery life. If you’re going with optimization options.
Go to Settings, Then click on the Battery & Performance and Optimize the battery according to your needs.
How to Enable Dual Apps in Xiaomi Note 10
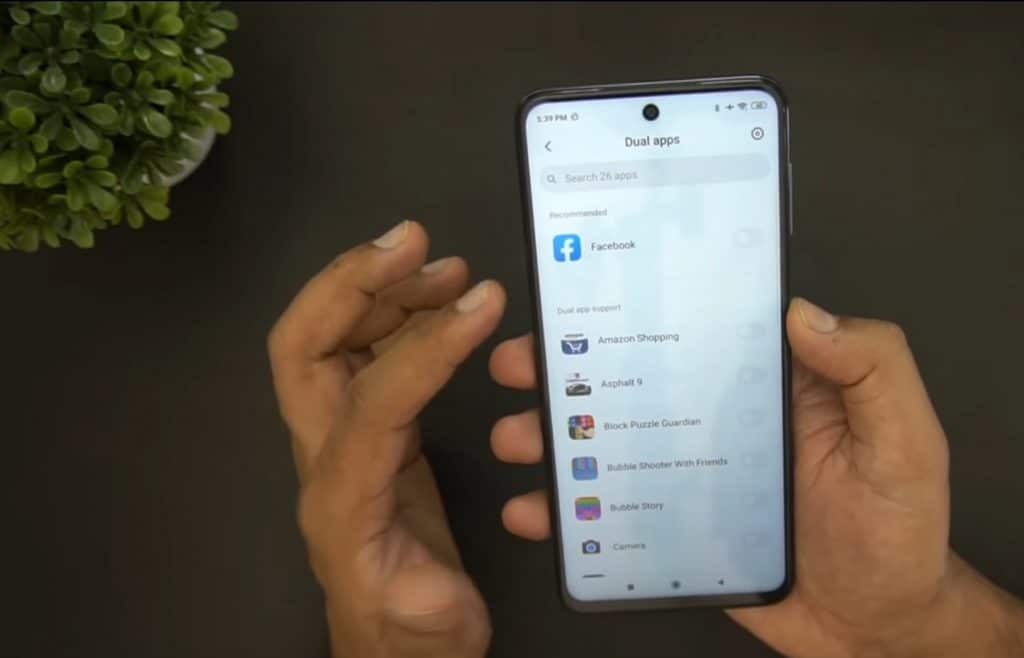 Then next is the Dual apps. So under the apps, you have a few options one is the Dual accidents. what You can do is you can enable you will instance of all these apps all things installed apps.
Then next is the Dual apps. So under the apps, you have a few options one is the Dual accidents. what You can do is you can enable you will instance of all these apps all things installed apps.
For example, if you have two Facebook accounts, you can have running two accounts running at the same time on this phone by enabling the Dual apps. I put that means to an instance of useful. This will be there both will be independent and you can log in twice. So those things can be enabled for all the apps included. So that’s something which is really good because we UI allows you to have developed for All the apps.
How to Setup Dual Apps: Go to Settings, then click on the Apps option. Enable Dual Apps according to your needs.
How to Setup App Locker in Xiaomi Note 10
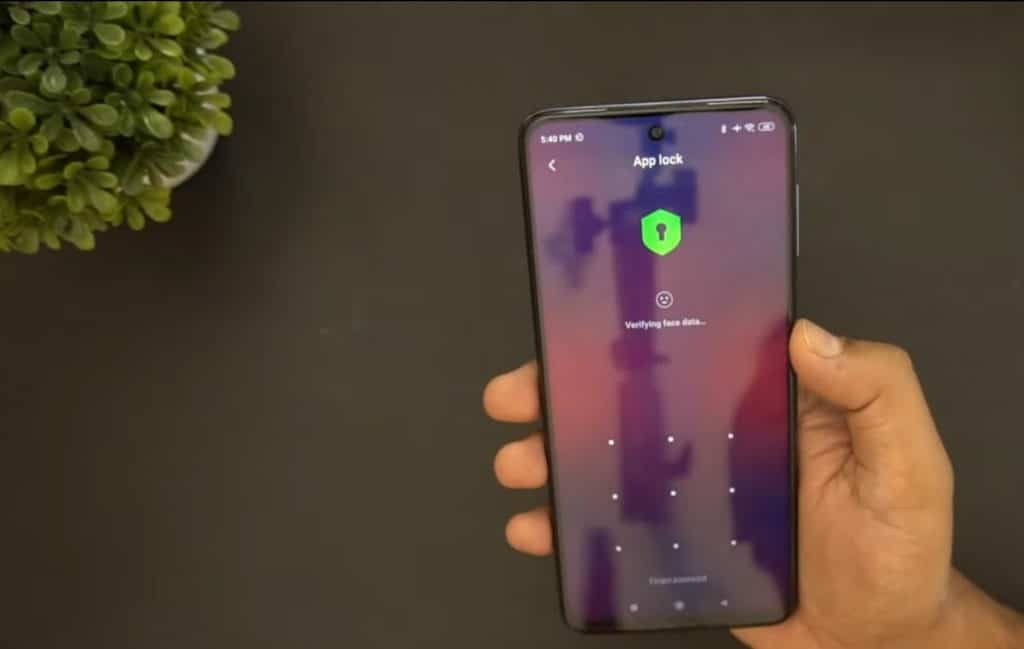 Default app locker is more secure than the other third-party app locker because the 3rd party App locker easily disables on Otherside default App locker is a system secure app. So now we’ll show you the feature and How to lock the App.
Default app locker is more secure than the other third-party app locker because the 3rd party App locker easily disables on Otherside default App locker is a system secure app. So now we’ll show you the feature and How to lock the App.
Go to Settings, Then click on the Apps, and Then click on App locker and Setup this according to your needs.
How to Hide the Applications in Xiaomi Redmi Note 10
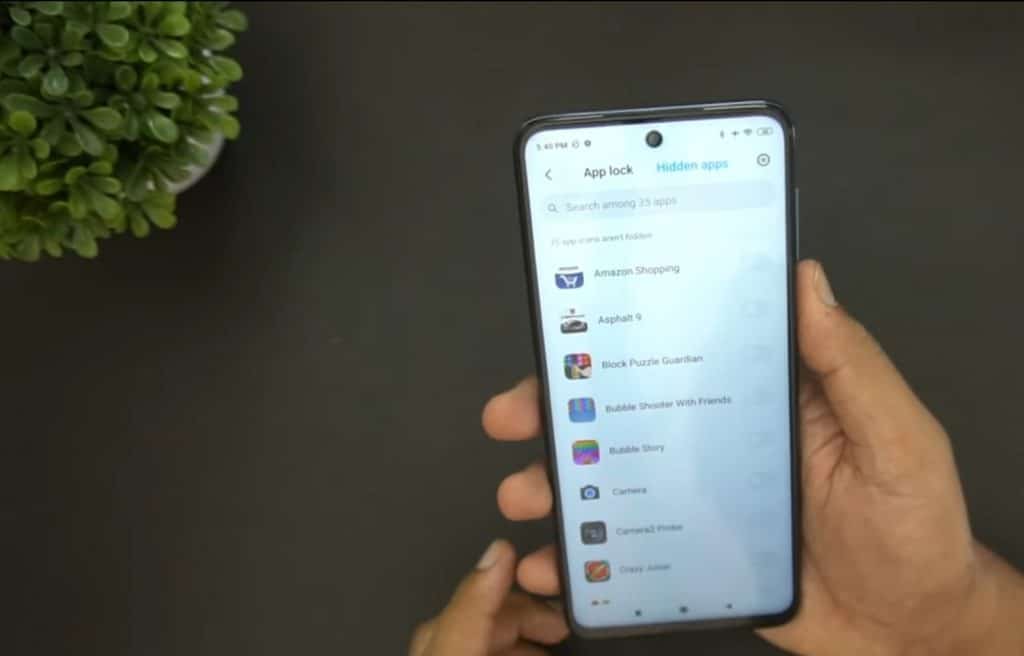 If you want to hide the app, you can enable this as there are two options
If you want to hide the app, you can enable this as there are two options
- One is a Lock the App which will protect your app which a passcode or a fingerprint scanner.
- The second is hidden apps which means your app will be hidden. So choose are the two options.
So this is quite a useful option. This is you can use the Lock the App here and protect your personal apps that you go to the additional settings.
Super Secret Android Tricks: Customize your Control Center with this Cool App
How to Clear Speaker of your Device in Xiaomi Note 10
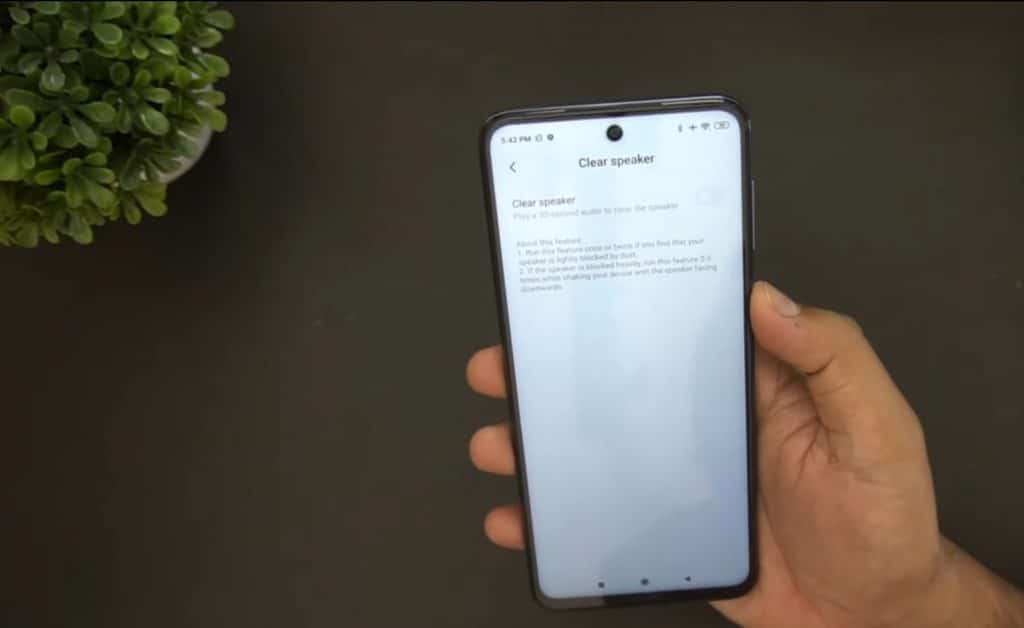 There is an option to clear the speaker. So what happens is over a period of time the speaker at the bottom collects dirt and dust. What this does is clear speaker option will play a sound for 30 seconds, which actually creates the speaker from Destiny’s other option. So you can enable it once you enable you to get a sound and it plays for 30 seconds.
There is an option to clear the speaker. So what happens is over a period of time the speaker at the bottom collects dirt and dust. What this does is clear speaker option will play a sound for 30 seconds, which actually creates the speaker from Destiny’s other option. So you can enable it once you enable you to get a sound and it plays for 30 seconds.
How to Enable this option: Go to settings, Then click on the Additional option and Click on the Clear Sound option. Ends, which actually cleans the speaker.
How to Enable Game Turbo in Xiaomi Note 10
That’s what the company claims now there are some special features like the Game Turbo. So if you’re a person who loves giving this Game Turbo option is quite handy, there are lots of features being offered in the game Turbo now quick replies. What it does is you can quickly reply to a notification message from WhatsApp or we chat Etc. So those Messenger apps you can quickly reply to that option Once you turn it on you can have the think it applies in it.
How to Enable Dual Space in Device in Xiaomi Note 10
Would the second space so you can create a different piece on your smartphone.
For example, if you want a smartphone to be different for whom and work you can have a second space so you can switch between the second Space by tapping the fingerprint scanner and whenever you use the fingerprint scanner. You can have the protection also for the second space as well. So that’s quite handy so you can literally have different areas one for work and one for your home you see it so. The thing can be said with the second space.
How to Enable this:
- Go to Settings>System & Device and then tap on the Second Space option.
- A Second Space account will be set up automatically. …
- Tap on the “Set Second Space Password” option.


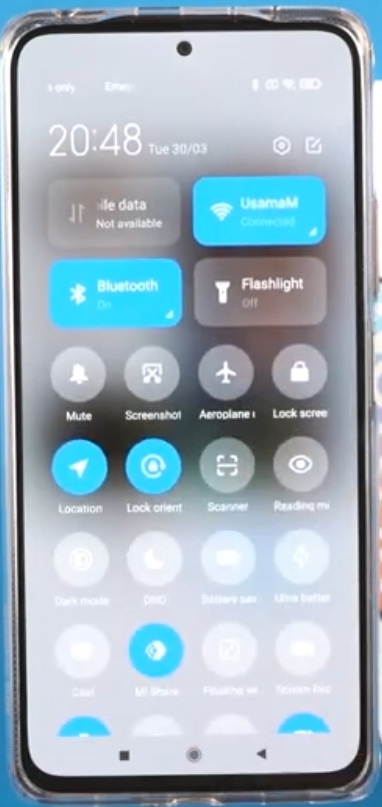
![[Super Secrets] Xiaomi Redmi Note 10 Pro Hidden Features | Tips & Tricks : All New](https://ustechportal.com/wp-content/uploads/2021/05/maxresdefault-2.jpg)

