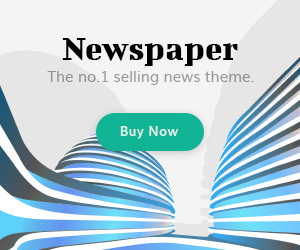Hi folks. Welcome back to another Article. Today, I am going to show you the tips and tricks for the all-new Poco X3 Pro. Now all the tips and tricks that I am about to show you in this article, are common among all the features of Poco smartphones. So, just in case you find some of these tips.
Let’s go ahead with the tips and tricks.
How to Take a Screenshot
. Now, I would like to show you how you can take a screenshot on your phone.
Method 1: First of all, you can either Swipe Three Fingers on the screen like this, to take a screenshot.
Method 2: You can also press and hold the Volume Down and the Poverty, to take a screenshot on your Poco X3 Pro.
LongScreen Shot: If a page is scrollable, the scroll button will pop up as well and you can take a scrolling screenshot.
How to Hide Application
Long press on the Home Screen, then click on the home screen settings, then enable the option Hide Apps. If you want to hide the icons of specific applications, you can turn this option on it.
How to Change the Home Screen or Application Background
We can see the background first. So the backgrounds are basically the backgrounds for the application. The notification panel and the settings application.
So here we can select the Density of the bathroom transparency and we can also change the background to light-dark for the system.
How to: Long press on the Home Screen, then click on the home screen settings, then click on the More option then click on the BACKGROUNDS and You can set up this according to the requirements.
Let’s say I choose dark, you can see that we have a dark. You all across and if I increase its transparency you can see that the transparency of all these panels is being increased in the same mode options.
How to Change the Full Icon-Pack of Your Phone
We can also change the icon pack on the phone. If you don’t like the system, I can pack it, you can just add more icons from the play store. We have the customized layout option. Now, here by default, it is
Fingers and arrangement of 5 into 6. It means that 6 rows and 5 columns. So you can change the icons too small or extra small to save more space or to make you. I look more spacious.
How to Enable or Disable the Google Discovery Option
Now, here we took a look at the fill empty cells previously, but you can also see that we have the Google Discovery option here. If you want to keep using Google discover, leave it on or if you want to remove it from the home screen of your phone, you can turn it off.
How to: Long press on the Home Screen, then click on the home screen settings, then click on the option More then click on the Fill Empty Cells then click on Google Discovery option.
How to Enable the RAM Memory Status
We have the show memory status, this will basically show you the memory status of your phone’s RAM. If we go to the recent applications panel or you can see that we have the memory status on the Top.
How to Change the Notification Badges
Notification badges are the badges that appear on the top of the icons of the applications. So you can see that I changed it to the number and we have a number appearing on the top of the application icon. And if I change it to dots, a DOT will appear, instead of a number.
How to Enable Double Tap to Wake-Up
in the end, we have the double-tap to lock the screen, the double-tap to lock. The screen will basically lock the screen by just double-tapping and it will also Pick up the screen but we have to enable that option from the settings.
How to Enable the Split-Screen or Multi-Window
How you can use the split-screen on your phone, go to the recent applications panel, on your phone and long press icon of any application and click on the split window.
Now select their application and suppose I m using the Google Play Store and the Google Chrome browser.
Both in the split-screen menu, you can just press the home button and click on exit to take an exit from the split-screen. When you it’s time for us to go.
Lock Screen Secret Important Settings
Now in the settings on the top, first of all, you can find the lock screen options.
Now here in the lock screen options. First of all, you can turn on the Raceway so that whenever your phone is asleep and you pick it up, it will automatically wake up.
We just enable the double-tap to turn off the screen. But you can also double-tap to wake the screen and you can turn this option on for that and then we have the lock screen for the incoming notifications.
If you have it turned on the phone will ring. Wake up every time a notification comes in, but if you don’t want that you can turn it off.
How to Launch the Camera in Off-Screen
We have the launch camera option here. If you want to launch the camera by double pressing, the volume down button, off the phone. When your phone’s screen is log, you can turn this option on and then we have the pocket mode, this will basically save your phone from accidental touches so I suggest keeping it turned on.
How to Increase the Screen Quality with settings
Next, we have the display option.
In the display options. You can, first of all, see the color scheme, if you don’t like the default color scheme of your phone, you can change it to standard saturated or you can even create a custom color scheme.
How to Increase the Refresh Rate of Screen
Twit by default, your phone will be using the 60-hertz refresh rate. I switched it to 120 hertz when I turn my phone on for the very first time. So if your phone is still using 60 hertz, I suggest using 120 hertz to unlock its full potential.
How to Increase or Decrease the Text Size
Next, we have the text size. If you don’t like the big text on your phone screen, you can change it to extra-small or you can just switch it all the way to double extra small.
How to Enhance the Sound Experience
Entire sounds of your phone. And you can also change the headphones. From right here under the settings. And if you have a headphone connected to your phone, you will be able to access all these settings,
The Equalizer, the volume assistant, and all these options will be accessible in the notification and control center.
How to: Go to Settings, then click on Sound & Vibrations, and scroll down then click on Equalizer.
How to Change the Notifications & Control Centre Layout
First of all, You can select how you want the notifications to appear on your phone. The lock screen notifications are being accessed by these applications.
The floating notifications are being accessed by these applications and the badges are being displayed by these of the applications if you want. Certain applications to know to use the lock screen floating or the badges notifications.
You can turn them off from the right side and under the app notifications, you can turn on or off the notifications for certain applications for the entire phone.
Once again, we have the control center sign. If you want to use the brand new, Apple replica control center. You can turn this on. And you can see that this is how the control center on the phone. Looks now, we have the status bar options at the top we have.
How to Change the Status Bar
The show notification icons, obviously, like a lot of the notifications show connection speed. If you turn it on, you can see that the connections fear appears right here, the carrier when the device is locked, you can’t edit the carrier name.
For both guards, you can add a custom carrier name here and we have the battery indicator, you can select whether you want the percentage European inside the battery indicator or you want a percentage to appear next to the battery indicator.
How to Hide and Unhide the Notch
You can hide the notch on your phone. If you don’t like this punch hole, you can definitely hide it.
How to: Go to Settings, then click on the Status Bar and click on Hide the Notch
Secret Settings of Phone: You Must Enable This
1. In a short moment in the battery and performance section, you can go to the settings of the phone, and here you can select if you want to turn off the mobile data. When the device is locked, this will definitely go easy on your factory and also save the data on your phone.
How to Enable: Go to the Settings, then click on the Battery & Performance section, Select the settings according to your needs
2. You can also clear the cache. A when the device is locked, this will basically turn off all the background applications and it will also affect the battery and the overall performance of your phone.
How to Enable: Go to the Settings, then click on the Battery & Performance section, select the settings according to your needs
3. The Ultra battery saver here, if your phone is running low on battery and you want the phone to last longer, you can start using the Ultra battery saver and it will help you out in the battery saver. You can go to the battery options and from here, you can schedule the forward on or off at some all-over strawberry when you are asleep.
This will basically keep things running well on your phone.
How to Enable: Go to the Settings, then click on the Battery & Performance section, select the settings according to your needs
Some Exciting Options of Your Phone
Dual Apps: We have the applications in the applications. I would like to show you the two elapsed nowhere you will see it. Well, in chances for all the applications that support this feature.
For example, right now we can Facebook app, all the communication applications will appear here. Whatsapp, Instagram, or Twitter. So, this basically means that you can use accounts often.
If you want to use DUAL these applications, just enable the option.
How to Enable: Go to the Settings, then click on the Apps, Select the option Dual Apps, Now you can set up this according to your needs
How to Lock the Application with High Security
The same platform right here on your screen in the same options, we have the app lock.
This is the native application, log in, theme, or the Pokemons you can lock the applications using this option in the presence of a native application log. You don’t have to go and find a third-party application log.
How to Enable: Go to the Settings, then click on the Apps, Select the option Apps Lock, Now you can set up this according to your needs.
How to Enable the Hide or Change the Navigation Buttons
Are the additional settings in the Phone. Well settings, you can see the full-screen display. First of all, now in the full screen display, you can choose whether you want to use the full-screen gestures or you can just keep using the buttons.
Instead, you can see that this is how the first in Jesse’s look. And if I turn on the buttons, this is how the buttons. Look, I can also measure but insists means changing the placement of the buttons on the screen. So choose one of these according to your own liking.
How to Enable: Go to the Settings, then click on the Additional Settings, Select the option Full-Screen-Display, Now you can set up this according to your needs.
How to Clean the Hearing Speaker
That here speaker will basically perform a 32second Sound to clean the speaker of your phone. It will remove all the dispersion and all the noise from the speaker.
How to Enable: Go to the Settings, then click on the Additional settings, select the option clean the speakers, Now you can set up this according to your needs.
Special Features of Poco Phone
Turbo Gaming: We have the special features right here in the special features. We have the game, / go in the game to go. You can add pretty much all the games on your phone just in case you are playing pubs immobile called mobile or any other game. And you want to see how many frame rates is the game generates. You can just use the gaim purple to see that.
How to Enable: Go to the Settings, then click on the Special Features, Select the option Turbo-Game, Now you can set up this according to your needs.
Video Toolbox: We have the video toolbox right here, the video toolbox basically gives you control over the videos. You can just drop a clip from the video, take a screenshot or apply different effects on the videos.
How to Enable: Go to the Settings, then click on the Special Features, Select the option Video ToolBox, Now you can set up this according to your needs.
Second Space: The second space will basically create another instance of your photo extreme Pro inside your phone. If you want to use another space on your phone that you want to hide from everyone else, and that can be accessed using the fingerprint scanner or the face.
You love, only. You can turn on the second space. It will be like another phone inside your phone with its own applications, its own menu with its own Play Store, and it will have pretty much everything of its own.
How to Enable: Go to the Settings, then click on the Special Features, Select the option second Space, Now you can set up this according to your needs.
How to Screen Record
Now cocking who the screenshot also reminds me of the screen record it if you pull down the toggles menu of your phone and go to the second page right here, you can find the screen recording which starts recording the screen as soon as
- You press it, but you can also change its settings.
- Just go to the toggle weekend, long-press the screen recorded, toggle, and click on the settings are nowhere.
Customize according to your Needs:
- You can change the screen Recording resolution.
- You can change the video quality orientation Sound Source, frame rates and you can also select whether you want to show the touch gestures or you want to lock the screen to end and there are some other options, like visualize navigation, buttons, while recording the screen, you can also access.
How to Enable Dark Mode:
Now in the Congress right here, we have the dark mode if you want to just relax your eyes for a while. You can do we know the dark mode and use it in the night and we have the cast mode.
How to Enable: Go to Top Menu Toggles >> Then Just Press on the Dark mode.
How to Share Screen with LED
With the screencast, you can cost the screen of your Poco extreme floor on a compatible TV. Using the screencast feature, we have theme share right here.
The mission will basically let you share large files, within a matter of a few Against between me, Poco, or the redmi smartphones.
How to Enable: Go to Top Menu Toggles >> Then Just Enable the Screencast Option.
How to Enable Floating Window
You have the floating window option here. Let’s say I am using the Chrome browser on my phone and I want to use it in a floating window. What I can do is I can open the Chrome browser,
Pull down and toggles, and click on the floating window Option.
You can see that the groom is now gone into a floating window. I can move it anywhere on the screen and if I double-tap the Chrome, it takes me to the Chrome application as it was previously right here in the toggles.
Share the Large Files Using NEARBY SHARE
Using the nearby share feature, you can share the files and data between two Android devices on the go.
How to Customize the Top Menu Toggles
If you want to remove some of the toggles or you want to add some progress here,
You can click on this edit button right here. And you can see that these are the toggles that are not appearing in the toggles right now, but you can just drag these two angles and drop them right here.
Important Home Screen Settings
Let me show you the home screen settings on this phone or long-press on an empty on the home screen and click on settings.
Now, here on the top, you can see the transition effects between the pages. You have the course, where the tumble the page, the slide you can choose one according to your own liking.
We have the set default skin. If you want to set a specific screen as a default screen on your phone, you can do.
So from these home screen settings and we have the fill empty cells. If you want to fill the empty cells of the application set, you just uninstalled. You can turn this option on. We have a log home screen layout if you don’t want that.
Chance to move. And it on the home screen on their own, you can just flog the home screen layout and your icons will stay in their arrangement. We have the height application icons.
That is pretty much it with the Poco X3 Pro hidden Features | Tips and tricks. I hope you guys like this article.