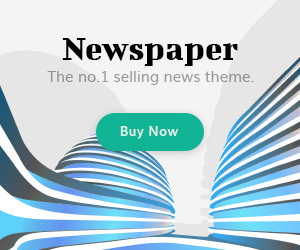Steven is here to provide the latest Samsung Galaxy M15 5G’s hidden Tips and Tricks on the features. In this piece, we’ll discuss some amazing details regarding the Samsung Galaxy A14 5G. Let’s get started.
How to enable Percentage Icon in Samsung Galaxy M15 5G?
The first item I’m hoping to demonstrate to the user is how to add the percentage of battery on the upper edge of the handset to make sure that you’ll be able to see the icons for the battery, however, not the actual percentage.
To do this, you’ll have to decrease the shade.
To turn on the percentage of battery icon on the screen of your Samsung Galaxy M15 5G take these steps:
- Scroll downwards from the top of your screen to gain access to the Notification panel.
- Search for the icon with a gear (usually identified as “Settings”) and tap on it to launch the Settings menu.
- Under the Settings menu, scroll down to locate”Battery”. “Battery” section.
- Click on “Battery” to start the battery settings.
- You should look for an option titled “Battery Percentage” or “Show battery percentage”. You may find it under “Advanced” settings.
- Switch the toggle adjacent to this option to allow the display of percentages of your battery on the status bar.
Select that option, and the screen will display the switch that shuts off the battery’s percentage.
The phone’s corners provide an excellent way to know the precise amount of Battery left on your phone.
How to turn on Automatic Call Recording in the Samsung Galaxy M15 5G
It is essential to keep a record of conversations as it is common to fail to record vital information. It’s also a great option for security purposes.
This can be turned on with just two configurations:
- Start the phone app directly from the screen at home or from your app drawer.
- Click three dots 3 dots (usually situated on the right-hand side of the screen) to open more choices.
- Choose “Settings” from the menu.
- Find the option that says “Call Recording” or “Record calls”.
- Turn the switch to allow automated recording of your calls.
How to Change the Navigation Keys on Samsung Galaxy M15 5G
Then, you can go next to Settings Then, go to Settings. There, you’ll be able to find the Navigation Bar. Then, you will realize that the most popular option can be found in the navigation bar.
After that, click on the icon to click the navigation bar there. Then, you’ll see the array of options available for the navigation bar.
- Tap down one time at the top of your screen to open the notifications panel.
- Press the gear icon (usually called “Settings”) to open the Settings menu.
- Go through the options and click “Display”.
- Find “Navigation Bar” towards the lower right corner of the screen.
- There are two options:
- Buttons The Buttons option offers three buttons to display “Recents,” “Home,” and “Back.”
- Full-screen gestures: You can choose between swipe gestures located at the sides or bottom and on the sides.
- If you like gestures, simply tap “Full-screen gestures” and choose “Swipe from the bottom” or “Swipe from sides and bottom”.
- You may also alter the level of sensitivity for the rear motion by moving the button on the lower left of your screen.
How to Set up the Screen Lock on Samsung Galaxy M15 5G
- Lock your mobile device to access the home screen.
- Scroll down from the top to display the alert panel.
- Press the icon that looks like a gear (usually referred to as “Settings”) to open the Settings menu.
- Scroll down, and then select “Lock Screen”.
- You should look for the option that says “Screen Lock Type” or “Lock Screen Style.”
- Click on it to select the style of your lock screen that you want to use. You’ll be presented with a range of choices that include:
- Swipe Swipe to open.
- Pattern Outline unlocking.
- PIN Enter a number PIN.
- Password: Use an alphanumeric password.
- Fingerprint: Utilize your registered fingerprint to unlock it quickly.
- Follow the instructions on screen to configure your preferred lock screen design. When you pick the alternatives, you may need to create a pattern, pin, or password.
Best Way to Optimize Your Samsung Galaxy M15 5G
Below are a few ideas and techniques to improve the performance of the performance of your Samsung Galaxy M14 5G to provide a smoother experience:
- Battery Optimization:
- Allow the Battery Saver mode: To enable this mode, go to settings > battery > Battery Saver and switch it on. It’ll stop the background process and will extend the life of your battery.
- Monitor battery usage. You can check battery usage by going into settings > battery > User Utilization to find apps that consume excess energy. Consider removing or optimizing the power consumption of these applications.
- Performance Enhancements:
- Clear Cache for Apps Cache is cleared regularly of apps by going to Settings > Apps > [App name]> Storage > Clear Cache.
- Restart Your Smartphone Restarting your phone frequently helps refresh your system’s resources.
- Update software: Keep your smartphone up-to-date with the most recent software for improved performance.
- Storage Management:
- Remove Unneeded Files You can go to Settings > Storage Free space to delete files that are not being used for photographs, videos, and other files.
- Make use of Smart Storage. Set up Smart Storage to automatically remove backups of videos and photos from your device.
- Network Optimization:
- WiFi and mobile data disable mobile data and Wi-Fi whenever they are not being used in order to preserve battery life.
- Setting Networks Reset If you are experiencing problems with connectivity, visit Settings General Management and Reset Set Network Settings.
- Customization and UI Tweaks:
- Modify Wallpaper Customize your screen for home use by setting an entirely new wallpaper.
- Modify Themes Find different themes and icon packs that can refresh your user interface.
- Security and Privacy:
- Screen Lock: Install the security of your screen lock (pattern as well as a PIN password) through Settings > Lock Screen > Screen Lock Enter.
- app permissions: Manage and review permissions for apps in Settings > Apps > [App name] Permissions.
- Camera Optimization:
- Pro Mode Pro Mode: Discover Pro Mode: Explore the Pro Mode within the camera’s app to control settings by hand.
- HDR mode uses HDR to enhance the dynamic range of images.
- Gesture Navigation:
- Change to Full-Screen Gestures to improve appearance and speed up navigation. Navigate to Options > Display, Navigation Bar, and Fullscreen gestures.
How to Hide Apps on Samsung Galaxy M15 5G
If you’re trying to disable applications from your Samsung Galaxy M15 5G, you’re left with two options available:
- Through Home Screen Settings:
- Hold the button until you reach the Home screen.
- Click Options at the lower left.
- Tap to Hide applications on the Home screen and the Apps screen.
- Select the apps you want to conceal and click “Done. Hidden apps won’t be displayed on the main screen or within the apps drawer.
- Using Secure Folder:
- First, set up a Secure Folder (if you don’t have one):
- Open Settings.
- Scroll down, and then click Security and Privacy.
- Select Secure Folder.
- Log in with account details from your Samsung login, and then set up your PIN.
- Switch on the Secure Folder Add to Applications screen.
- Launch your secure folder in the app drawer.
- Click on the “+” icon and choose the apps you would like to remove.
- They will duplicate the apps within Secure Folder in a way that is independent of the original program. Removing the original app will not impact the security version.
- Bonus Secure Folder lets you hide or protect files, such as videos, images, and documents.
- First, set up a Secure Folder (if you don’t have one):
To remove the hidden applications, go through these steps:
- Hold the button until you reach your display of the home page.
- Select Settings.
- Tap to Hide applications on the Home screen and on the Apps screen.
- All applications are hidden in the uppermost part of the page.
- To open a hidden app, click on it. “Done”.
- The app should now be available in the app drawer.
How do you turn on One-Handed Mode on the Samsung Galaxy M15 5G
- Launch Settings. Open the Settings application.
- Navigate to Advanced Features.
- Click to switch on the one-handed mode.
- Switch the switch on to allow it.
- If you’d like If you prefer, you can turn on One-Handed Mode using one of the following methods:
- Moving down to the middle of the screen’s bottom edge. Screen.
- By double-tapping the home button.
Game of Thrones Wallpaper for iPhone and Android: The Best Wallpaper
Methods to Take Screenshots with Samsung Galaxy M15 5G
Making screenshots with the Samsung Galaxy M14 5G is very easy! There are a variety of methods you can pick from:
- Using Volume Buttons:
- Start the screen that you wish to record.
- Click the Volume down or power buttons simultaneously, or hold them for a moment.
- When you’ve taken the photo, it’ll be saved in the gallery on your phone.
- Swipe Gesture:
- As a default, you can smoothly move your hands from left to right or left to right across the Galaxy M14 screen to create a screen capture automatically.
- If this option isn’t working, you can enable it via Settings:
- Open Settings.
- Navigate to Advanced Features > Motion and gestures..
- Enable Palm Swipe.
- Edge Panel (if your smartphone has an Edge Display):
- Allow the edge screen to be activated:
- Open Settings.
- Under the Display, Select Display Edge Screen, then select Smart Choose.
- Open the display you’d like to record.
- Make sure you swipe to the right of the screen.
- Select “Rectangle select.” Select the region, and then click “Done.” Then, press the Download button to download the image.
- Allow the edge screen to be activated:
- Bixby Voice Command (if it is supported):
- You can open the screen on which you would like to record.
- Tell them, “Hey, Bixby, take a screenshot.” Then, you’ll be notified that the screen is saved.
- Google Assistant Voice Command:
- Click on the screen you’d like to capture.
- Speak to Google, “Hey Google, take a screenshot.” The Galaxy M14 will capture the display.
How to Turn Off the Power Samsung Galaxy M15 5G
Power off can be difficult due to Samsung’s Samsung developer has cut the power switch for the Power button. Off. The Power Off is a command that you can activate using the power button.
However, they’ve replaced the power-off feature with another one that is easy to operate. Therefore, there aren’t any users using the power-off function in the latest Samsung smartphone.
Take the simple steps to stick to these steps:
- Users must press the Power and Volume down buttons at the same time.
The system also displays an off-power button. Click on the power button.