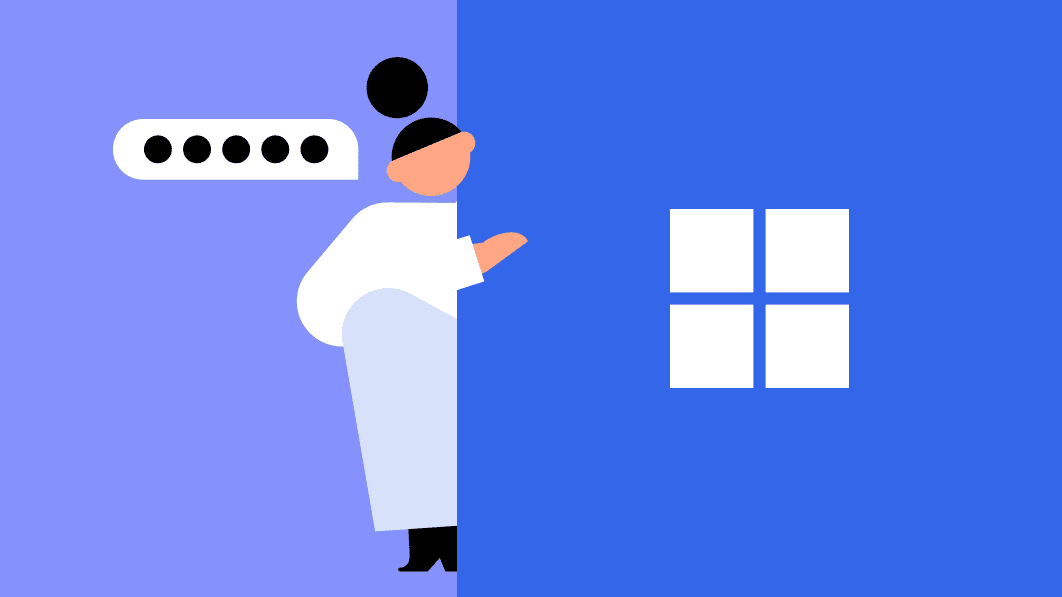
How to Save Your Passwords Safely And Conveniently In Windows 11: Microsoft offers a function named “Credential Manager” that allows users to manage and save passwords in a secure way.
Credential Manager is a built-in program that allows users to store their credentials, such as usernames and passwords to websites as well as network shares and many other services.
The purpose of this feature is to make it easier for users to sign in to different services without needing to keep track of each password on their own.
Why Its Important?
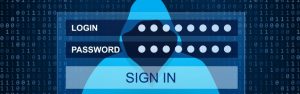
Securely and easily storing passwords with tools such as Credential Manager within Windows 11 is important for many reasons:
Convenience:
The process of remembering several passwords for a variety of websites and applications can be difficult. Credential Manager provides a centralized storage and management system for these passwords. It makes the process easier for users to login to their accounts, without needing to keep track of each password separately.
Security:
Unique and secure passwords are essential to protect your accounts from access by hackers. Credential Manager lets users make complex passwords with no requirement of keeping them in mind which reduces the risk of making use of weak or easy to guess passwords.
Efficiency:
With Credential Manager Users can login to sites as well as services with greater efficiency because the credentials stored are automatically entered. This can save time and energy particularly for frequent visits to websites.
Productivity:
When working in a workplace that requires users access to various networks, systems, and databases Credential Manager can enhance efficiency by streamlining the authentication process. It allows users to concentrate on what they do instead of having to worry about managing passwords.
Avoiding Password Fatigue:
It is recommended to use strong distinctive passwords is advised to protect your data, however keeping a long list of complex passwords could cause an increase in the number of passwords. Credential Manager can help users conquer this problem by securing as well as managing passwords.
Security Best Practices:
Credential Manager is a element of a wider security program. It enables users to make different passwords for each account to reduce the risks that comes with reusing passwords. In addition, it offers an encrypted storage system for important information.
How To Save Your Passwords Safely And Conveniently In Windows 11 in Chrome?
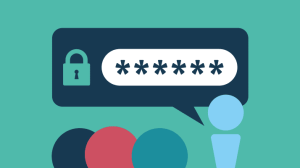
For a secure way to save your passwords and efficiently within Google Chrome on Windows 11, you can take these steps:
- Select three dots that appear in the top right edge of your Chrome browser window.
- Choose “Settings” from the drop-down menu.
- On the left sidebar, select “Autofill.”
- In the Autofill section on the right, click on “Passwords.” At the top of the Passwords page, turn on the “Offer to Save Passwords” option.
How To Save Your Passwords Safely And Conveniently In Windows 11 in Microsoft Edge?
For a secure way to save your passwords and easily within Microsoft Edge on Windows 11, you can comply with these steps:
- Type edge://settings/passwords in the browser address bar and press Enter.
- Make sure that the password-saving function is enabled using the two options in the following table.
- Make sure your browser is not set to “Clear records on close” by typing edge://settings/clearBrowsingDataOnClose in the Edge browser address bar.
How To Save Your Passwords Safely And Conveniently In Windows 11 in Mozilla Firefox
For a secure way to save your passwords and easily within Mozilla Firefox on Windows 11, you can do these steps:
Make sure you click on 3 horizontal vertical lines that are in the upper-right part of the Firefox Window.
- Click preferences by selecting the menu drop-down.
- From the left sidebar select Security & Security.
- Within the Logins and Passwords section to the right side, choose the Saved Logins button..
- On the saved logins page, you can enable the Save passwords and logins for sites option.
It is important to know Important to Know:
What’s the Distinction Between an Online Password Manager and a The Browser Function to Save Password?
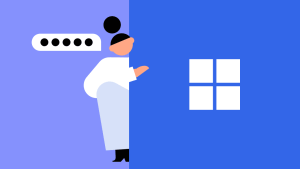
The major distinctions between password managers and browsers are: password management program and browsers that have a browser’s feature to save passwords include:
- Features: The password manager allows users to save more than simply your passwords. browser-based password managers do not. A password manager allows you are able to save documents images, photos as well as social security numbers, as well as other information in a safe cloud-based vault. A browser-based password manager gives you the option of saving your passwords.
- Security: Password managers can keep your passwords and other information regardless of which type of device or browser you are using. Similar to a browser password managers are able to fill out web forms for you which means you do not have to enter your username, password account number, number or banking information each time. But password managers are safer over browser password managers as they utilize stronger encryption algorithms to encrypt your information and create a gibberish-like appearance. It is therefore difficult for hackers to read your passwords if you don’t have a encryption key that is 12.
- Accessibility: Password managers are more user-friendly than browser password managers since they are compatible with different operating systems and browsers. That means it is possible to login to your passwords at any time and even when you’re not using your personal device or the browser you’re using.
- Efficiency: Browser password managers are easier than password managers as they’re built-in to the browser. It means that you do not have to download additional software or sign up for a brand new account. But Browser password managers are more secure than password managers due to their weaker encryption algorithms, and they store your personal data in the cloud. It’s not necessarily the most safe.
FAQ’s
What is Credential Manager in Windows 11?
The Credential Manager is a tool built-in that is included in Windows 11 that allows users to store securely and manage passwords. This makes it easy to sign in to services and websites without having to keep track of every password separately.
How can access the Credential Manager within Windows 11?
Access Credential Manager through pressing the Windows button + S and pressing “Credential Manager” in the search bar, then choosing it from the results.
Is it possible to utilize Credential Manager on websites as well as web-based services?
Yes, Credential Manager can store web credentials from websites, which allows you to manage and save passwords for your online accounts.
Is it secure to keep passwords saved within Credential Manager?
The Credential Manager is specifically designed to secure save passwords. But, it’s essential to create a strong password to secure your Windows account. This is the key master for Credential Manager.
How can I modify or delete passwords saved in the Credential Manager?
You are able to modify or delete stored credentials from Credential Manager. You just need to go to the relevant section (Web Credentials or Windows Credentials, or Generic Credentials) and choose the correct option to edit or deleting.
Do the passwords are stored within Credential Manager secure?
Yes, Credential Manager uses encryption to keep passwords safe. It helps safeguard your private data from being accessed by unauthorized persons.
How do I access Credential Manager in a shared computer?
Although Credential Manager provides convenience, it is recommended to use it in a cautious manner on shared computers in order to stay clear of security issues. Be aware of the security risks when saving passwords to computers that are shared with others or on public devices.
Does Credential Manager support two-factor authentication?
Credential Manager itself does not specifically support two-factor authentication. You can however increase the overall security of your account by using two-factor authentication in your Windows account as well as other accounts as often as you can.
How can I utilize Credential Manager to manage network credentials as well as other Windows functions?
Yes, Credential Manager supports various types of credentials. This includes internet credentials Windows credential for networks, and general credentials that are used for different types of sources.
Do you have other tools to manage passwords to use with Windows 11?
There are other third-party tools for managing passwords with additional functions as well as cross-platform support.
For instance, you can choose from LastPass, 1Password, and Bitwarden. Consider different alternatives to discover the best one for your preferences and needs.



