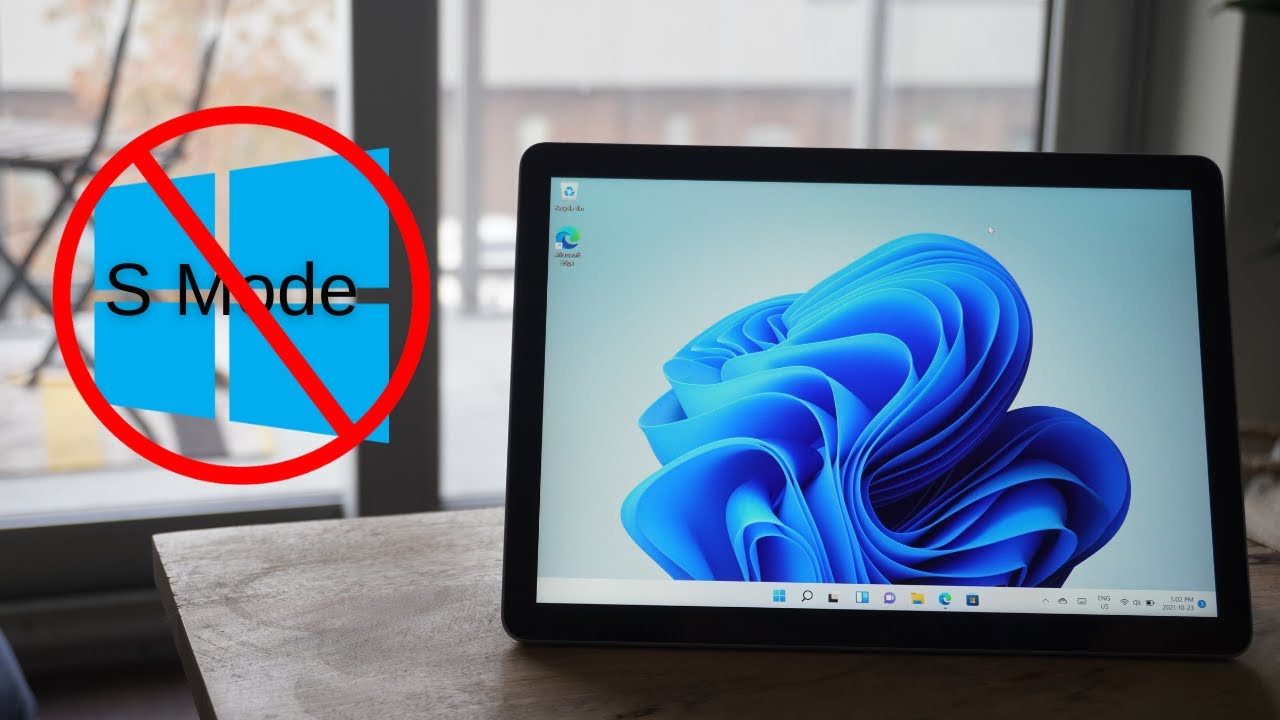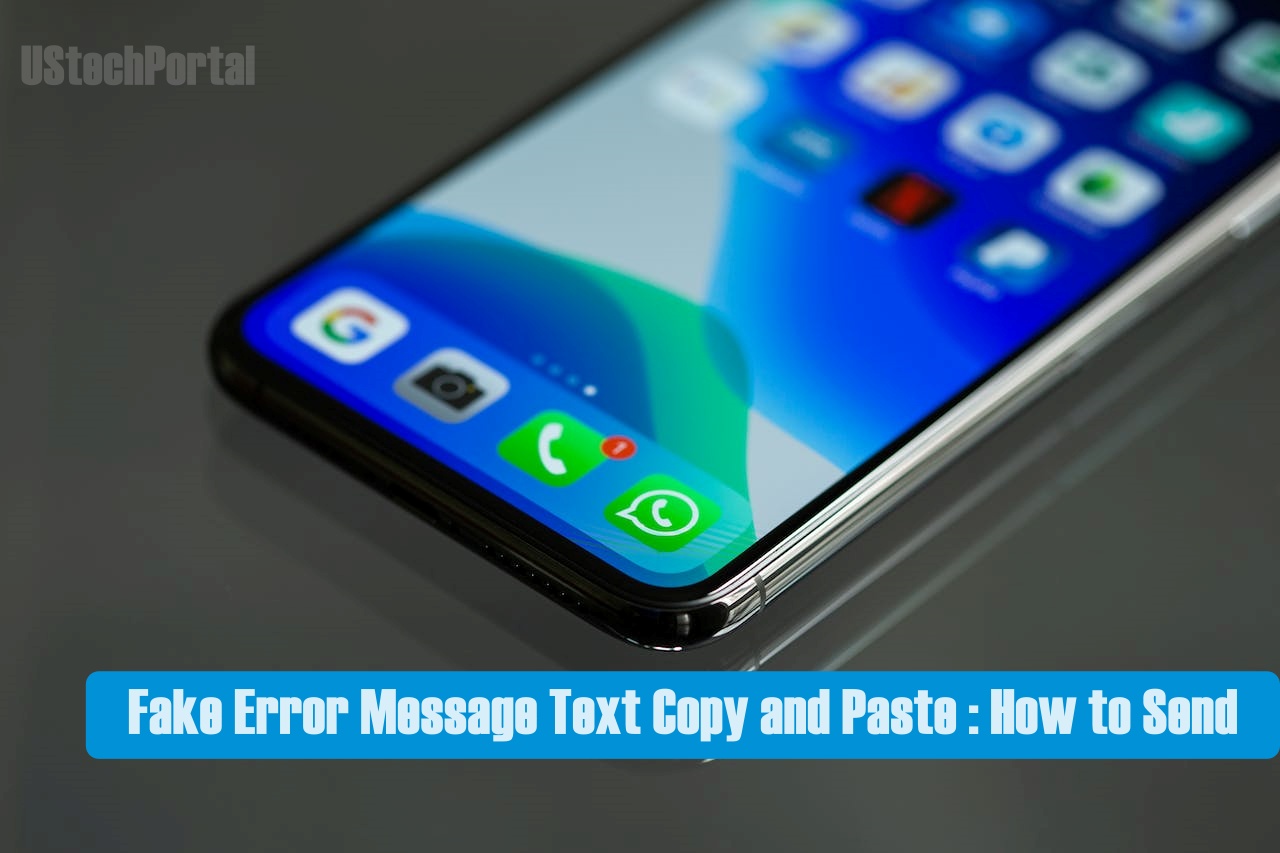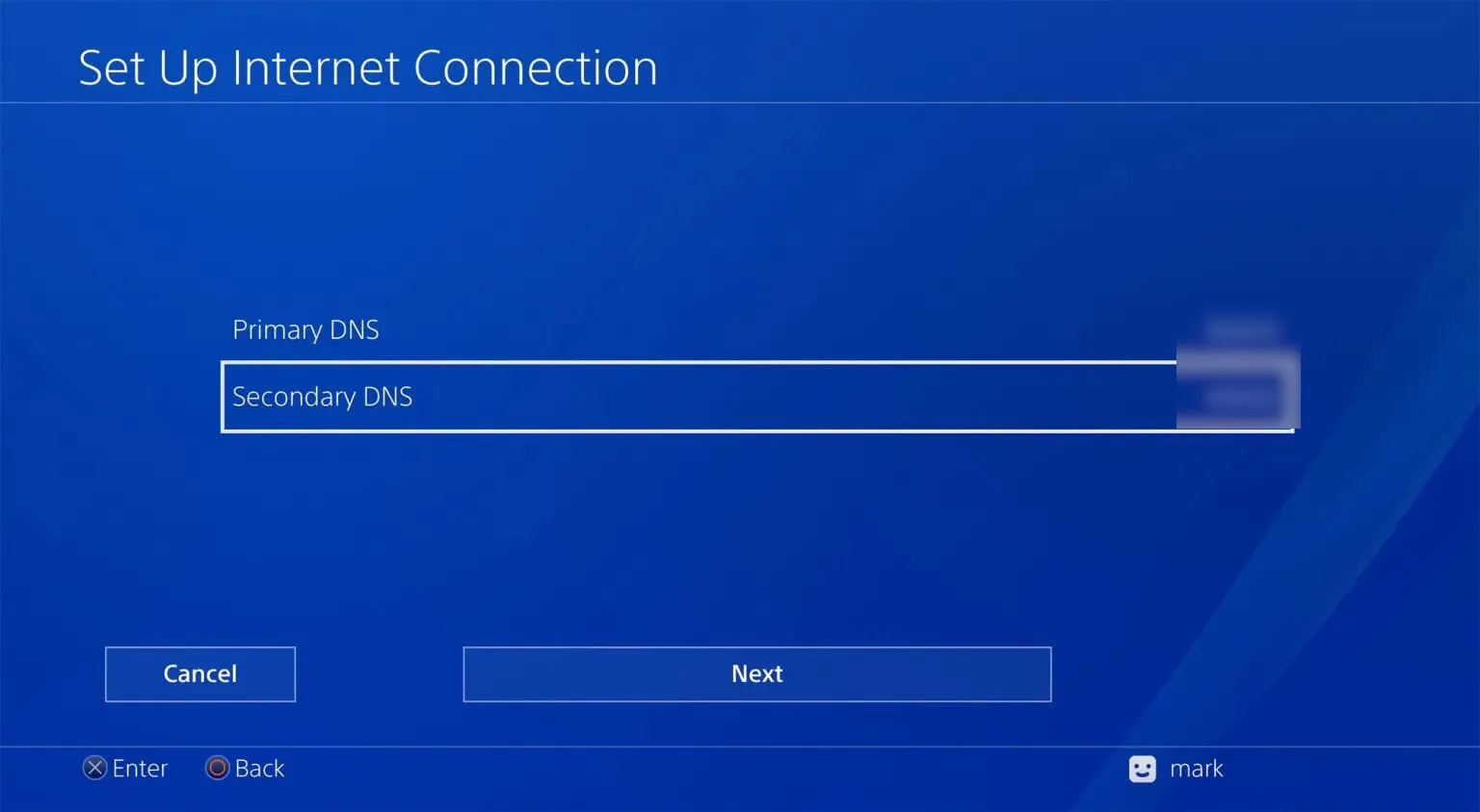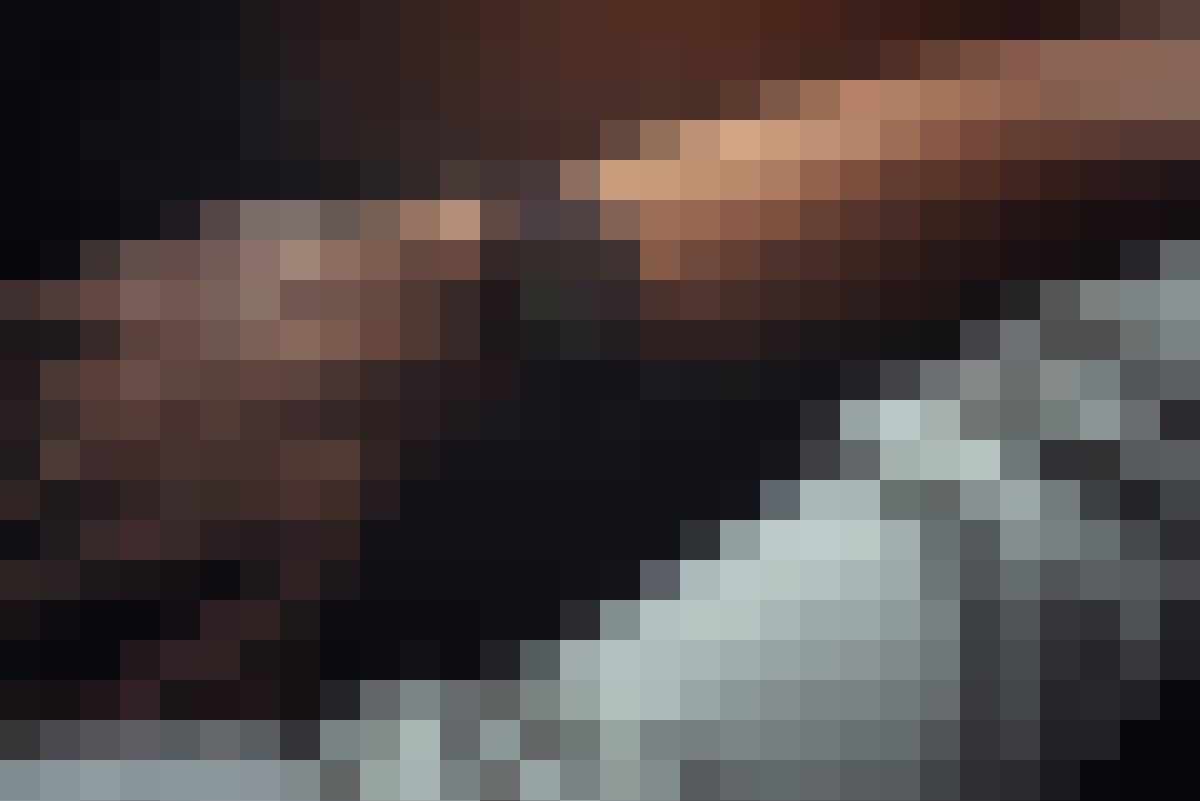Each business wants to keep up with technology. However, not every product feature, idea, or feature can be suitable for all. Microsoft is the largest player with 74 percent of the OS market share of desktop computers.
Every change or new feature that they release has a worldwide impact.
One of these features includes Windows 11 S mode, which provides an easy reliable, safe, and fast method for businesses to install Windows for their personal computers.
As part of this process, it’s created S mode more inflexible. Some features considered crucial have been eliminated as well as the software choices are very limited.
Although it’s a good choice for PCs designed for specific purposes, however, it’s not an ideal choice for all users. In this piece we’ll explore the advantages and disadvantages that come with S mode, including how it compares to the other variants that are part of Windows 11, and if S mode is a suitable option to make.
What Is Windows 11 S Mode?
Windows 11 S mode offers security and efficiency that is more efficient. experience, allowing only apps to be downloaded from Microsoft Store.
Microsoft Store. S mode offers security and performance advantages, but it also comes with some restrictions. Users can switch off S mode at any point however, it cannot be restored. It’s a total installation to allow it back.
What Are the Pros of Windows 11 S Mode?
Microsoft has created Windows 11 S Mode, which has specific objectives to separate it from the regular version of Windows. A few of the pros are:
Improved Security
The most important selling point for S Mode is the increased security it gives. It is possible to install applications through Microsoft’s authorized Microsoft Store. As every application uploaded is checked before it is made available this greatly reduces the risk of installing malware software.
Optimized Performance
It can run a small number of software and processes which allows systems to have higher performance throughout time. A majority of the software available to be downloaded has been designed to work efficiently on Windows devices. This is an aspect that non-supported applications cannot promise. This also facilitates speedier computer boot-up and faster loading speeds, which makes it appear more speedy.
Longer Battery life
S mode is a lot more efficient in energy use than regular Windows. It’s due to it running more background services and processes and can use up batteries quicker. Though this won’t be a major issue on desktops, however, laptops benefit from it. The longer the battery’s life, it means better efficiency and less time spent traveling.
Microsoft Integration
Companies that are already using Microsoft software for essential functions like OneDrive or Microsoft 365, can enjoy their reliable performance and have fewer problems due to the full integration. Microsoft’s products are built to be compatible with the operating system they use, and S mode’s targeted ecosystem expands the benefits of this.
Simplified Management
IT managers and executives both appreciate a simpler administration system. If everyone uses the same approved software on the same platform with Windows 11 compatible devices, there will be fewer issues in the process of using, troubleshooting, or testing software.
What Are the Cons of Windows 11 S Mode?
Although there are a lot of advantages when making use of Windows 11 S mode, it has some distinct negatives.
Limited Software Choices
The main drawback to Windows 11 S mode is the fact that you are able to download apps through Microsoft Store. Microsoft Store. This means that businesses relying on third-party software can’t download or install it. In contrast, software that doesn’t need a download, and works with an internet browser can be available via Microsoft Edge.
External Compatibility Issues
Certain hardware that isn’t included in the system, such as printers, will require special software on a computer in order to be used. If the software isn’t available in the Microsoft Store, it will cause the hardware to be unavailable operating in S mode. It could lead to extra expenses to buy a replacement that is compatible or devise ways to set up alternative ways to connect to the device.
Web Browser Restrictions
It’s an issue that’s less of a concern dependent on the preference of the user, Microsoft Edge is the only web browser that is available. There are a few web browsers available to download from Microsoft Store. Microsoft Store, but installing any other web browser is currently blocked. It’s not clear if they’ll permit validated browsers to use at a later date.
S Mode Can’t Be Enabled After Turned Off
Windows 11 S mode has been enabled in the initial setup process. It is possible to turn off the feature at any time, but they can’t enable the mode afterward. It’s because the system may have altered or downloaded things that aren’t incompatible with S mode. There’s no way for reverting to it, other than a complete installation. This could cause frustration for some users looking to test the system in two methods.
No Command Line Tools
This problem most affects IT professionals as well as power users that need access to advanced features. Tools built into the system such as Command Prompt and PowerShell are restricted to S mode, which makes it difficult to complete things or resolve specific problems. Although this could be beneficial in certain situations, like schools, it may create problems for some companies.
How do I know when to make use of Windows S Mode?
Due to the limited S Mode features, it’s a great alternative for people who do not want to think about security for their PC. With no access to command lines and programs that haven’t been approved for Microsoft Store, it’s much less likely to download malware-ridden software or files. It mimics the iOS or iPadOS user experience.
People who aren’t familiar with computers or people who require security that is guaranteed (such as those who work with sensitive files) can benefit the greatest from S Mode.
How do I enable S Mode?
To enable Windows 11 in S Mode, follow these step-by-step instructions:
Step 1: Click on the “Start” button located at the bottom-left corner of your screen.
Step 2: Select the gear-shaped icon labeled “Settings” to open the Windows Settings.
Step 3: In the Windows Settings window, click on “System” from the left sidebar.
Step 4: On the right-hand side, click on “About.”
Step 5: Scroll down until you find the “Device specifications” section. Under “Edition,” it should state “Windows 11 Home” or “Windows 11 Pro.”
Step 6: Below the edition information, look for the “Switch to Windows 11 Home in S Mode” or “Switch to Windows 11 Pro in S Mode” option. Click on “Go to the Store.”
Step 7: The Microsoft Store will open, and you will see a prompt asking if you want to switch to S Mode. Click on the “Get” button to proceed.
Step 8: A confirmation message will appear, stating that once you switch to S Mode, you cannot revert to regular Windows 11 without performing a clean installation. Click on “Yes” to confirm and begin the process.
Step 9: Windows will now start applying the changes. This process may take some time, depending on your device’s performance.
Step 10: Once the process is complete, your Windows 11 device will be running in S Mode. You will notice the “S” icon on the taskbar, indicating that S Mode is enabled.
It depends on the version of Windows that you own. There is no way to activate Windows S Mode on a Windows 10 or 11 Pro, Enterprise, or Education license. You need to be using a Home license. If you are looking to upgrade your Home license to one of other then you must switch from S Mode permanently.
Another caveat is that you can only have only one chance to try Windows S Mode. The majority of the time, S Mode is preinstalled by the maker on the latest device. Installation of S Mode yourself is a difficult process and not advised for the majority of users.
If you’re determined to install, Microsoft provides instructions on their site for setting up Windows 10 S Mode.
How can I tell whether I’m in S Mode?
Check your settings on your computer on the About page.
On in the Options menu click on the System menu then click About in the middle of the menu.
Alternately, input the System Information on the search bar that is located within the Taskbar.
How do I disable Windows S Mode?
Once you have disabled Windows S Mode, you are unable to return.
Go to Settings -> System -> Activation. You will find the Switch on Windows 11 Home / Pro section, select “Go to Store”. It will take you to the Microsoft Store to a particular page that is called Change from S Mode.
The process begins by choosing “Get” and then following the instructions on the page.