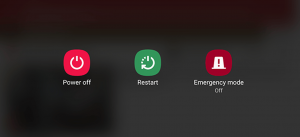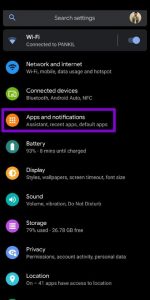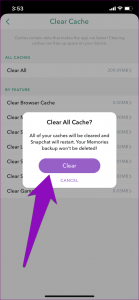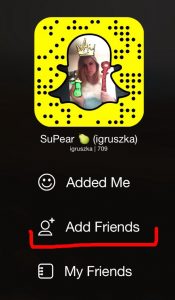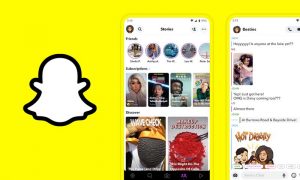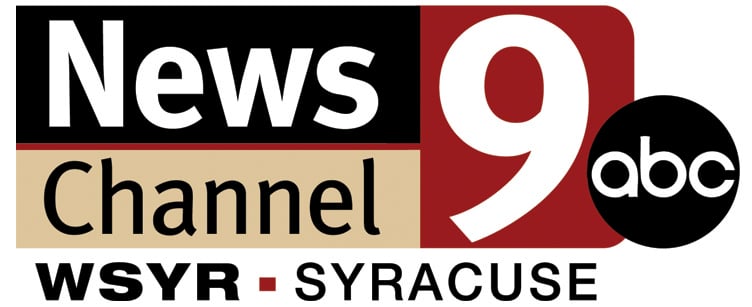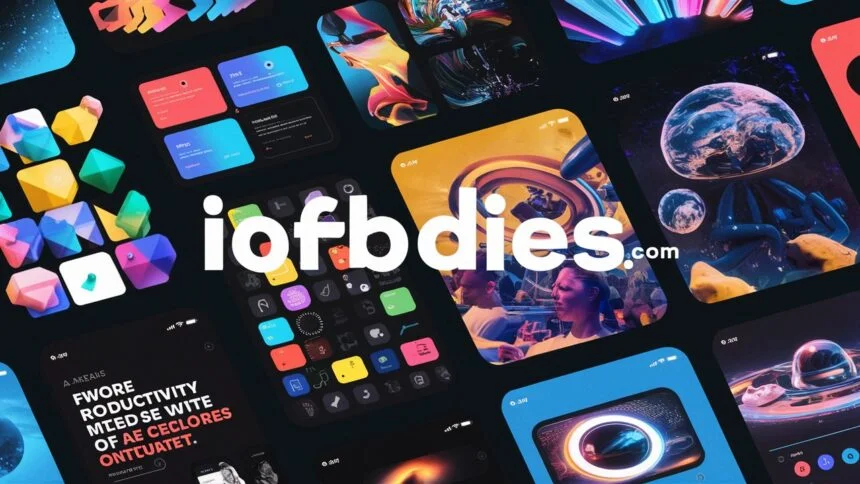How to Fix Snapchat Snap loading Error [Full Guide]
![How to Fix Snapchat Snap loading Error [Full Guide]](https://ustechportal.com/wp-content/uploads/2021/12/Snapchat-Not-Loading-Snaps.jpg)
It’s a bit difficult when your favorite application isn’t functioning as it should, isn’t it?
In the instance of Snapchat recently, the majority of users complained that Snapchat was not loading snaps or stories.
The situation won’t get more difficult if you are able to locate or view the messages or photos later. However, with the Snapchat app, all messages, snaps, or stories will disappear as soon as you view them. In light of this, I’ve found the most efficient solution to solve the issue.
If Snapchat doesn’t load snaps, restart the Snapchat application and clear the cache, and enable the network permission to fix the issue with slow internet connections, and then restart the Snapchat server. This can resolve Snapchat problems with snaps and stories not loading, doesn’t load chat pictures and grey preview images issues.
We’ve found that this method works only on certain devices. However, there are plenty of other options to resolve Snapchat problems with snaps not loading and even if capable of viewing snaps from only one person. today, we’ll examine the various methods throughout this piece.
So, with no delay, let’s dive into the useful ways users can resolve the Snapchat issues with images not loading or stories issues on their devices. This is because the methods below are applicable to Android, Tablets, iPhone, iPad devices.
Solutions to fix Snapchat that aren’t loading Snaps
This issue is frequently encountered across all platforms, including Apple iOS, Google Android along with Microsoft smartphones, these are the options that can be used to resolve the problem.
Restart the phone
One of the most basic methods to fix any issue that is related to an application is to reboot your phone. If the issue is a minor glitch, for instance, the app isn’t loaded correctly, usually, it is possible to solve the issue. So, try an entire reset to the device. it could help solve the problem with loading the application. Here’s how to do complete rebooting of your phone based on the operating system it runs on.
- For Android users, use the power button as well as the volume down button until you get to another screen. Follow the instructions and then restart your phone.
- For iOS users Press to release and then press the volume down button, then press to power until you’re able to see Apple’s logo. Apple Logo.
Related Information: How To Fix 2018-11 update for windows 10 version 1803 for x64-based systems (kb4023057) – error 0x80070643
Check to see if Snapchat is Down
If Snapchat isn’t working for your The first thing to think about is whether it’s not working for anybody. There are two ways to verify if Snapchat has stopped working. Down Detector is a site that tracks all sorts of services and determines whether they’re down or not. Go to the Down Detector’s Snapchat page and it will inform you whether Snapchat is experiencing problems or not. You can also look at for the Live Outage Map to see whether the issue is confined to a specific region.
The other option is Snapchat’s official Snapchat Twitter support account. It’s always up to date with up-to-date information on any Snapchat outages, and the time it will take until it is back online and so you should be sure to follow it to keep up-to-date.
Close and Re-Open Snapchat
If Snapchat is working but it’s not working for you, shut down the app and try reopening it. If the issue persists try logging out of your account, then logging again. This will sync your snaps locally to the server and might solve the issue. Also, uninstalling and installing the application may work too.
Verify the Permissions of App Networks
If your connection to the internet is reliable and it works with other applications, Snapchat may not have the proper permissions to run. This can be the reason when you see black screens instead of the camera’s view, for instance. Required permissions could include Location, Phone Storage, and other. There’s an easy method to verify Snapchat’s permissions right inside the application.
How to modify the permissions of Snapchat:
- Open Snapchat.
- Click on your avatar image to reveal your profile.
- Click on the Settings icon of the cog at the upper-right corner.
- Tap Permissions.
- Permissions that are not in order will show “Tap to enable”. This will allow the system settings to modify all permissions on the application.
- Enter the permissions section and grant Snapchat permission to utilize all the information it wants to.
Clear the Snapchat Cache
The cache is a tiny chunk of memory in the CPU that stores copy details or information. When you download the Snapchat app the cache begins to store the data that you have downloaded from your app. In some cases, this cache happens in certain issues in the app, if the cache is overflowing. If the Snapchat snaps don’t load, delete the cache from the app.
To remove the cache of Snapchat takes the easy couple of steps listed below.
- Start the app, and then tap the icon for your profile located on the left-hand side of the upper right.
- Then, tap your button to set the gear on the upper right.
- In the Account action section, click on the Clear Cache, which will clear all of your Snapchat caches. Do not worry, it only eliminates duplicate data and files; the backup of your memory won’t be erased.
- Check Your Wi-Fi Connection
Sometimes an insufficient Wi-Fi connection is can be the reason behind Snapchat slow loading of photos and stories. Perhaps your internet isn’t able to provide the required connection to download the snaps, pictures, as well as stories, on Snapchat. In this case, restart your Wi-Fi router to see whether the issue is resolved or not.
To reboot the router to restart it, click and hold on the small button located on the back of the router for 10 seconds.
Add your Snapchat Friends
Removal and adding friends could be considered an extreme move, however, it is often efficient. After that, you are able to use Snapchat just like normal with your contacts and friends.
But, keep the fact that using this procedure will erase any previously sent or received Snaps. So, it is imperative to adhere to the procedure only if they’re happy with the process. Follow the steps listed below to resolve the Snapchat”Tap to load error.
- Open Snapchat.
- Go to your profile.
- Choose a person from My Friends who you would like to eliminate and add.
- Seek out the line with three dots.
- Select Remove Friend.
Alternately, you could press long-press on the person you want to add and then delete their name from the list. Once you have completed this process for all your Snapchat friends Snapchat You will be able to enjoy an updated Friends list. The Snapchat loading screen errors will be corrected, too likely.
Check for Functioning Snapchat Servers
You’d be amazed to learn how many instances Snapchat servers are able to cause the Snapchat”Tap to Load glitch. Have you ever encountered the endless loading symbol that solved itself within a couple of minutes? This is an example of Snapchat’s servers not functioning.
Snapchat has millions of users around the globe. This means that the team that is behind the application needs to continue to provide services day in and out. Although the work to develop the app is constant however, it’s difficult to anticipate unexpected outcomes. Sometimes, the application might require additional resources, while at other times, there could be insufficient space on the server.
Whatever the reason, Snapchat faces server issues similar to any other internet application. If you suspect that the issue is at Snapchat’s end, make sure you go to the official site to find out more.
Be Sure to Check for any Updates
Running an old version of an app can often be OK, but it might also bring issues in some instances, especially when major changes are implemented to apps. It might be worth checking for updates. Open up the Google Play Store or App Store and check for any available updates. When you log back into Snapchat, any snaps you missed will be waiting for you.
Conclusion
This Snapchat loading page is a problem that the majority of Snapchat users experience. In the event that you’ve been losing night worrying about the apparent glitch then it’s time to read our tutorial attentively. We provide alternatives that enable you to fix your loading Snapchat screen issue quickly and efficiently. It’s true that you’ll be back using Snapchat without much trouble!
Related:
How to Fix Snapchat Memories Not Working Error
[SOLVED] How to Fix Snapchat Support Code C14A