How to Use the New Photos App in Windows 11
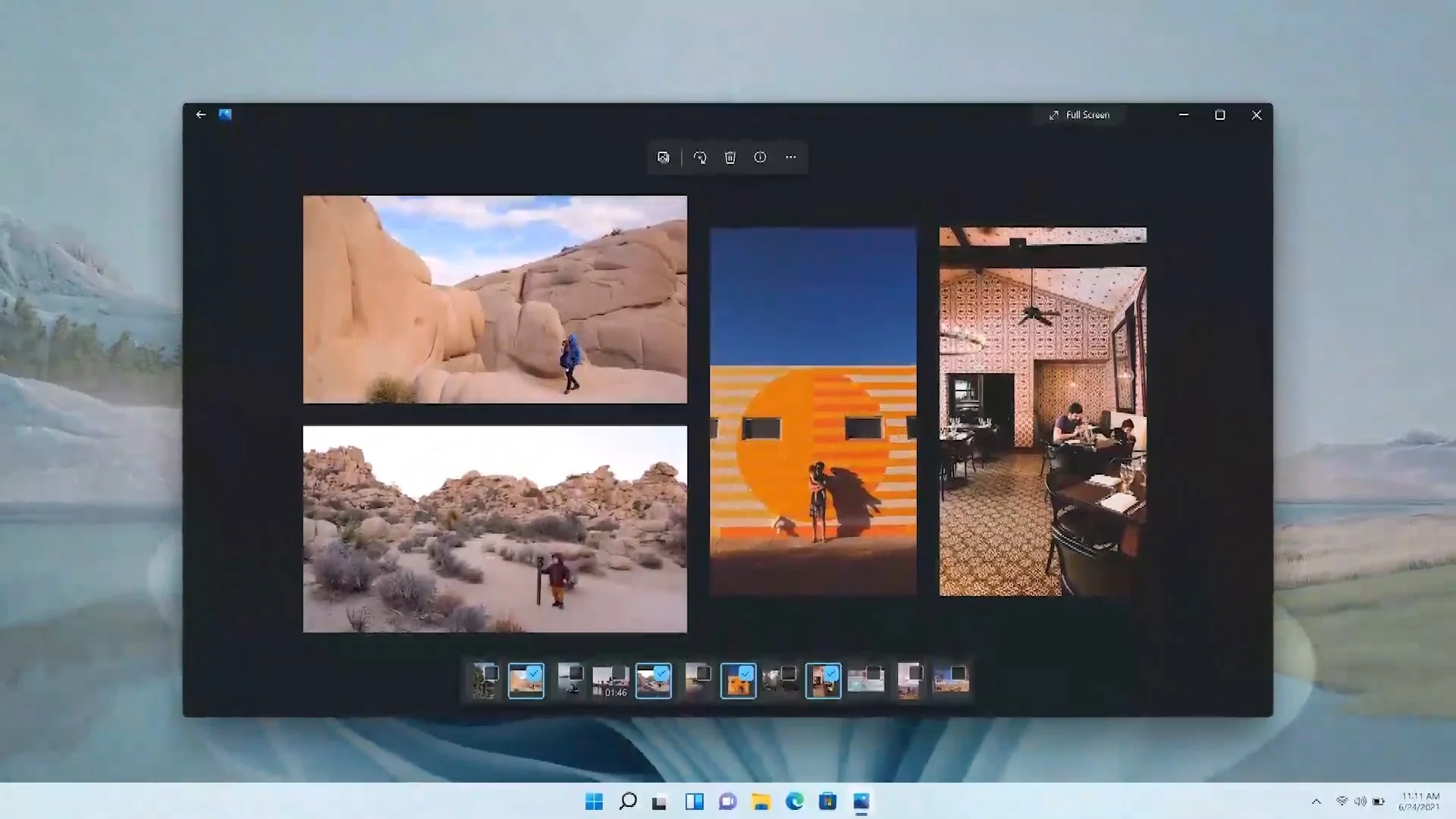
We will learn about how to use the Windows 11 Photos app feature. Photos play a significant role in the lives of everyone since they preserve memory.
Images help remind us of our surroundings, friends emotions, places, as well as memories.
Photos let you express your personality while it allows you to display your life before the moment.
Microsoft has revamped its Photos app to match better with the design and design of Windows 11.
The new photos app comes with an aesthetically updated design as well as a couple of additional enhancements.
The latest Photos app comes with a fresh gallery view offering another option for you to browse your pictures.
The Photos app on Windows 11 automatically displays the photos and videos stored within the Pictures folder of your computer and the OneDrive folder on your computer.
The Photos application lets you organize, share, look at, and edit your images as well as videos on Windows 11.
The app also lets you collect photos taken from your computer or mobile devices and put them all together in one location, which allows you to search for the information you’re seeking.
View the Info of a Picture

There may be occasions when you need to find specifics about the image, for instance when you’re trying to determine what size is suitable for an album made of digital media. When you have Windows 11, you can quickly access the information.
When viewing an image when you are viewing a photo, simply click the icon or information icon in the image toolbar, which appears at the top of the photo.
The left pane opens the possibility of viewing the details of the image, including dates taken, dimensions, and resolution.
View a Slideshow of Pictures
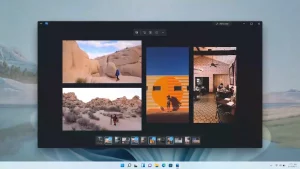
If you’d like to showcase your photos to your family or friends You can show the slideshow.
To see a slideshow that includes every image, tap the three-dot button located at the top left of the Photos application, then select the Slideshow option in the menu dropdown. The option that you select will begin with a slide show of all images you’ve uploaded.
If you want to view the photo, you can click the three-dot button in the toolbar of your photo and select slideshow in the menu dropdown.
For a slideshow to play from the album, simply press the Play button at the upper bar of the album that you are looking at.
Compare Pictures With the New Multi-View Experience
If you’re a photographer you’ll probably know how difficult it is to contrast two images that look similar to select which one is the most appropriate. It’s not possible to do this with Windows 10 by default, but the multi-view design available in the Windows 11 Photos app makes it simple.
While you’re looking at the image while browsing, the “filmstrip” of images will appear at the lower part of the screen. This film strip also lets you easily move between the photos by simply selecting the image tiles.
If you place your cursor at the image there will be an option to check it in the upper right-hand corner. Just click the checkbox, and this image will appear against the tile that you are viewing. Then you can easily examine them side-by-side.
You can select the number of images you like to examine using clicking the checkboxes in their tile.
To enjoy your photographs in all their glory it is possible to disable both the editing toolbar and the filmstrip by clicking the picture viewer. It is then possible to move between left and right, without interruption.
OneDrive with iCloud integration
Like we said, there are two additional sections in the navigation pane to the left side.
However, they’re significant enhancements. One of them is the connectivity to iCloud Photos, which means you’ll have access to all the pictures that are stored within iCloud by using the Photos application on Windows 11.
It is still necessary to download the iCloud application from Microsoft Store.
Microsoft Store, but once you’ve done that, you’ll be in a position to view your photos there, which will make pictures taken from different devices easier,
In addition, there is OneDrive integration that lets you access the contents of your OneDrive photos.
This automatically generates albums on the drive, that are based on event dates and location and creates a story on it.
The problem is that clicking on the OneDrive memory leads the user to a web browser to look at the photos. So this integration is a bit unsatisfactory.
Photos to view
The experience of viewing photos with the brand new Photos app has largely remained similar to that of the previous version of Windows’s original version. The image you’re viewing is naturally the largest space. Above it are options that allow you to modify or remove a picture and save it to your favorite list as well as share it other options. The menu with the ellipsis contains other options, such as printing the picture.
There are however some visible changes to the interface. The picture viewing window utilizes the Mica material. This means that you will see the color of your desktop’s background glow across the blank spaces that the screen displays. The carousel on the bottom has a transparent effect rather than being completely translucent. Since the picture viewer is now open within a separate window the button at the top left corner doesn’t have an arrow, but the button to bring between the gallery and gallery views, without shutting down the viewer.
Edit Images Using the New Photo Toolbar Photo:
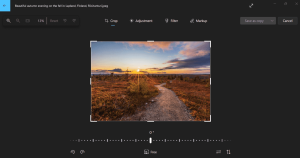
The toolbar for photos has been upgraded in the Photos application. It’s now easier than ever to use tools for editing, rotating, and making adjustments to photos.
If you open a photo, an updated toolbar will appear on the upper right of the picture.
Click on the Edit button to display editing options.
The editing screen allows it is possible to turn, crop, or flip and change aspect ratios.
Also, you can alter both contrast and brightness, as well as remove eye strain from photos. In addition, there are various interesting filters that you can apply to your photos.
It is possible to draw direct images using your pen or mouse on enabled devices.
Click on the Draw icon located on the Photo toolbar, and it will bring up the drawing screen which allows you to draw over your photo by using effects, such as a ballpoint pen, Pencil, or even a calligraphy pen.
After you’ve edited your image after editing, simply click Save your photo to save the altered pictures.
The new photo toolbar offers the ability to connect to third-party editing applications to do sophisticated editing.
Click on the three-dot menu at the top of the photo toolbar and choose editing photos just like professionals.
It’s time to visit the Microsoft Store will be open with the top editing software including Luminar AI, Adobe Photoshop Elements, Affinity Photo, Corel PaintShop Pro as well and Picsart. After installing them, you’ll be able to make use of them to modify your photos.
Check for Photos App Update on the Microsoft Store
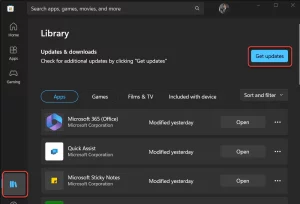
- Open your Microsoft Store and move to the Library section on the left sidebar. There’s a Library icon that can be found on the left corner of the sidebar.
- In the Library area, click on the “Get updates” option at the upper-right side of your screen. Microsoft Store will now check for any updates that you’ve installed on your computer.
- Get the update to Microsoft Photos, and you will be able to see the updated version of the software on the Windows 11 PC after the upgrade is completed.
Download and Install Windows 11 Photos App Right Now!
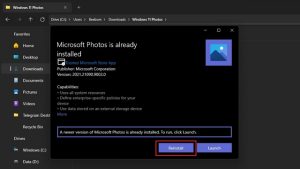
If you’re not seeing the latest update in the Microsoft Store, you can manually install the Photos application package now.
Designer Gustave Monce (popularly known for installing Windows 11 on Lumia devices) can get the hyperlink to the package.
Although the link that was extracted has stopped working, the team at Deskmodder has replicated the files, and it is possible to download them via HiDrive.
- Once you have downloaded the .appxbundle file All you need to do is double-click the file to download the latest Photos app onto the Windows 11 PC.
- If a pop-up window appears, click on ‘Install’ to install the Windows 11 Photos app. The app is saying ‘Reinstall’ as Microsoft is with an update that restores the previous Photos UI. If you choose to download the updated Photos app, think about avoiding updates for a few days until Microsoft generally releases this new version for everyone who is Insider.
- After the installation has been completed, press “Launch” to launch the new Photos app. It is now possible to utilize the revised Photos app that was designed to work with Windows 11.
How to Use Photos App on Windows 11
The new Windows 11 Photos app is included in the latest update available for Windows Insiders running the Windows 11 beta version on the Dev Channel. There are a variety of methods to activate the update all at once.
How can I install and download the newly designed Photos apps for Windows 11?
Method 1. Check for updates to the Photos app on the Microsoft Store.
- Open Microsoft Store.
- Visit your section Library section located on the left.
- Hit the “Get updates” button located on the right.
- Download and install the current Update to Microsoft Photos.
Method 2. Download and install the Windows 11 Photos app manually.
- Download the application package using an official source.
- Double-click the package.
- Follow these steps to install the brand-new Photos application. Follow the steps to install the new Photos app.
Windows 11 Photos App Using Tips
What can the latest Photos application in Windows 11 allow you to accomplish?
- Check the information on an image
- Take a look at a slideshow
- Take pictures and compare them using the latest multi-view
- Update photos by editing them using the toolbar for photos
- Modify the date on an image
- Upload pictures to Photos app.
- Make an album
- Save the picture as a favorite
- Create pictures of individuals
- Make changes to the design of the Photos application.
Features of Windows 11 Photos App
First and most prominent feature you’ll notice is the corners that are rounded. The brand new Photos application has corners that are rounded with a nice design.
Additionally, you will see specific menus to categorize albums, collections, categories and Folders. as well as Video Editor.
When you open an image in Microsoft Photos, you will notice a brand new toolbar floating. The toolbar that is floating will offer you quick access to controls.
Other Fixes and Improvements
- Auto Enhance is now available with no need to install the 93MB extension.
- In the event of importing pictures from external devices, now you can drag and drop those photos you wish to use using the quick toggle feature to verify the photos that were selected.
- The hidden photos in iCloud won’t be displayed in the gallery.
- Corrected an issue that caused audio from video files to be turned off as a default. The application now plays audio as default and saves the user’s settings across all video files.
- The process of copying and pasting images taken from Photos into the Photos application into Outlook and Teams Now inserts the photo inline rather than including an attachment.
- Multi-select pictures: holding the SHIFT key down while choosing photos from the gallery Now, you can select multiple pictures in a row. Pressing the CTRL button selects several non-consecutive photographs.
What can I do to Fix the Windows 11 Photos app if it’s not functioning?
Before you try the more complicated options, here are a couple of quick tips that could aid:
- Restart your computer, and then check whether the Photos app starts working. The photos application is working properly in Windows 11.
- Find Windows Updates and install those that are on the market. As it’s an issue that’s known and was widely reported by users, Microsoft will release a patch to fix the bug.
- If you’re on the Dev channel, you should switch to Beta. Dev section, switch to Beta as the latter is a bit rough and reserved for extremely technical users.
Is the New Photos App Worth It?
Some people have reservations about major adjustments, and they have the right reason. Those who make drastic UI changes can cause your favorite apps to be more difficult to work with. Windows 8 tanked due to the same reason. Fortunately, Microsoft is learning from its errors.
The brand new Photos application, while having a new interface, doesn’t eliminate the functions that make it useful. All the features you’re used to will remain in a simplified design.
It also comes with numerous improvements that put it like the most famous photo-viewing applications which means you don’t need to download any additional software to accomplish this.
It has a more impressive gallery, as well as cloud integration (including iCloud) apart from an integrated video editor that is great for simple tasks such as clipping videos.


