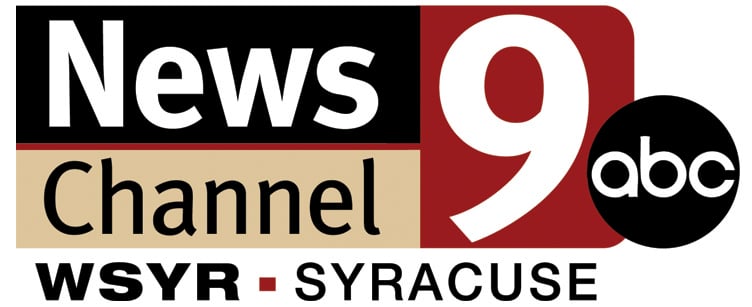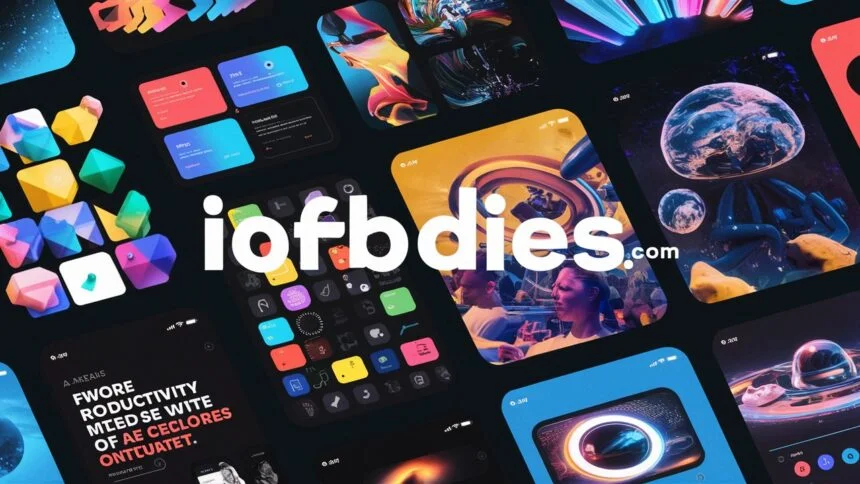How To Fix DRIVER_VERIFIER_DETECTED_VIOLATION Issue: Full Guide
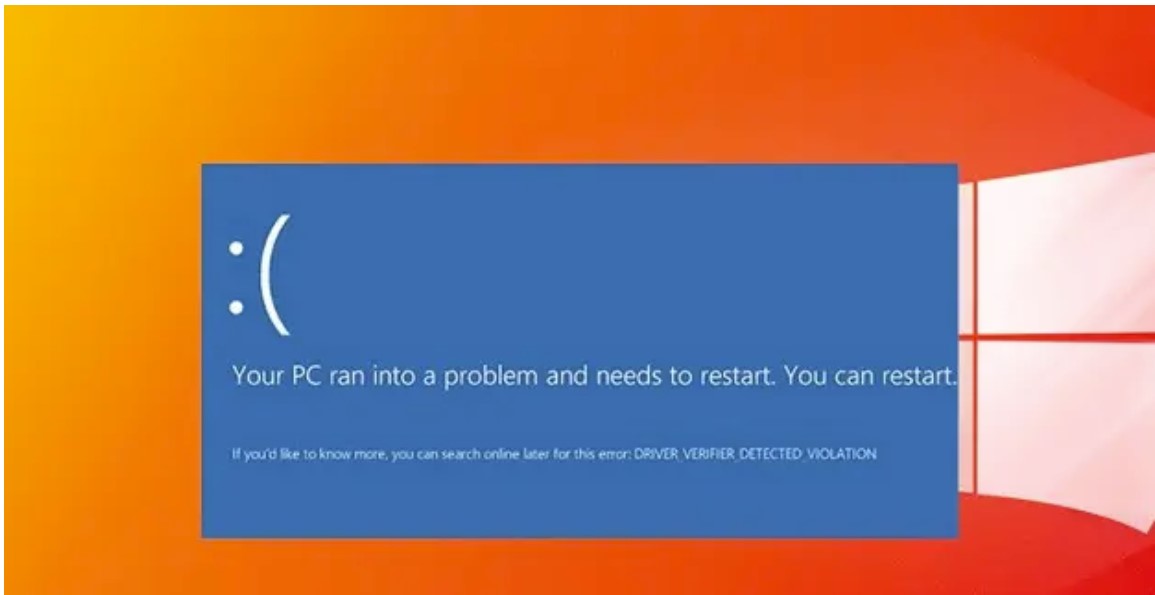
Driver Verifier is a tool built-in that is included in the Windows 10 operating system, which is able to monitor the device drivers on your PC. If it discovers problems in the drivers and devices, it attempts to solve the problem. In a scenario in which you’ve experienced an driver related BSOD error when you start Driver Verifier however, you encounter this Driver VERIFIER REPORTED VIOLATION Blue Screen error This post will help you. In this article we will offer the best solution for the problem.
DRIVER_VERIFIER_DETECTED_VIOLATION
If you’re experiencing this problem, explore our suggestions below, in no particular order to see if this will help you solve the issue.
- Run the Blue Screen Online Troubleshooter
- Update outdated device drivers
- Uninstall the Virtualization software (if it is applicable)
- Disable Driver Verifier
- Reset Driver Verifier
- Perform Reset This PC, Cloud Reset or In-place Upgrade Repair Windows 10.
Update Windows
Are you running an old version of Windows? If so, we strongly advise you to search for any upgrades and install the most current version of Windows OS on your device. To do this, follow these steps to learn what you have to do.
- Click to open the Windows icon, then choose the icon with a gear to open Settings.
- Tap on “Update and Security”. Click”Update” and then the “Check for Updates” button and then install the most recent Version of Windows on your device immediately.
Roll Back Graphic Drivers
If the graphics card drivers are not compatible with the latest Windows version, you could experience issues with the “Driver Verifier Detected Violation error” on your device. To correct this problem, we suggest you reset the graphics driver on your PC to determine whether it resolves the problem. Follow these steps to fix the issue:
- Use the Windows + R combination key to start the Run dialog box.
- In the textbox, type “Devmgmt.msc” in the textbox Hit Enter.
- When you open the Device Manager window, look for the “Display Adapter” option as it will contain the graphic drivers.
- Right-click the graphic driver’s name, then choose “Uninstall Device”.
- Deleting the driver for graphics will restore it to its default configuration.
- Reboot your computer and see whether you’re still confronted by the BSOD obstacle.
Update All Drivers
If resetting the display drivers to their default setting didn’t yield any results, let’s go to the next option. To update all drivers in your gadget, you could choose to go the manual method or use Device Manager to complete the task.
Yes, indeed this is way too chaotic. Isn’t it?
Install and install the Smart Driver Care utility on your Windows device and leave the trouble behind. Smart Driver Care one the most effective driver updaters that Windows users can use that scans your device, searching for old or corrupt drivers, then shows them in a list. In just a few clicks you can upgrade all of your obsolete drivers with the help of this utility tool. (Yes you’ll thank us when you get back)
Updates to drivers using Smart Driver Care can help you save work and energy. Get your drivers today!
Disable Your Anti-Virus
Your antivirus can cause problems with other programs on your PC which can cause this particular error. To disable Windows Defender temporarily proceed with these steps:
Within the search bar located near the Start menu, type “Virus and Threat Protection”and click to choose it from the results of your search.
Look for threats and viruses security
- In the pop-up “Windows Security” window, click on “Virus and Threat Protection Settings” and then click to choose “Manage Settings”.
- Here, click the toggle button below “Real-Time Protection” to change it to “OFF”.
- Deactivate Protection in real-time
- Close all windows and then check if the driver verification identified a violation and the Win32kfull issue was resolved.
Uninstall Virtualization Software
If you’ve got any virtualization software installed on your computer You can remove them since they are the reason for the majority of users experiencing driver verification error. To remove such a program, follow the steps below:
- Within the search bar next to the Start menu, type “Control Panel” and then press “Enter”.
- In the pop-up window , proceed through from the “Programs > Programs and Features” option.
- In the next window, scroll down until you can locate you “Virtualization Program” from the listing of available programs such as VMWare or others, and click right-click to choose it.
- Select “Uninstall” and follow the on-screen directions to remove the application.
- Uninstall Virtualization Software
- After you’ve removed it from your computer, examine if you’ve got out of the driver verifyer found violations loop error or not.
- Run A DISM Scan
- In the search bar located near the Start menu, search for “Command Prompt”and click right-click it from the search results to select “Run As Administrator”.
- In the command prompt window that pops up, enter the following command, then press “Enter”:
- DISM /Online /Cleanup-image /RestoreHealth
The scan could take several minutes, and after that, you should verify if the error is present or it is not.
Check For Hardware Failure
You can test for hardware malfunction using the following technique:
- With your keyboard, press on your keyboard the “Window + R” keys to display”Run” in the “Run” dialog box.
- On the Run prompt, type into “mdsched.exe” and press “Enter”.
- Typing in “mdsched.exe”
- Allow the process to be completed and then, when it is completed “Restart” your computer following that.
- The option is to go back the older version of the graphics driver to in resolving the problem. In order to do this, you can follow this procedure:
- Go to the “Graphics Card Manufacturer Website” and download an older version of the driver for your card.
- Once you have downloaded it Once you have it, use your keyboard to hit your keyboard the “Window + S” keys simultaneously, then type “Device Manager” in the search bar and then hit “Enter”.
- Searching Device Manager
- In the brand new Device Manager window expand the “Display Adapter” section, then right-click on”Graphics Card” to open “Graphics Card”.
- From the drop-down menu , select to choose “Uninstall Drivers”.
- Once you have uninstalled it, go with “Install” the drivers you downloaded.
Underclocking Graphics Card
- Overclocking a hardware component is when you change its settings to improve performance, many users tend to do so in order to get the most out of them but at the same time overclocking can result in many hardware/software-related problems.
- If you’ve exceeded the speed of your graphics card, is the time to go back to default settings.
- If you don’t, you could also underclock your card.
- This means it will reduce certain capabilities of the hardware such as clock and speed, as well as its voltage.
- Also, overclocking/underclocking is done using special software and can result in serious damage to the hardware if not done properly.
Restore Your System Using Restore Points
- With your keyboard, press your keyboard and press the “Window + R” keys simultaneously to open”Run”. “Run” dialog box.
- On the Run prompt, type into “rstrui.exe” and hit “Enter”.
- Typing in “rstrui” Command
- When you see the “System Restore” window, click “Next” and then make sure to check the box that is in front of “Show More Restore Points”.
- Choose an “Restore Point” to a date on which your computer worked flawlessly, then click “Next”.
- Then, confirm your “Restore” by clicking the Finish button in order to fix the driver verification tool’s detection of a infraction Reddit issue.
Reset Your Windows
- You can make use of this method to resolve the issue if you do not already have an restore point created by your computer. Follow the steps below:
- On your keyboard , press your keyboard’s “Window + I” keys to open “Settings”.
- In the pop-up window Settings, choose “Update and Security”and then click “Recovery” from the left pane.
- Select Recovery Option
- On the Recovery tab, click “Get Started” under the “Reset This PC” section.
- After having reset the Windows then you can verify if the problem was eliminated or it was not.
Verify Integrity Of Game Files
- When the error message on your blue-screen comes up only when you start Steam games, or you try updating or installing games, you are able to verify the authenticity of the game’s files.
- Find Steam client on the Start menu and access the same through the results of your search.
- Right-click the game that displays driver Verifier Error Detection of Violation, and select “Properties” from the contextual menu.
- Visit your “Local Files” tab and select the “Verify the integrity in Game Files …” option there.
- Relaunch the game to see whether the issue has been resolved or it is not.
Check Your PC For Faulty Hardware
Hardware faults in your PC can cause problems like blue screen issues. Check if any hardware component is damaged, or if the wire is not connected to the motherboard.
If you’re not sure how to conduct these tests You can consult with experts.
Make sure to do the job correctly, since If the cables, wires or other parts are damaged during the process of opening your PC this could cause unneeded problems.
Perform A System Restore
If there aren’t any hardware problems, you can do a system restore. This restores your system to a condition that everything is functioning correctly. If you’ve created the system restore point in recent times then simply restore the PC to the restore point and you will be able to fix driver verification detected Verification error on your computer.
- System restore will not delete your personal folders and files
The only apps that were installed following that restore point had been made will be removed. The settings change will be reversed.
Reset Your PC
If the system restore did not assist in fixing the driver Verifier Detected Verification error you can reset your computer.
- Resetting your Windows computer is the only solution to fix the blue screen issue.
- It is important to note that the Windows operating system will be restored after you reset your computer.
- So, all third-party software is removed when you reset your PC. The settings are also reset to default settings.
- There is however an option to ensure that your personal files secure during the process. Therefore, ensure that you choose this option.