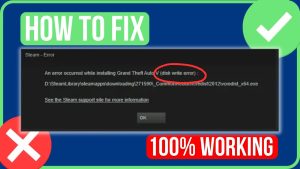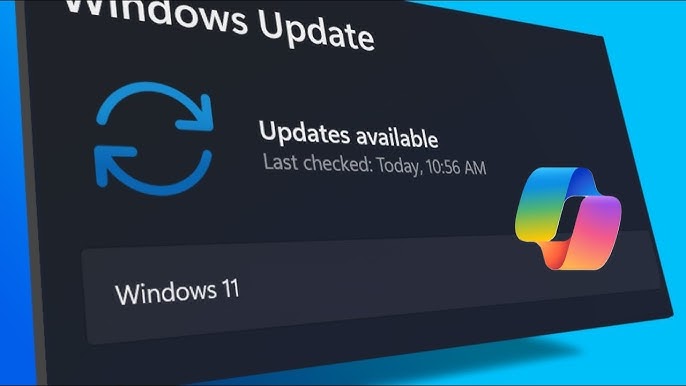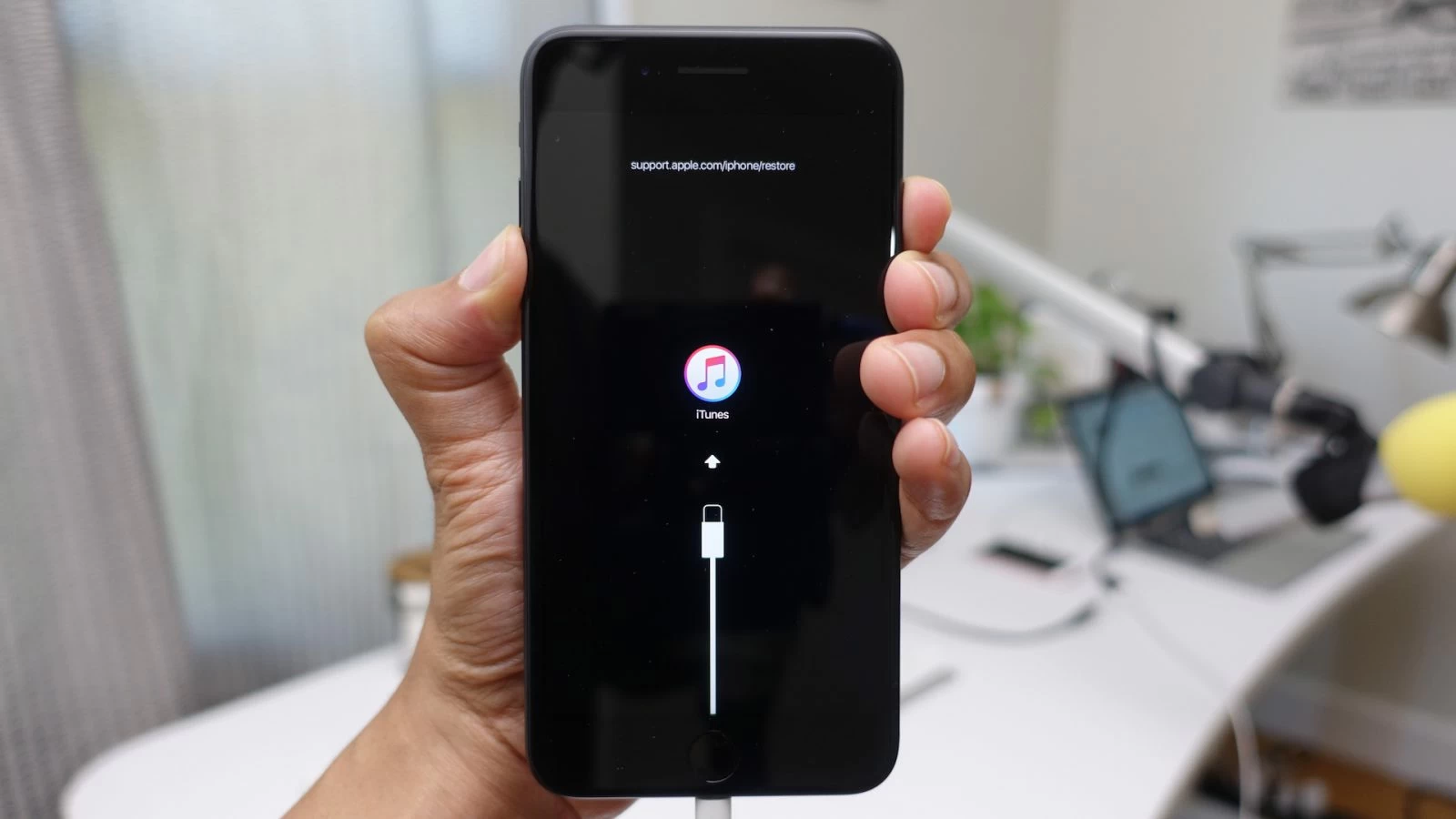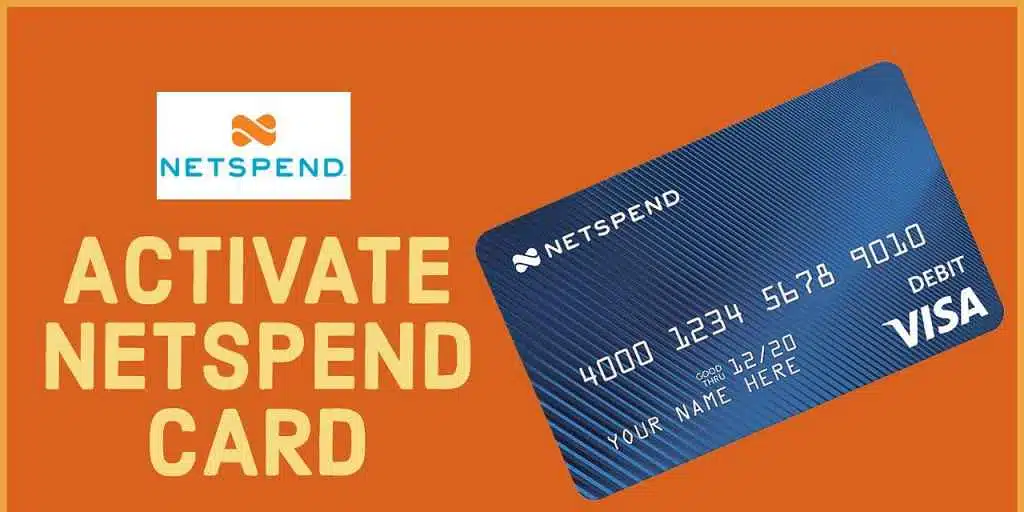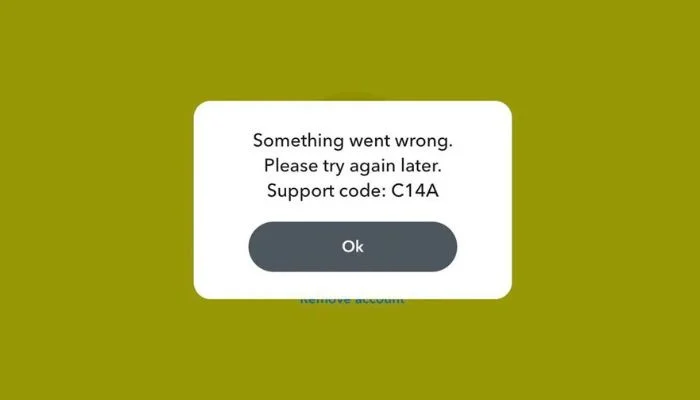How to Disk Write Error Steam : Step by Step
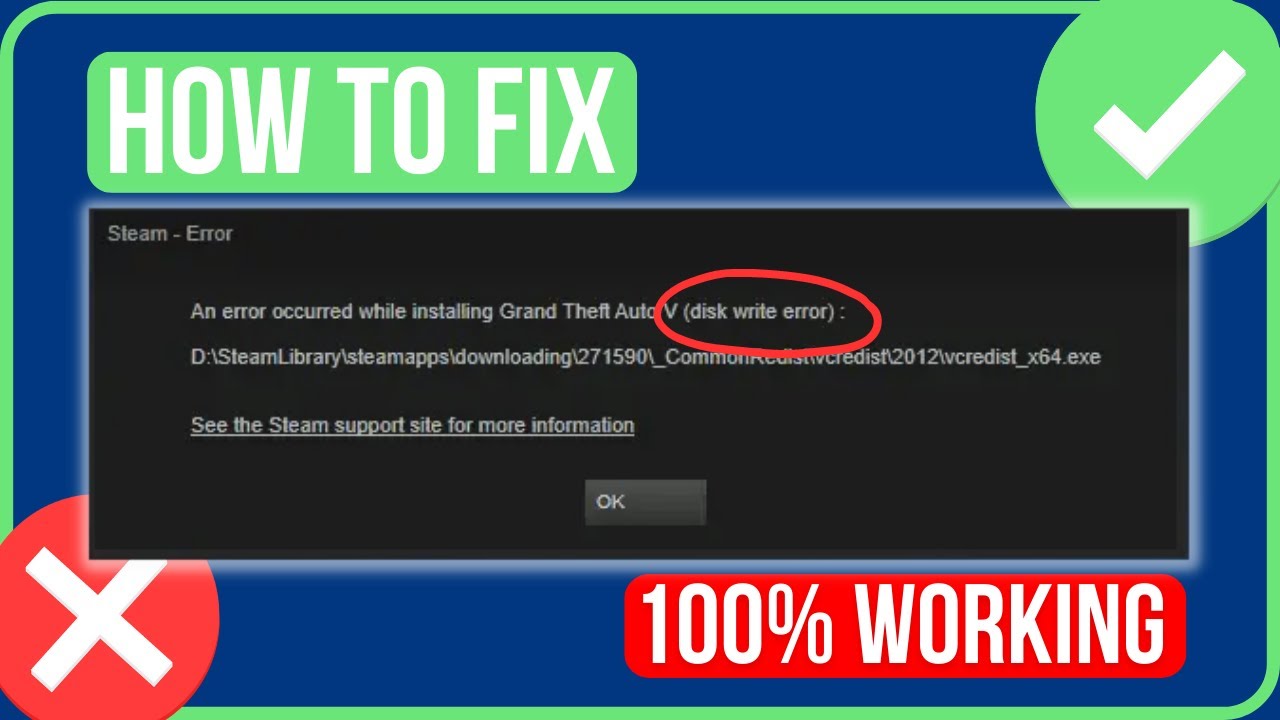
The number of Steam users is constantly growing. With over 100 million active users on Steam and Steam’s services, it is likely that many users concurrently may experience some issues and issues. It is among the most frequent issues faced by users of Steam as it is the largest gaming platform on the planet.
If you’re one of those experiencing issues with installing or installing games on Steam You may receive a message telling you, ” Steam disk write error.”
If this message is troubling you, be certain that you’re all on your own. There have been reports that many users experience similar issues with Steam disks. Steam disk.
It is good to know that fixing the Steam disk write issue is a breeze. There are numerous quick fixes that can eliminate this annoying problem.
If you’re looking to understand the reasons behind why the error occurs and what you can do to correct it, be sure to read on. The cause as well as the solution for this Steam disk write issue.
Main Cause of Steam Disk Write Errors

Steam disk write error occurs when Steam disc write issue is a common occurrence at any time Steam is unable to download and save data from games onto the drive that stores your game data on your system in the course of an update or a fresh installation. The error is usually followed by the error messages below:
An error occurred while installing game title (disk write error): C:Program Files (x86)steamsteamappscommongame_titleAn error occurred while updating game_titleAn error occurred while installing game_title
The error in writing to the disk can occur when:
- The drive, or Steam folder is protected by a write protection.
- There are problems with the HDD.
- It is possible that your security software or firewall stops Steam from downloading or saving the data.
- There may be outdated or damaged file types in the Steam directory.
How to Fix the Steam Disk Write Error
If you are experiencing an error message that reads Steam errors with writing disks, you can try these solutions:
- Restart Steam. One of the easiest ways to identify an issue that is temporary is to shut down your Steam client and open it again before downloading or playing the game again.
- Restart Your PC: If closing and then reopening Steam isn’t enough to resolve the issue rebooting your PC may fix the issue by putting an end to any processes running that could cause problems for Steam.
- Eliminate Write Protection on your Drive: Write protection stops the computer from changing or transferring files onto one folder or the entire drive. If you suspect this may be the root of the issue, check the drive on which the Steam games are saved and remove writing protections from the drive.
- Remove the read-only settings on this Steam directory. When the Steam directory is made read-only and the entire directory has been written-protected. Visit the Steam directory properties, and ensure that there is a read-only option isn’t enabled.
- Steam can be run in the role of Administrator: The process of running as an administrator allows the program additional permissions, and it can resolve a number of strange issues.
- Clean Up Corrupted file: When there is a problem when Steam is downloading games and it creates an unreadable file which causes the Steam error when writing to disk. To resolve this issue you must go to the main Steam directory and navigate to steamapps/common directory. If you find one of the files with the exact name that your game play but is less than 0KB in size, remove the file and try to download or play the game once more.
- Check the Integrity of the Game’s File: On the Steam library, right-click on the game, and then select Properties. Next, open the Local Files tab and click Verify the Integrity in Game Files. If Steam detects any damaged files, it will replace these files.
Don’t complete this process if your game is running a launcher that downloads updates. By doing this, you will replace the update with the original launcher. You’ll be required to download new updates using the launcher.
- Clean Your Steam Download’s Cache: When the Steam download cache is damaged the cache can lead to problems with writing to disk. In order to fix the issue to fix this issue, start Steam and then go through Steam Settings > Downloads Settings > Downloads downloads >> Remove the Download Cache.
- Transfer Steam to a New Drive: There are times when there could be a glitch on the drive which prevents Steam in writing data to the drive. If you have several disks as well as partitions and you want to shift Steam’s installation folder to a different drive. Steam installation folder onto an alternative drive.
If this method resolves this issue, then Steam disk write error, you should check the drive’s original for errors.
- Verify the Drive for Any Errors: Sometimes it is possible to identify problematic sectors and prompt Windows to not ignore them for the foreseeable future. If the problem continues or becomes worse it may be necessary to change the hard drive.
- Switch Off your Antivirus Software or Make the Exceptions: Sometimes antivirus programs may mistakenly recognize Steam as a danger and stop it from downloading or saving the game’s information. If the Steam disk write error persists, the Steam disk write error disappears off with the antivirus turned off making an extra exception to Steam when you scan your antivirus.
- Remove the firewall or make an exception. If turning off temporarily the firewall solves the issue then add an exception Windows firewall. Windows firewall.
- Contact Steam for help: Steam’s technical support staff will guide you through possible solutions to your particular issue. Additionally, you can seek help on the Steam Community forum.
Overcoming the Steam Disk Write Error
Updating or downloading games from Steam usually is an enjoyable experience. If you encounter a “disk write error” that appears it’s like things are going into the toilet. Though it is frustrating and can be difficult to solve, the problem is usually fixable. I hope this article will provide you with all you need to know about how to fix the issue of disk write errors.