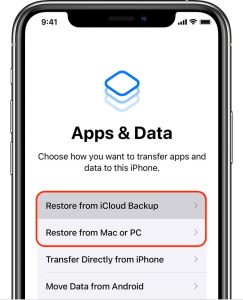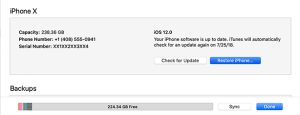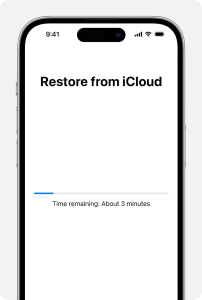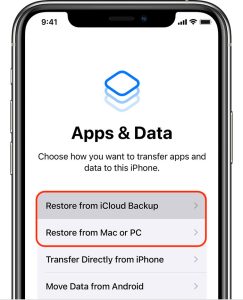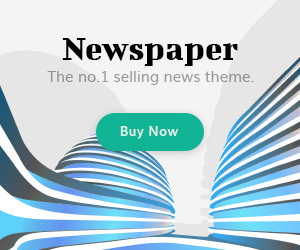Support.apple.com/iPhone/Passcode: If you’re an Apple user, then you need to be aware of how secure the security features of Apple are.
Just a couple of mistakes are all it takes to suddenly be locked out of the account or device and only be accessed if input the correct passcode, as well as Apple ID credentials.
In the same way, if you input an incorrect passcode multiple times it will trigger Apple’s security lockout option. will be activated and your phone becomes unavailable for up to a couple of minutes.
At this point, you will receive notifications such as “iPhone Unavailable” or “support Apple com iPhone passcode” messages on your device.
How come iPhones show Support Apple com iPhone Passcode?
Your iPhone shows support.apple.com/iphone/passcode if you have entered the wrong passcode too many times.
If you type in the wrong passcode five times in a row then your iPhone will show an error message saying that your iPhone cannot be used.
If you input the wrong passcode on the 6th attempt then the iPhone screen will go dark for five minutes and for 5 minutes.
It’s important to remember that if you try to input the wrong code and you are unable to enter it, your phone could end up locked out of security.
In this case, you won’t be able to input the passcode in any way so you’ll need to erase your phone in order for access.
If you tap the Erase iPhone option, you will see the support.apple.com/iphone/passcode message, leading you to the link from where you can erase your iPhone or reset the password.
How Can You Get Rid of the Support Apple Com iPhone Passcode Screen Without a Computer?
If you’re blocked from accessing your iPhone because of this security feature an alternative to unlock it is to erase the iPhone. This is only possible for iOS 15.2 or later. Use the following steps to resolve this issue Support.apple.com/iPhone/Passcode.
Step 1. When you get the support Apple com iPhone passcode notice on the iPhone Unavailable/Security Lockout screen select the Erase iPhone “Erase iPhone option at the lower-right edge of the device.
Step 2. You will get an alert asking you if would like to Erase All Content & Settings. Choose Erase iPhone again to confirm your choice.
Step 3. Input your Apple username and password in order to log out from the Apple account. It will erase the data on your iPhone then you are able to create a new account or restore backups after it restarts.
Why Does iPhone Get Support.apple.com/iPhone/Passcode Error?
Depending on the iOS you are using, several failed attempts of the wrong passcode display the “iPhone Unavailable, try again in X minutes” and support.apple.com/iphone/passcode iPhone Unavailable screen.
- If you try again, you’ll get This iPhone in security lockout.
- It is possible to try the password again in(null) the future, or it’s possible to erase and reset the iPhone right now, and support.apple.com/iphone/passcode iPhone Unavailable screen appears on the iPhone.

- When you have an iPhone running iOS 15.2 or later Multiple failed password attempts will not allow you to unlock an iPhone.
Your iPhone displays Erase iPhone for unlocking your phone. By clicking this option on the Security Lockout screen, a notification appears support.apple.com/iphone/passcode.
Set your iPhone in Recovery Mode
- Make sure you’re ready by locating an icon on your iPhone which you’ll have to push in the next stage:
- iPhone 8, iPhone 8 Plus, iPhone X, and older models, including iPhone SE (2nd and 3rd generation) Use this side button.
- iPhone 7 and iPhone 7 Plus Use the Volume down button.
- iPhone SE (1st generation) as well as iPhone 6s, as well as earlier models, make use of the Home button.
- Hold and press the appropriate button on the correct button on your iPhone as you immediately connect your iPhone to your computer. Do not let go of the button.
- Continue to hold the button until you can see the recovery mode display on your iPhone and then release the button.If you’re seeing the screen for passcodes You must switch off the iPhone and restart it.
If you are unable to make your iPhone display the recovery mode display or you’re in need of assistance, contact Apple Support.
Restore iPhone With iCloud
Sometimes, the “Erase iPhone” option does not appear on your iPhone when it says support.apple.com/iphone/passcode. If that’s the case, don’t worry! If you want to retrieve your phone in the event that you’ve “Find My iPhone” enabled Follow these steps:
Connect to icloud.com from any PC or mobile device with an internet connection.
With your login credentials, log into the account using your credentials. iCloud account. Once you’ve completed using a different device be sure to sign out quickly.
- To open this feature, simply click ” Find iPhone.”
- After ” Find My iPhone” is installed it will display the map that shows the location of your iPhone.
- Select ” All Devices,” and then choose the unresponsive iPhone you’d like to be restored.
- The next step of the process of restoration is to press ” Erase iPhone.” This erases any data that is stored on the device and also the prior password.
If you want to retrieve your personal data it is possible to restore your iPhone by using the iTunes Backup or an iCloud one by taking these steps. Follow these steps and then use iCloud to get access back to your information when you’ve disabled the iPhone. Make sure the device is connected to access the internet and is activated “Find My iPhone” before you attempt this.
Using iTunes to Remove the Passcode
If you are experiencing the support.apple.com/iphone/passcode, iTunes can be a lifesaver. Utilizing iTunes you are able to get rid of the passcode using these steps:
Check that you’ve linked your iPhone to your computer.
The device should be detected whenever you open iTunes (or the Finder in macOS Catalina and later).
If this is the case, you can use an alternative computer that you’ve connected to or go straight to the next option if receive a request for a password.
- Make sure that iTunes connects and backs up your iPhone.
- Simply click ” Restore iPhone” after you have completed the backup.
- After that, you can click ” Restore” and then follow the instructions on the screen.
- If you’re asked to restore your iPhone using the iTunes backup, you can select this option while configuring the iPhone.
In the backup list, you can select the appropriate backup. Your iPhone is restored to the state it was in before.
Restore your iPhone
- Find the location of your iPhone using the Finder, or iTunes on the system that is connected to it.
- Select Restore when you are presented with the option to restore or update. Your computer downloads software on your iPhone and starts the restoration process. If the download lasts longer than 15 minutes, and your phone is unable to exit the recovery mode display, wait for the download to complete before you switch off the iPhone then restart it.
- You must wait for the Procedure to end. After the process is completed the device will reboot and will show a set-up screen.
- Connect your iPhone from your PC, and then configure and start using the iPhone.
Restore iPhone With iCloud
Sometimes, the “Erase iPhone” option does not appear on your iPhone when it says support.apple.com/iphone/passcode. If that’s the case, don’t worry! If you want to retrieve your phone in the event that you’ve “Find My iPhone” enabled Follow these steps:
Connect to icloud.com from any PC or mobile device with an internet connection.
With your login credentials, log into the account using your credentials. iCloud account. Once you’ve completed using a different device be sure to sign out quickly.
- To open this feature, simply click ” Find iPhone.”
- After ” Find My iPhone” is installed it will display the map that shows the location of your iPhone.
- Select ” All Devices,” and then choose the unresponsive iPhone you’d like to be restored.
- The next step of the process of restoration is to press ” Erase iPhone.” This erases any data that is stored on the device and also the prior password.
If you want to retrieve your personal data it is possible to restore your iPhone by using the iTunes Backup or an iCloud one by taking these steps.
Follow these steps and then use iCloud to get access back to your information when you’ve disabled the iPhone.
Make sure the device is connected to access the internet and is activated “Find My iPhone” before you attempt this.
Without Any Passcode with 3rd Party
This is a tool from a third party that allows unlocking your device, without restrictions or requirements.
Simply connect your device to the internet to the internet and then follow a couple of simple steps. The device will then be unlocked without trouble.
Tenorshare 4uKey is a complete device that allows unlocking iPhones tablets, iPhones, as well as iPod Touch. It removes the passcode as well as Face ID Touch ID and screen time passcode, as well as MDM profile.
This is a full solution that works on the entire range of iOS as well as iPadOS versions which includes 16.5. The software is compatible with Windows as well as macOS.
The application will handle everything on its own. You only have to wait for a couple of minutes. The device can be unlocked with no assistance from a professional. Follow the steps below to bypass the support.apple.com/iphone/passcode screen.
Step 1. Download the Tenorshare 4uKey application from the official site and install it.
Step 2. Start the program. There will be a range of choices since 4uKey is a lock that can be used to unlock all kinds of locks. At the moment, all you have to do is select the Start button.
Step 3. Join the iPhone to your PC using a USB cable. The software will identify the device by itself. Click Next.
Step 4. The application will search for the firmware that works with the iPhone. Click on the desired path, then on Download.
Step 5: Then, Click to start removing. After that, the program takes a couple of minutes to completely reset your device. When it’s done it is possible to configure the device in a new way.
Remove support.apple.com/iphone/passcode Screen on iPhone 2023
The appearance of “support.apple.com/iphone/passcode” on the iPhone Unavailable/Security Lockout screen is linked to the security measures in place when a user forgets their passcode and enters it incorrectly multiple times. The feature was intended to guard your device. Below is a description and ways to deal with the issue:
-
- iPhone Unavailable/Security Lockout:
- This feature serves as an additional security feature on iPhones and iPads.
- Users can reset their devices as well as erase their data, even when the device is locked, and it isn’t connected to the Mac or a PC.
- Runs is compatible with iOS 15.2 and later and includes the most recent iOS 17.
- iPhone Unavailable/Security Lockout:
Appearance of “support.apple.com/iphone/passcode”:
-
-
- If you don’t remember your password and you enter it wrongly several times, you’ll get the iPhone’s Unavailable/Security Lockout Screen.
- The screen has the “Erase iPhone” button to totally reset the device.
- After selecting “Erase iPhone,” you might encounter the message “support.apple.com/iphone/passcode.”
-
Why It Appears:
-
-
- This page is part of the security system to help users navigate the passcode reset and recovery procedure.
-
How to Remove It:
-
-
- To remove this screen and reset your device, take these steps:
- If you are on the iPhone Security Lockout or Unavailable screen, click on “Erase iPhone.”
- After the erase process, the device will guide you through the setup, and the “support.apple.com/iphone/passcode” link should no longer be present.
- To remove this screen and reset your device, take these steps:
-
Update to iOS 17:
- Certain users may see this URL directly on the iPhone’s Unavailable/Security Lockout screen following the upgrade iOS 17 iOS 17.
How do I unlock my iPhone if I forgot my passcode?
Try Face ID or Touch ID First:
-
- If your iPhone comes with Face ID or Touch ID Try them to let you unlock your device.
Enter the Passcode (the wrong method):
-
- You can enter any passcode you want to use repeatedly until the phone states it’s blocked.
Connect to Your Computer:
-
- Take a USB cable to connect the iPhone to your laptop.
Open iTunes or Finder:
-
- Start iTunes on your personal computer. If you’re using a recent version of macOS alternative, you can use Finder instead.
Go into the Recovery Mode
-
- Follow the instructions that apply to your specific iPhone model to go into recovery mode. Apple’s guidelines can aid you in this.
Repair Your iPhone:
-
- When you are in Recovery in recovery mode iTunes as well as Finder will request if you wish to update or restore the settings on your iPhone. Click on “Restore.”
Set Up Your iPhone Anew:
-
- Following the restore, set your iPhone to appear brand fresh or restore from backups If you already have one.
Make use of iCloud (if Find My is on):
-
- If you have enabled Find My iPhone and have an iCloud backup, wipe your device from a remote location on iCloud.com. Log into your account, click “Find iPhone,” select the device you want to erase, then click “Erase iPhone.”
Contact Apple Support:
-
- If you’re not getting any results If nothing works, contact Apple Support for more help.
Final Reflections
The loss of access to the iPhone because of a misplaced password is a nightmare However, using the techniques described above, you can find an option to gain access to your iPhone.
If you decide to utilize Apple’s official tools or an alternative tool such as the iToolab UnlockGo be sure to prioritise the backup of your data and adopt preventative actions to ensure that you don’t get locked out again.
Keep your passcodes and Apple ID credentials in a safe location. You may also want to enable Touch ID or Face ID to enhance security and ease of use.