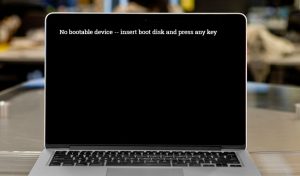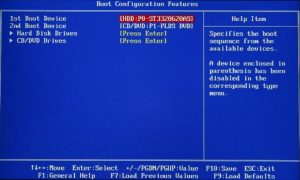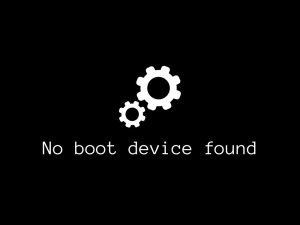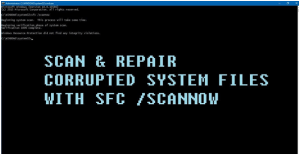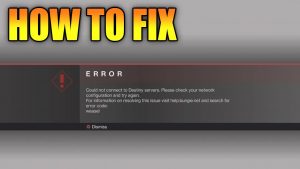What does it mean when it says no bootable device
Some users reported that their HP, Dell and Acer computers were not starting correctly. Insert boot disk and hit any key to make sure there is no bootable device.
A No Bootable Device error indicates that Windows cannot find the storage device that contains the necessary files and drives to start the system. You can choose from an HDD, SSD or DVD drive.
Users who are not computer professionals may feel scared and not know what to do if a bootable device error appears on their screen. In this case, you will not be able to open your computer and you could lose all of your data. But don’t fret. This tutorial will help you fix any bootable device problem without causing data loss.
Why is there no bootable device error on Windows 10
If the computer is unable to find the device or the file that boots it, no bootable device will be created. This could be due to:
- The partition or bootable hard drive is not being detected.
- The computer will not boot from an unbootable source if it is given the wrong boot order.
- The MBR (Master Boot Record), is damaged.
- The hard drive becomes corrupt.
- The operating system file has been corrupted.
What does “No Bootable Device” mean?
Boot Device
A bootable device is any type of hardware that stores the data required to boot computer. It can be hard drive or floppy disk drive.
Bootable devices are any device that can be used for booting computer. A bootable device must have the necessary files in order to allow computer to start from it.
The most common bootable device, or boot drive, is the hard drive. This is where Windows is installed.
The system partition contains the necessary drivers and boot files to load the operating system.
To boot your computer if the system is unable to boot or you want to reinstall it, you will need to insert a bootable drive.
You will need to ensure that the boot sequence in CMOS is correctly set up and that the bootable drive is inserted into the computer.
Then the system will be loaded from the disk instead of the hard drive.
No Bootable Device
Computers have built-in software that is independent from OS and responsible for loading or starting into operation.
It is also known as BIOS (Basic input output system). BIOS reports errors such as “No bootable devices- strike F1 for retry boot, and F2 to set up utility.”
It displays an error message if it cannot find the operating system it wants to load from any device. The BIOS performs the operation of loading an operating system.
The boot device can be a hard drive, USB flash drive or DVD. It contains system files. The error message will be displayed if the device cannot be found or if files are not correct.
The BIOS boot sequence should be correctly set to the hard drive or external drive.
Computer Says There is No Bootable Device
The error message “No bootable device” appears on-screen. This is a frightening message for many people who don’t know much about computers.
This error can occur when the computer cannot find a file or device to boot from. These are possible causes of this error.
Computer Can be Booted From an Inoperable Device
Sometimes, users accidentally insert an unbootable CD or disk into a computer.
To ensure that your computer starts smoothly, you should make sure the device that loads the operating system is selected as the bootable device on the boot order page.
You will definitely have problems if the boot device is accidentally reset or the disk is not set as the first boot.
You can also check the BIOS settings if you are stuck in this situation.
Hard Drive Gets Damaged
Another reason that the error could be caused by hard drive damage or bad sector can also be explained. The operating system and boot files are stored on the hard drive.
The boot device remains the internal hard disk if you have not made any changes in the boot sequence. If the hard drive fails to perform its normal read/write task, then the boot process will also fail.
A damaged hard drive may also not be detected by computers, meaning that there is no boot device.
Operating System Corrupted
The computer boot device issue can also be caused by a crashed installed operating system.
This could be due to a virus attack or accidentally deleted files. The issue can also be caused by MBR (Master Boot Record), corruption.
The MBR sector, a section of the PC’s boot system that allows it to access necessary information for booting, is an example. This sector can be damaged and you will likely get a boot device not found error.
How do I fix the Problem of No Bootable
Device?
Removing and Putting Back Hardware Components
- For troubleshooting the error, restart your computer and press F2 (or whatever key prompts you to enter BIOS).
- You may also need to press “Del” key or F10 key to access BIOS setup.
- Next, check the “Primary Hard Drive” option. If it’s “none”, the computer will not recognize the attached hard drive.
- Next, turn off the computer and unplug the power cable.
This will allow you to remove any devices connected to it, such as USB drives, hard drives, mice, etc.
To determine if the problem is solved, you can put all hardware back together.
Sometimes, the problem can be caused by a loose connection to a hardware device.
If all of these devices are properly plugged and you still get the error message, then you should read the rest solutions.
System Repair
Step 1: Insert a Windows installation disc (or bootable USB drive) that contains the installation files. Restart the computer. This section uses the Windows 7 installation DVD for an example.
Step 2: Change the boot order in BIOS to make the DVD boot first.
- You will see instructions on the screen to enter BIOS when your computer boots up. To enter BIOS, you may need to press Del or F2 depending on the computer.
- To change the boot order, go to Boot tab. Follow the instructions in the right or bottom pane. Save your changes and exit BIOS to restart the computer.
Step 3: Once the disc has loaded, select your language, time zone, keyboard or input method, and then click “Next”. You will then see the screen below. Click “Repair my computer” in the lower-left corner.
Step 4: Choose one installation from the options after the computer has finished scanning. Simply choose the best one and then go on. Sometimes, a problem may be detected during the initial scan. The system might prompt you to repair it automatically. Either you can let the system repair, or simply select No.
Step 5: Start up Repair first. You will see a list with options that can be used to repair damaged Windows 7. The first option, “Startup Repair”, can fix most startup problems automatically. This option will not fix the “no bootsable device” problem on your computer. You’ll need to use Command Prompt to resolve the issue manually.
Step 6: Type the command line ” Bootrec.exe/FixMbr“, and hit Enter in the Command Prompt window. You’ll see the message “The operation was completed successfully” if it is successful. This means that MBR (Master Boot Record), has been fixed. To rebuild your BCD, you can use the command ” Bootrec.exe/RebuildBcd“.
Check Bad Sectors for Harddrive
The problem could be on the hard drive, even if there are no problems with hardware or system. You should check the hard drive for any problems or bad sectors before installing operating system. If your computer is unable to boot, you can follow these steps after connecting it to another computer.
Step 1: Click the Computer icon on your desktop by clicking the right mouse button, and then select “Open”.
Step 2: Locate and right-click on the drive letter that represents the hard drive affected and choose Properties.
Step 3: Click “Check Now” and select “Tools”. You will then see two options: “Automatically correct file system errors” or “Scan for and try recovery of bad sector”. You should check both to ensure that you can repair and scan all errors on the drive.
Reset File System on the Bootable Hard Drive
The boot drive will not start properly if the file system is corrupted. The CHKDSK command can be used to repair corrupted files.
You don’t need to be an expert in CMD if you aren’t comfortable using it.
Step 1. Start your computer with the Windows installation media using the methods above.
Step 2. Enter the following command, and hit Enter.
chkdsk : /f/r /x (“E”) refers to the drive letter of the partition that you wish to repair or replace.
Step 3. Wait for the process complete.
Update Boot Information (BCD, MBR)
If the boot information, including MBR and BCD, is damaged by viruses, power outage, or other factors, you might get an error message “no bootable device found”.
These critical information can be repaired or rebuilt using Command Prompt commands. You will need to open Command Prompt window first, and then follow the below commands.
>Bootrec /fixmbr
>Bootrec /fixboot
>Bootrec /scanos
>Bootrec /rebuildbcd
Restart your computer again to verify that it is working.
You can use AOMEI Parition Assistant Standard to access Command Prompt if the Windows installation DVD is unavailable. It allows you to create a bootable Windows 11/10/8/7 media and then boot your computer using it. This tool can also be used to test the speed of your disks and disk.
Here are the steps to fix no bootable device using AOMEI Partition Assistant Standard.
Step 1. Connect an empty USB stick to a computer and download, install, and then run AOMEI Partition Assistant Standard.
Step 2 Click on “Make Bootable Media” to the left of the main interface. Follow the Wizard to Create a Bootable USB Drive.
Connect this USB bootable drive to your computer. If the “no bootable devices were found” error persists, then boot computer will be created from the bootable media. Logging in will take you to the main interface for AOMEI Partition Assistant Standard. You can now rebuild MBR in three steps.
Step 1. Right click the system hard drive and choose “Rebuild MBR”.
Step 2 Select the appropriate MBR type to your operating system and click “OK”.
Step 3. Click on “Apply” or “Proceed”, to perform the pending operation.
You can also use this freeware program to check the status of your system disks: right-click the system disk, select ” surface test”, and wait for it to complete.
AOMEI Partition Advisor Standard supports the checking and fixing of partition errors. Right-click the system drive, select “Advanced”>”Check Partition”, and choose the first method to check and fix ….partition errors.
Final thoughts
These issues are most likely to be the problem. Follow these steps to fix your boot drive error. Do not be alarmed if you get one of these error messages. It doesn’t matter how bad it sounds.