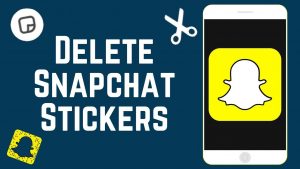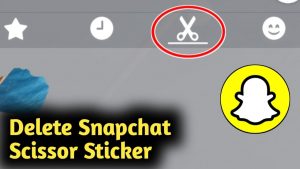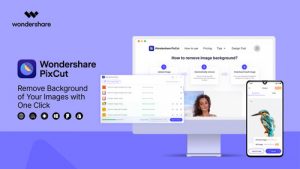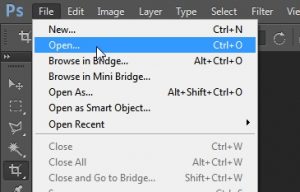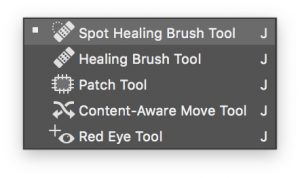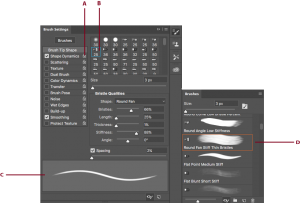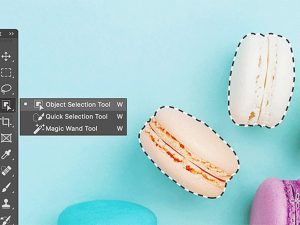The stickers have become a standard feature the Snapchat snaps. Snapchat has added an option to make your own customized stickers. But what happens if , for instance, you’ve put on a sticker you don’t want? Do not fret – you’ll be able to take it off before you upload your photo.
Do you realize that it is possible that could permanently erase all custom-designed stickers from your photo gallery? This article will show you how you can remove the stickers from your photo prior to posting it. We’ll then explain how to remove the stickers you’ve created by yourself.
How Do You Delete Stickers From a Picture or Video Snap
The removal of Snapchat stickers is as simple as making them available at all. Follow these steps for a guide on how to delete stickers.
- Hold your finger and tap down against the sticker you’d like to erase.
- While releasing your finger from the screen, move the sticker around until you can see all the buttons disappear. You will also see an icon for a trashcan appear on the bottom.
- Utilize your finger to drag the sticker onto it. This will create the icon for the trashcan. icon.
- Continue to drag it over the trashcan until the trashcan appears slightly larger and the label itself turns transparent. Release your finger off the screen.
- This sticker will disappear. This means that you have successfully removed it.
There’s no limit on how many sticker deletions you could create. If you’ve put a sticker on an image, you can remove it at any time by following the same steps each time, no matter how.
How to Remove Stickers on Snapchat Using Scissors
Auto stickers are a fun method to personalize your photos. They create custom stickers using the photos in your Camera Roll photos and Memories. If you’ve gone overboard with auto-stamps it’s easy to remove the stickers:
You can create custom stickers using cutters on Snapchat. However, if you aren’t happy with the design take these steps to remove it:
- Hold the sticker in place and tap it you wish to remove
- Drag it towards the left of the screen using the icons
- Move the sticker until it reaches the icon for Trash.
It is possible to delete stickers from Snapchat works the same way regardless of whether you made customized stickers or used ones that are included within the application. Remember, however, that any stickers you cut with scissors will be stored automatically. They’re stored in your sticker drawer.
The Simplest Method to Remove Stickers From Snapchat Pictures
Wondershare PixCut
The first method we’ll introduce will be The Wondershare PixCut Method. It is a fantastic method to get rid of unneeded objects, erase the background and increase the size of your photo in a matter of clicks.
It is a site that offers the features that we have mentioned, without having to install or install any software, and you’re permitted to download the final image with no loss of quality.
How do you Remove Stickers From Snapchat Images Using Wondershare PixCut
Step 1: Go to the site.
Visit the Wondershare PixCut website, click on the ” Remove watermark” button or simply move or duplicate an image to the folder in which you’d like to get rid of the stickers.
Step 2: Remove the stickers from the image.
To remove the sticker from the image to remove the image, select “Select” and adjust the Brushstroke Size to draw over the stickers.
Step 3: Save.
Hit “Remove Objects” to remove the stickers on the image that you’ve drawn. then you’ll get the image that you draw.
How to Remove Stickers from Snapchat Pictures with Photoshop
The next program we’re going to introduce it’s Adobe Photoshop! The method of removal of stickers with this program isn’t too different.
But, there are specific nuances to Photoshop that weren’t included in the original program we have introduced. One of them is that Photoshop is designed specifically for professionals.
It is a program most effective as an image editor as well as an illustrator.
Even professionals have a tough working with it! But, if you follow the steps we’ve outlined in the following paragraphs, you should can easily remove stickers from Snapchat’s Snapchat Images!
Step 1: Open…
First step like the demonstration in the past the first step is to upload your image in Photoshop! It’s easy to accomplish. Make sure you hit”Open… circular button that is located on the left-hand right-hand side.
Step 2: Spot Healing Brush tool!
The tool we’re planning to employ to take off our Snapchat sticker is known as”the Spot Healing Tool”! This tool is located in the toolbar on the left and features a similar icon to a bandage! Contrary to Fotophire it is evident that the application’s color is black. But, it’s in a similar way.
Step 3: Adjust Brush!
The next step involves altering the brush tool. You may need it to be larger or smaller, depending on the dimensions of your image as well as how big the stickers you wish to get rid of! There are a variety of tools for an adjustment that can be utilized. These two tools are the most crucial!
Size You can adjust the size of your image!
Hardness Limit the opacity and sharpness that the erase has (make the erase more sharp or less slack.)
Step 4: Select!
In the meantime, as we mentioned earlier the only thing you need to do is choose the portion of the image you wish to eliminate! To accomplish this, you can apply the black applicator for covering the stickers (and after that, some.) This will permit you to mix the pieces you take out to the background!
Step 5: Final Image!
It’s clear! The result is extremely clear (much as previously.) It’s like the sticker was never present! It is possible to use this tool for other purposes too, and also use Photoshop’s other tools. Photoshop (to improve the quality of your image.)
Step 6: Save!
In the end, you’ll need to save your photo! It’s easy to complete. Simply click the File tab, then select the Save as… choice from the drop-down menu! The program will present a variety of formats for images that you can save your image to!
Related:
How to Delete a Snapchat Account : Permanently Delete Snapchat Account