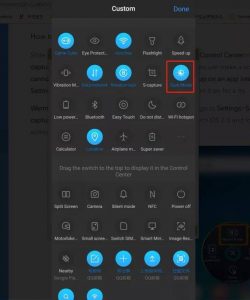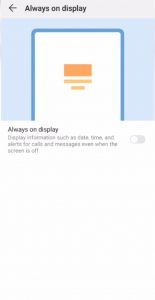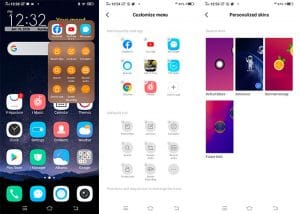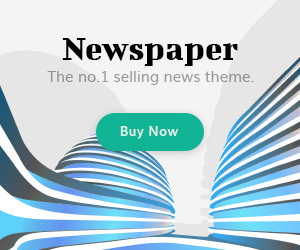Welcoming to Ustechportal Today, we will be reviewing the article Vivo X70 PRO hidden features Tips and tricks I’m sure that after reading this article, your phone will look distinct from the other Vivo X70 PRO in the following article we’ll share hidden features of this model, the VivoX70PRO.
This has the latest UI that is so stunning about it. you to see that this is running Android 11 straight out of the box and comes with the most recent features of Fun Touch OS.
Global variable runs on the Qualcomm Snapdragon Octa-core processor, 720. It is equipped with an 8.8 Gigabyte of RAM as well as 256 gigabytes of internal storage.
How to Enable Dark Mode in Vivo X70 PRO
In Settings and click on the brightness and display option. Then, you will notice how dark modes are available. Simply switch from the normal mode to the dark and the eye protection mode, that’s less strain to your eyes. This is a great alternative.
You can then select the colors of the screen. This can be very helpful. Actually, you could use the basic colors or choose professional colors that have bright hues. You can also alter the temperature to be correct and it will show that it moves more warm tones or puller tools which you can select from the options with the slider. This is another beneficial feature.
How to Enable: Go to Settings then click on Brightness and display selection, then Enable the option Dark Theme.
Setup Always on Display on Lock Screen
They are customizable, and it is clear that there is an always-on display. It is evident that there are several styles to choose from.
You can choose to go with the display that is always on. It is also a complete way of showing the constantly-on display veins that drain your battery. Then you will receive a notification of all the notifications you wish to receive. You will notice that the displays are too many messages and notifications. This means that there are two options that are available.
You are able to customize your Theme and Wallpaper and some basics. It’s also available as Dynamic effects. There are a lot of effects to choose from. Also, the Ambient light effect is so we can clearly see the screen display in the event that it’s possible to show animation is visible only when you actually require it.
How to enable: Go to the Settings, click on Dynamic Effects and then turn on the option, based on your needs.
How to Enable Edge Lighting Effects in Vivo X70 PRO
There are many effects to choose from. Also, the Greenlight effect. We can observe that the on-screen display. If enabled, the animation will be shown when you are receiving any notification. receive a message, similar to Edge Lighting.
This effect of ambient lighting occurs every time you receive a message or call and will display an animated video and then set a timer for ambient light to be turned on.
How to enable: Go to the Settings, click on Dynamic Effects, then select the option ( Edge Lighting Effects ) Enable this according to your requirements.
Customize Animation Effects on the Device
- It’s when you know that the phone is able to organize the fingerprint. The motion can be described as there are a lot of options to select based on what you’d like to use it.
- Another option is to do this when you complete your face Unlock animation. If you wish to enable or disable it according to the requirements of your needs.
- The next thing to do is the charging Animation. So when you charge your device, you will see the violation which is displayed in this section. This Animation works when you plug in the cable system, it will display the Animation.
A further benefit is to screen off animation and then displaying it. These are the animations that are available when you switch off the display and then turn back on the display, and this is a very helpful feature for personalizing your device.
Ultra Gaming Mode in Vivo X70 PRO
If you go into Ultra Game Mode, players will notice that there is a choice that is only for gamers. There are a few options that will pop up while playing.
If you start the game, you will view the Sidebar, which is a game assistant as well as game sidebars. This allows you to access Esports Moon then fully 4D sound effects from the game and other features. If these features can be turned on it is possible to mute the phone the sound of accidental touches.
How to Enable: Go to Settings, Then Click on Ultra Game Mode. Alter the shortcut to suit your needs.
Shortcuts and Accessibility in Vivo X70 PRO
Visit your shortcuts and access
- S Capture Button: This means that you can simply swipe it up using your 3 fingers and observe you have a screenshot. The screenshot is taken. If you’ll actually get the image quality, and you will be able to see the possibilities it can offer with S capture available here
- Smart Split Screen: You are able to simply Swipe From the Bottom to the Top of the screen split.
Examples: You just open the browser. If you swipe it, you’ll notice that the browser is now split-screen mode. This split-screen mode. This is how split-screen works.
It’s a useful function. If you’re looking to do multiple tasks, you can use these features.
- Intelligent Wake-Up You just Double-tap to get up. It’s an extremely useful feature.
- Shake to Turn on the Flashlight:
Smart awake functions Simply shake your head to turn on your flashlight.
How to enable these Settings to go to settings, and then click Shortcuts and Accessibility or search for Accessibility and Shortcut. enable the options as per your requirements.
How to Enable Shortcut Ball in Vivo X70 PRO
This is another feature accessible on this phone. You also have its Easy Touch functionality. If you turn on the feature, you can see an icon that appears on the home screen or on the display.
It is evident that these as shortcuts. You can gain access to these options once more, You can customize the Easy Touch options from here. You can disable the Easy Touch Shortcut option.
How to enable Easy Touch Option: Go to settings, select Shortcuts, and accessibility or search for Shortcut and Accessibility. Select the option to enable Easy Touch.
How to Customize Navigation Keys in Vivo X70 PRO
The navigation keys alter the appearance of the phone. If you want to customize the navigation buttons or you prefer the navigation keys that are gesture-based, You just Enable and configure these Settings.
How do you enable this: Go to Settings Then click the System option. Click on Navigation Keys Configure according to your needs.