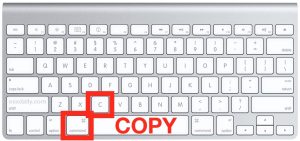Mac customers who’re brand new to the Mac platform or are coming from an Windows background frequently want to know what to do with copy and paste when using the Mac.
If you’re using the Windows PC, the copy command is Control+C while the paste command is Control+V. What are the exact keys for copy and paste for the Mac?
The shortcuts for copy and paste for Mac are equally easy to operate and easy to remember. In fact, they’re little different when you use Command+V, the Mac commands key.
We will look at how you can duplicate on the Mac and also how to copy onto the Mac. It will use the command key, as well as the C or V keys, just similar to Windows.
Command keys are always found right next to the spacebar of all Apple and Mac keyboard. It usually states “command” on it but it is sometimes identified only by an arrow symbol.
Copying and pasting with the Mac remains identical, no matter which Mac operating system it is. No matter what operating system you choose to use, macOS, Mac OS X, OS X, or Mac OS, on any Mac that has ever been made and used, the command to copy and paste remain exactly the same.
How to Copy and Paste on Mac Using Keyboard Shortcuts
Keyboard shortcuts aid with copy-paste, through shortcuts to paste and copy commands.
Copy and paste in Mac by using keyboard shortcuts allows users to swiftly and effortlessly transfer texts, images or other types of information without having using the mouse. Copy and paste is easy on the Mac by using keyboard shortcuts adhere to these steps:
1. Pick the item or text you wish to duplicate. It is done simply by dragging the cursor across the selected text.
2. Utilize this keystroke ” Command + C” to copy selected text or object. It will then copy the selected text to your clipboard.
3. Put the cursor in the area you’d like to place the text copied or the item.
4. Utilize this keystroke ” Command + V” to copy the text you copied or an item. The copied text will be pasted. text.
How do I Copy and Paste onto a Mac Using the Mouse
It is possible to use the mouse to transfer text and objects across different applications. The mouse that comes with Mac includes buttons that you can use to cut and paste. Below are the steps for how to paste and copy on Mac by using the mouse
1. Pick the text you would like to take a copy of. It is done simply by dragging and clicking your mouse over the text.
2. ” Right-click” on the text highlighted.
3. Choose ” Copy” from the menu that pops up.
4. Select the place you would like to place the text.
5. ” Right-click” at the location you want to go.
6. Choose ” Paste item” from the menu options that appear.
Additionally, you can make use of the following mouse movements to duplicate and copy text
- To copy: Drag and click the text you wish to copy. Release your mouse.
- To paste: Click on the area you would like to insert the text. Press down the Command key, Then Press.
How to Copy and Paste on Mac Using Finder
It is a great tool for organizing your files and folders. Mac is a manager for files on Mac program that allows you to keep track of and organize the folders and files. The application can also be used to move files or folders from one place to another in a snap. Below are methods to copy and paste files on Mac by using Finder
1. Open ” Finder” on Mac.
2. Select the folder or file that you would like to duplicate.
3. “Click on the folder” to choose the file or folder you want to place your cursor on it.
4. Click ” Command+C” to copy the file folder onto the clipboard.
5. Find the location you wish to copy the file or the folder.
6. Use the shortcut ” Command+V” to copy the file or folder to the location where you want it.
It is also possible to utilize the keyboard shortcuts listed below to copy and cut documents and folders:
- “Command+X” to cut the file you have selected or folder
- “Command+Shift+V” to copy the folder or file with no formatting
How to Copy and Paste on Mac Using Menus
Menus may help with the process of copy-paste, by offering a fast and convenient way to get access to the copy-and-paste command. Below are the steps for how to paste and copy using menus on Mac with menus
1. “Select the text, file, or object” you want to copy. you would like to save.
2. Launch your ” Menu Bar” located at the upper right of your screen in Mac.
3. Click ” Edit“.
4. Simply click ” Copy” on the Edit dropdown.
5. Choose the place in which you would like to place the paste.
6. Select ” Edit” once more in the menu bar.
7. Select ” Paste“. The copy of the file, folder or text will be pasted into this page.
Copy and Paste the Copied Text Between iPhone, iPad and Mac
It is possible to copy and paste across the iPhone, iPad and Mac by using the Handoff feature.
By using this method allows you to work with different devices, and begin working from which you stopped on other device. Before you use Handoff Here are some important things to keep on your mind regarding Handoff:
- Handoff is compatible with a range of programs, including Safari, messages, Mail, and Pages.
- Handoff isn’t available on every device and app.
- Handoff demands that all your devices are on the WiFi network.
- Handoff is not available at all locations.
How to Copy and Paste Using Handoff
It is possible to transfer and copy the files as well as folders and texts between Apple devices like iPhone, iPad, and Mac with the help of Handoff.
These are steps on how to transfer and paste across iPhone, iPad, and Mac:
1. Be sure all your devices are logged in with the identical Apple ID.
2. “Enable Handoff” on all of your devices. For Handoff to be enabled for your devices, you must follow these steps:
- On the iPhone and iPad To access the iPhone and iPad: Go to “Settings”, then go to “General”, then “AirPlay & Handoff” and “toggle on Allow Handoff”.
- For Mac To access the Mac version: Click “System Preferences”, then click on “General” and “Allow Handoff between this Mac and your iCloud devices”
3. “Copy” the text, image, document or other data in the same way you do.
4. On another device, launch the app on which you wish to copy the contents.
5. Hold and Press at the place you’d like to paste the copy.
6. Click” Paste” to open the” Paste” button.
7. There will be a pop-up telling you that your content has been copied using Handoff.
The copy is then pasted onto the second device.
How do I copy multiple objects onto a Mac
Sometimes, it is necessary to copy multiple files on Mac in order to transfer items from one folder to one. There are several methods to copy several items using Mac.
1. “Select the items” you wish to duplicate. This can be done using the Command key, then click on every item. It is also possible to make use of the Shift key in order to choose a selection of things.
2. Use the keyboard shortcut “Command+C” to duplicate the objects.
3. Find the site where you’ll want to place the objects.
4. Click ” Command+V” to copy the contents.
Use Clipboard Manager:
It is also possible to utilize the clipboard managerr to paste and copy many objects. The clipboard manager is a program that can store an archive of all the items you have copied to your clipboard. It allows you to view and copy items you already copied.To utilize a clipboard management program,
- First, you must ” install the app“.
- ” Open the app and configure” it in accordance with your requirements.
- After the app has been configured Once the app is configured, you are able to ” copy items” to the clipboard in the same way as you would normally.
- To copy an item in the clipboard manager launch the app, and then select an item to copy. Press “Enter” or the “Enter” key.
How Can I Copy and Paste a Text Without Formatting?
There could be instances where you just need the simple text with no formatting. You are able to do this by finding these methods of putting in text without formatting:
1. Keyboard shortcuts
If you are using Mac In Mac, you may use the shortcut key to copy ” Command+Shift+V”.
2. Paste special option:
Control-click the text that you wish to copy and choose Paste Special. Within the Paste Special dialog box, choose the text that is not formatted and select OK.
3. Utilize a Text Editor
You can copy the text that you would like to copy in a text editor for example, Notepad as well as TextEdit.
After that, you can paste the text in the text editor to the area you wish to. It will then be copied with no formatting.
4. Utilize Third-Party Applications:
There are many third-party applications that help to paste text without the need for formatting.
A popular choice is PureText. PureText is a completely free application which runs on the tray of your system. When you copy text PureText saves it to its clipboard.
If you want to paste text with no formatting, you must right-click the desired area and choose Paste in PureText.
Conclusion
It is evident that the process of copying and pasting in the Mac is simple.
Similar to Windows there are shorter key combinations, such as for example, the Command+C shortcut to copy as well as the Command+X shortcut for cutting as well as the Command+V shortcut to paste.
Make use of them to transfer anything using the Mac including hyperlinks, text fragments pictures and videos, music, etc.