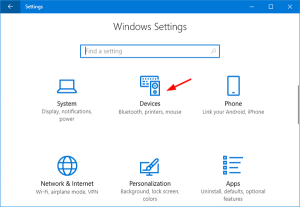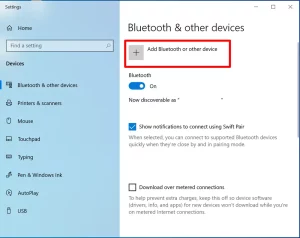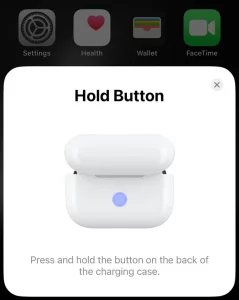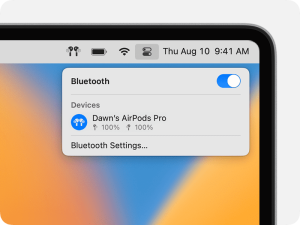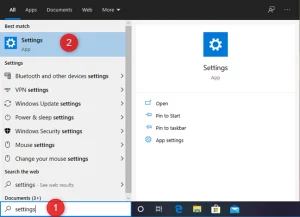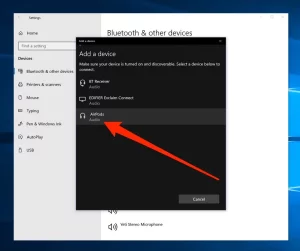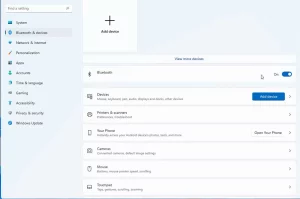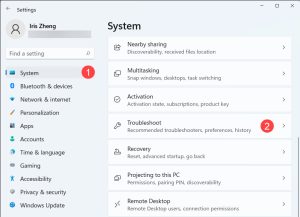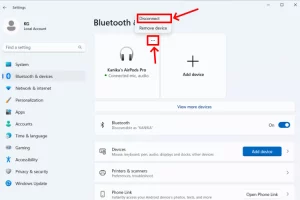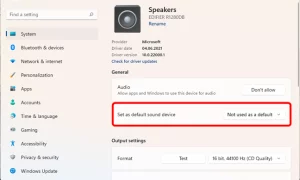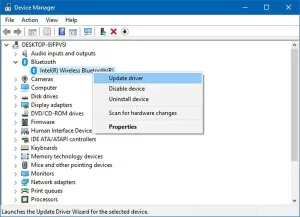The following provides an overview of the optimal method for connecting AirPods to Windows 10 and Windows 11:
Ensure that Bluetooth is enabled on your computer:
- Click on Settings.
- Select Devices.
- Click on Bluetooth & other devices.
How to Connect AirPods with Windows 10
Here are the steps to connect AirPods to your computer running Windows 10:
- Open the Settings application on your Windows 10 device.
- Click to open devices.
- Click here to open Bluetooth or Other devices.
- Choose Bluetooth.
- Put your AirPods into their charging case and open the case’s lid.
- Press and hold the button on the back of the case until the light on the front begins to flash.
- The AirPods should appear in the list of available devices. Click them to join.
How to Connect AirPods to Windows 11?
These are the steps you need to follow to join the AirPods on your Windows 11 device:
- Launch your Settings application on the device running Windows 11 device.
- Click to open devices.
- Click here to open Bluetooth or different devices.
- Click “Add” Bluetooth or a different device.
- Place your AirPods into their charging case and open the lid.
- Press and Hold the button on the back of the case until the front light starts to flash.
- The AirPods are likely to be listed in the available device list. Select the AirPods and then click Connect to join them.
FASTER STEPS: Connect Airpods to Windows 10 & Windows 11
Place your AirPods in Pairing Mode
- Unlock the cover of the AirPods case.
- Click and hold the tiny button located on the rear of the AirPods case until the light on the front begins to flash to indicate it is indicating that the AirPods are currently in pairing mode.
Pair AirPods with Windows:
- Reset the settings for Bluetooth on your PC. Bluetooth configurations on your personal computer.
- Click on “Add” for Bluetooth or another device.
- Choose “Bluetooth”.
- Select and locate the AirPods in the selection of devices available.
Finish the Pairing Process:
- Your computer will be attempting to join with AirPods.
- AirPods Once successfully they will connect. AirPods appear connected within the Bluetooth setting.
Following the initial configuration, your AirPods will connect automatically with your Windows 10 or Windows 11 PC as soon as they reach the range of your PC and Bluetooth is turned on in both devices.
Place your AirPods in Pairing Mode
- Unlock the cover of the AirPods case.
- Click and hold the tiny button located on the rear of the AirPods case until the light on the front begins to flash to indicate it is indicating that the AirPods are currently in pairing mode.
Pair AirPods with Windows:
- Reset the settings for Bluetooth on your PC. Bluetooth configurations on your personal computer.
- Select “Add Bluetooth or another device”.
- Choose “Bluetooth”.
- Select and locate the AirPods in the selection of devices available.
Finish the Pairing Process:
- Your computer will be attempting to join with AirPods.
- AirPods Once successfully they will connect. AirPods appear connected within the Bluetooth setting.
Following the initial configuration, your AirPods will connect automatically with your Windows 10 or Windows 11 PC as soon as they reach the range of your PC and Bluetooth is turned on in both devices.
Place your AirPods in Pairing Mode
- Unlock the cover of the AirPods case.
- Click and hold the tiny button located on the rear of the AirPods case until the light on the front begins to flash to indicate it is indicating that the AirPods are currently in pairing mode.
Pair AirPods with Windows:
- Reset the settings for Bluetooth on your PC. Bluetooth configurations on your personal computer.
- Select “Add Bluetooth or another device”.
- Choose “Bluetooth”.
- Select and locate the AirPods in the selection of devices available.
Finish the Pairing Process:
- Your computer will be attempting to join with AirPods.
- AirPods Once successfully they will connect. AirPods appear connected within the Bluetooth setting.
Following the initial configuration, your AirPods will connect automatically with your Windows 10 or Windows 11 PC as soon as they reach the range of your PC and Bluetooth is turned on in both devices.
Place your AirPods in Pairing Mode
- Unlock the cover of the AirPods case.
- Click and hold the tiny button located on the rear of the AirPods case until the light on the front begins to flash to indicate it is indicating that the AirPods are currently in pairing mode.
Pair AirPods with Windows:
- Reset the settings for Bluetooth on your PC. Bluetooth configurations on your personal computer.
- Select “Add Bluetooth or another device”.
- Choose “Bluetooth”.
- Select and locate the AirPods in the selection of devices available.
Finish the Pairing Process:
- Your computer will be attempting to join with AirPods.
- AirPods Once successfully they will connect. AirPods appear connected within the Bluetooth setting.
Following the initial configuration, your AirPods will connect automatically with your Windows 10 or Windows 11 PC as soon as they reach the range of your PC and Bluetooth is turned on in both devices.
What can I do to Check the Level of Battery in My AirPods With Android?
It is possible to check the state of the battery on your AirPods with your Android device by installing and downloading AirBattery, an AirPod battery monitor app on Google Play like Air Battery. These are the steps you can follow to determine the level of battery of your AirPods by using AirBattery:
- Connect your AirPods with an Android phone through Bluetooth.
- Open the AirBattery application.
- Start your AirPods case and insert the AirPods in.
- The battery levels for your AirPods as well as the AirPods cases will show in the pop-up display card.
Troubleshoot Airpods that Aren’t Connecting to Windows
If you’re struggling to connect the AirPods on your Windows device, here are some steps to troubleshoot that you could test:
- Pair the AirPods to your Windows device by unpairing them, and then pairing them again.
- Switch Bluetooth off and back on to the device you are using Windows device.
- Connect only one AirPod at a given time to join.
- Verify if your PC is equipped with Bluetooth.
- Run Bluetooth troubleshooter.
- Remove AirPods from any other device.
- The AirPods are now connected with Windows once more.
- Modify to the standard Audio output device.
- Update Bluetooth drivers.
- Examine and get rid of greyed-out Bluetooth driver drivers from your device.