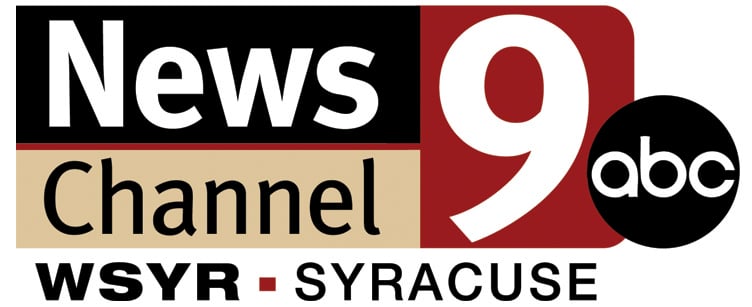Vivo V29 5G Hidden Features | Tips and Tricks : Secret Tricks

The Vivo V29 5G is a mid-range smartphone with a 6.78-inch 3D AMOLED screen with Full HD+ resolution and HDR10+ support with a 120Hz refresh speed. It’s powered by the Snapdragon 778G SoC. It also has 128GB or 256GB of internal storage.
The phone comes with triple cameras mounted in the back. It consists of a primary camera with a resolution of 50MP as well as an 8MP ultra-wide angle lens, as well as a 2MP depth sensor. The front is a selfie camera with a resolution of 50MP equipped with autofocus.
Its Vivo V29 has an attractive appearance with a plastic frame with a matte finish in the rear glass panels. It weighs 186g and is 7.46mm in thickness. The phone has a massive battery with a capacity of 4500mAh. It also can support rapid charging.
It is a stunning style, stunning display as well as a battery that lasts longer as well as quick charging options with promising cameras. It is, however, lacking in sound quality and performance and could be disappointing to gamers and users of multimedia.
Today, we are discussing about the Vivo V29 Hidden Features | Tips and Tricks: Secret Tricks

How to Activate the Vivo V29 5G Eye Protection Feature?
To activate this Eye Protection feature on your Vivo V29 5G, follow these steps:
- Start your Settings application on your smartphone.
- Scroll to the bottom and choose Display and Brightness.
- Tap on Eye Protection.
- Turn the switch right next to Eye Protection to activate it.
- Additionally, you can choose to disable Eye Protection at Custom Time as well as from sunset to Sunrise.
How to Enable Notifications Lockscreen of the Vivo V29 with 5G?
To enable notifications to appear on the screen that locks the Vivo V29 5G, follow these steps:
- Start your Settings application on your smartphone.
- Scroll down, and then select the Status bar, and then Notification.
- Touch the Manage Notifications button.
- Locate the application for the app you wish to display notifications on your screen that lock your phone and click on it.
- Switch the switch next to the Lock screen to switch it on.
Hide Apps on Your Vivo V29, You can Follow these Steps:
- Go to the home screen and tap on the “Settings” app.
- Scroll down and select “Apps & notifications.”
- Tap on “App info.”
- Select the app you want to hide.
- Tap on “Disable” or “Uninstall” to hide the app.
If you want to hide multiple apps, you can use a third-party app such as “App Hider” or “Hide App, Private Dating, Safe Chat – PrivacyHider”.
These apps allow you to hide apps from the app drawer and protect them with a password or fingerprint.
How to Enable the Charging Animation for the Vivo V29?
How to switch on speedy charging in your phone. The steps are as follows:
- Start your Settings app on your smartphone.
- Scroll to the bottom, and then select the device care option.
- Tap on Battery.
- Tap on Settings.
- Turn the switch next to fast charging to switch it on.
How to Switch the color of the screen in Vivo V29 5G?
To change the screen’s color for the screen of your Vivo V29 5G, follow these steps:
- Start your Settings app on your smartphone.
- Scroll to the bottom and choose Show & Brightness.
- Tap on Screen Colors.
- Choose from three color options: Standard, Professional Bright, and Standard. Bright. Choose the one you like.
- If you pick Standard You can change the temperature of your color using the drag tool to the desired level.
How to Modify the Font Size and Style of the Vivo V295G?
To modify the font size of your Vivo V29 5G take these steps:
- Start your Settings application on your smartphone.
- Scroll down to select Show & Brightness.
- Tap on Font Size.
The slider can be moved to the left to expand the font as well as to the left to lower the font size.
To adjust the font size to return to the default size, simply move this slider to the middle.
To Modify the Font Styles for the Vivo V29 5G, follow these steps:
- Start your Settings application on your smartphone.
- Scroll down to select the Display and Brightness.
- Tap on Font Style.
Select the font type you would like to choose from the selection of options available.
How to Capture a Screenshot Using Vivo V29 5G?
You may take a photo of the Vivo V29 5G using either one of these methods:
Method 1: Hardware Buttons
Take a trip to the screen you wish to take a picture of using the Vivo V29 5G.
- Hold and press your power button as well as hold the Down button simultaneously for about a couple of minutes.
The screenshot will be taken and stored in the gallery on the phone.
Method 2: Three-Finger Gesture
You will need to go to the screen you wish to make a screen capture of using the Vivo V29 5G.
- Put three fingers on the screen. Then move them down.
- The image will be recorded and stored in the gallery on the phone.
How to Activate Screen Saver in Vivo V29?
You can however make use of third-party applications from the Google Play Store to achieve the same functionality.
- A few of the most popular choices are the Daydream as well as Screen Saver.
How to Make a Lighting Effect for Calls that are Incoming in Vivo V29 5G?
I was unable to find info regarding how to make a lighting effect for coming calls on the Vivo V29 5G. Guideline on how to set the use of flashlights for messages and calls in Vivo V29 5G. The steps are as follows:
- Go to your Settings application on your smartphone.
- Scroll down, and then select Other Settings.
- Tap to activate the flashlight to remind you.
- Switch the switch to the right next to the Flashlight light reminders to activate it.
- It is also possible to activate flash reminders for incoming phone calls as well as messages.
How to Create a Light Effect for Notifications for Vivo V29 5G?
How to activate flash reminders for phone calls and notifications in Vivo V29 5G. These are the steps to follow:
- Go to your Settings application on your smartphone.
- Scroll to the bottom and choose Other options.
- Tap to activate Reminders for Flashlights.
- Switch the switch following flashlight warnings to switch it on.
- Additionally, you can choose to activate flash reminders for inbound messages as well as messages.
How to Enable Motion of the Fingerprint on the Vivo V29 5G?
To modify the motion of the fingerprint icon for the Vivo V29 5G, follow these steps:
- Go to your Settings application on your smartphone.
- Tap on Fingerprint, Face, and passcode.
Use your Passcode to Enter or your Fingerprint to Authenticate.
- Tap on Fingerprint Icon Animation.
- Choose the type of animation that you would like to use from the choices.
- Press the Apply button to save the modifications.
- If you wish to remove the motion of the fingerprint then follow these instructions:
- Go to your Settings application on your smartphone.
- Tap on Fingerprint, Face, and passcode.
- You can enter your passcode, or the fingerprint to authenticate.
- Switch the switch to the right next to the animation of Fingerprints to disable it.
How to Enable Face Recognition on Vivo V29?
To modify the animation of your fingerprint for the Vivo V29 5G, follow these steps:
- Start your Settings application on your smartphone.
- Tap on Fingerprint, Face, and passcode.
- Use your passcode to enter or your fingerprint to authenticate.
- Tap on Fingerprint Icon Animation.
- Select the style of animation you would like to use from the choices.
- Click on the Apply button to save the adjustments.
Fortnite Wallpapers made available to the Notch and Infinity Display Smartphone The Latest Downloads Now Available
How to Utilize the Split Screen Feature, or How to Enable Multi-Tasking on Vivo V29?
To make use of the Split screen of the Vivo V29 5G, follow these instructions:
- Launch the first application you wish to make use of.
- Tap to the right from below on the display to navigate to the menu. Recent Apps menu.
- Click and hold on the icon of the next application you wish to make use of.
- Move the image to the upper right corner of the screen. Then Release it.
- The second app will be displayed in split-screen mode with the primary app.
It is possible to alter the dimensions of the apps by sliding the line in between them either up or down. Also, you can change how the apps are placed by sliding the line of division to opposite sides of your screen.
It is important to note that not all apps work in split-screen mode, as well as some applications may not be compatible with this mode. In addition, some applications may come with a separate split-screen mode which is different from the standard split-screen mode.
How to Capture Long Screenshots on Vivo V29 5G?
To capture a lengthy screenshot of the Vivo V29 5G, follow these instructions:
Make a screenshot using one of the two options as described in my previous reply.
- A button with the name Long Screenshot will be displayed on the left-hand side in the lower-left corner. Press it.
- Now you can scroll down to expand the image or cut it to the size you prefer.
- The phone will call you when you’ve reached the end of the webpage.
- Click Save when you’re happy.
How to Utilize Multiple Apps, or Appclone for Vivo V29 on 5G?
To utilize this feature, you must follow these steps: Dual Apps feature on your Vivo V29 5G, follow these instructions:
- Go to your Settings application on your smartphone.
- Scroll to the bottom and choose the app Clone.
- Switch the switch to the right to the application you wish to copy.
- A brand new icon for the app that was cloned will be displayed on the home screen.
It is now possible to use the original application and the app that is cloned simultaneously.
It is important to note that not all apps are compatible with Dual Apps. Dual Apps feature and certain apps might not operate correctly in this mode.
How to Display the Percentage of Battery in the Status Bar of Vivo V29?
To display the percentage of battery in the status bar on your Vivo V29 5G, follow these steps:
- Go to your Settings application on your smartphone.
- Scroll to the bottom choose the Status bar, and then Notification.
- Switch the switch to The percentage of the battery to activate it.
How to Activate Double Tap to Unlock the Vivo V29 5G?
You could test third-party applications from the Google Play Store to achieve similar functions. There are many options to choose from, including a Double Tap to Turn the Screen On and Off as well as a double tap to unlock or lock.
How to make flashlight notifications available for messages and calls in the Vivo V29?
To allow flashlight notifications for messages and calls in Vivo V29 5G Follow these steps:
- Go to your Settings application on your smartphone.
- Scroll to the bottom and choose Other Settings..
- Click on the flashlight to remind you.
- Switch the switch following to flashlight warnings to activate it.
It is also possible to activate flash reminders for calls that are in the process as well as messages.
How to Make Use of the Onehand Mode of the Vivo V29?
To make use of the one-handed Mode feature in the Vivo V29 5G, follow these instructions:
- Go to your Settings application on your smartphone.
- Tap on Shortcuts & Accessibility.
- Tap on One-Handed.
- Switch the switch to the One-Handed to switch it on.
It is now possible to move your finger diagonally upwards starting from the left bottom or right corners or right corner to enable One-Handed Mode.
How to Enable Gesture Navigation on Vivo V29 5G?
To remove the navigation gestures on the Vivo V29 5G, follow these steps:
- Go to your Settings application on your smartphone.
- Tap on System Navigation.
- Select Gesture Navigation.
Navigation buttons disappear You can now utilize gestures to navigate your smartphone.
How to Do Screen Recording on Vivo V29 5G?
To record your screen with the Vivo V29 5G you may utilize the built-in screen recording feature. Below what steps to accomplish this:
- Scroll down from the top to enter the Quick Settings tab.
- Find your screen record icon and then tap it to begin recording.
- If you can’t find the icon, you may include the icon in the panel for Quick Settings by pressing at the icon for pencil and then moving it to move the Screen Recording icon to the current area.
- When you click on the Screen recording icon, a countdown appears. Once the timer has ended the screen will begin recording.
- To stop recording, simply press the screen recording icon within the notification shade, or move down to the bottom of the screen before tapping the stop button.
That’s it! Your screen recordings will be stored to the gallery on your phone.
How to Determine an IP Address for Vivo V29 5G?
How to modify your IP address on your smartphone through a virtual personal network (VPN). These are the steps to follow:
- Set up an account NordVPN account.
- Install and download the NordVPN application from on the Google Play Store or the App Store.
- Start the NordVPN application, and log into your account using the details you provided to sign in.
- Pick a server’s address from the list of choices.
- The IP address for the phone you are using will be changed to that of the address that you select for the server.
- Press “Connect” to connect “Connect” button to establish an account with NordVPN. NordVPN server.
- After connecting to the network, the Vivo V29 5G IP address is concealed and all communication will pass via the NordVPN server providing you with extra protection and security.
It is important to note that occasionally the NordVPN application will ask users to give it access to gain access to your device’s network settings to alter their IP address.