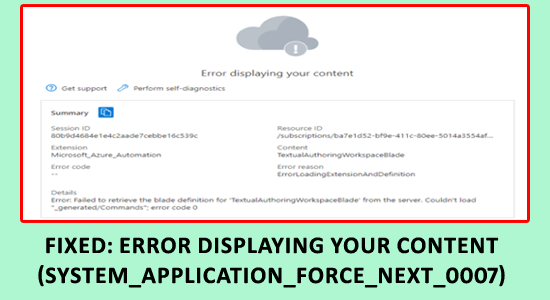VAN 9003 Valorant Windows 11 Error FIX: Valorant is an extremely loved 5v5 character-based shooter game developed by Riot Games that has drawn players from all over the globe. Since it’s an live-service game.
It has a number of issues and difficulties players have reported frequently. One of the most common problems with Valorant is the error code VAN9003 that appears on Windows 11.
Based on multiple accounts, whenever players try to start the game they are greeted with an alert which reads: Error VAN 9003 “Secure boot requirements not met” in their Windows 11.
If you’re getting similar error messages, this guide will be perfect to help you because we’ve provided the most effective way to resolve the error message VAN 9003 for Windows 11.
What Does Valorant VAN9003 Error Mean?
The error usually happens in the event that Secure Boot is not enabled in your device.
The entire error message can be found as “VAN9003” followed by “This build of Vanguard is out of compliance with current system settings” or “VAN9003” along with “Initial Attestation Failure Secure Boot Requirement Not Met”.
Fixing the VAN 9003 Error in Valorant
There are a variety of ways to resolve the VAN 9003 Valorant in Windows 11. Take a look in order:
Method 1: Update Windows 11
Make sure you are using Windows 11 operating system is current. Microsoft regularly releases updates to solve compatibility issues or fix bugs. For the latest version of Windows, follow the steps below: Windows 11, follow these steps:
- Navigate to the Start menu, then select “Settings.”
- Visit “Windows Update” and click on “Check for updates”.
- If there are any updates out, simply click “Download” and let them run.
- Start your computer again after updates have been applied.
Method 2: Update Graphics Drivers
Graphic drivers that are outdated or not compatible could cause compatibility issues for Valorant. For updating your graphics driver Follow these instructions:
- Click the Start menu, right-click and choose “Device Manager.”
- Extend and expand the “Display adapters” category.
- Click right-clicking on the graphics card and choose “Update driver.”
- Select the option of searching continuously for driver software updates.
- Follow the instructions on screen to finish the driver update procedure.
Method 3: Disable Anti-virus Software
Sometimes, antivirus software may affect Valorant’s anti-cheat software which can trigger an error code VAN 9003 warning.
- Disable your antivirus software temporarily and see if the issue persists.
If deactivating the antivirus software helps, you can consider including Valorant as well as Vanguard to your exclusion list in order to stop any future conflict.
Method 4: Repair Vanguard
If the error VAN 9003 results from a corrupt Vanguard installation, fixing the Vanguard service can aid. The following steps can help you fix it:
- Close Valorant, and check that the game isn’t playing in the background.
- Click the Windows keys and R keys on the keyboard to launch the Run dialog box.
- Input “services.msc” and press Enter to launch the Services window.
- Scroll down to find the “VGC” (Vanguard) service.
- Right-click the “VGC” service and select “Properties.”
- In the Property window, select “Stop.” In the Property window, click on “Stop” button to halt the service for a short time.
- When you have stopped the program, press “Start ” “Start” button to restart the service.
- Shut down the Services window, then relaunch Valorant to see whether you can confirm that the VAN 9003 error has been resolved.
Method 5: Reinstall Valorant
If none of these techniques work, attempt to reinstall Valorant in order to correct VAN 9003 error. VAN 9003 issue. The steps are:
- Remove Valorant from your PC through your Control Panel, selecting “Uninstall a program,” then selecting Valorant from the menu.
- Get the most recent version of Valorant via the official Riot Games website.
- Install the installer, and then follow the instructions on screen to install the game again.
- After the installation has been completed Once the installation is completed, start Valorant and check if the issue continues.
Method 6: Contact Riot Games Support
If you’ve tried every one of your previous options without any luck It may be helpful to contact Riot Games Support for assistance.
They have dedicated support personnel that can assist you in diagnosing and solve technical problems such as VAN 9003. VAN 9003 issue.
- Go to this site Riot Games Support website and send a ticket describing your issue.
Include as much information as you can in order to speed up the process of troubleshooting.
Method 7: Check Internet Connection
A faulty or unreliable internet connection may result in the VAN9003 error that is displayed in the Valorant.
- Check that you’ve got an internet connection that is stable and attempt to restart your router.
If it is possible then connect your PC to your router with an Ethernet cable to ensure a secure connection.
Method 8: Update DirectX
The process of updating DirectX the collection of APIs that are used in many games like Valorant will help to resolve problems with compatibility. This is how to change the version of DirectX:
- Use the Windows keys and R keys on the keyboard to launch the Run dialog box.
- Enter “dxdiag” and press Enter to launch DirectX Diagnostic Tool. Press Enter to open DirectX Diagnostic Tool.
- Within the DirectX Diagnostic Tool window, hit the “Check for Updates” button.
- Follow the instructions on screen for updating DirectX to the most recent version.
Method 9: Disable Overclocking
If you’ve overclocked the GPU or CPU of your computer this could cause instability and triggers VAN 9003.
- VAN 9003 problem.
- Remove any settings for overclocking in the BIOS of your system or via specific software offered by your manufacturer.
- Use Valorant using the default settings to determine if the issue persists.
Conclusion
The error VAN 9003 in Valorant for Windows 11 can be frustrating However, with the correct methods to fix it, you’ll be able solve the issue and return to enjoying your game.
We have discussed a variety of solutions that include the updating of Windows 11, graphics drivers as well as Vanguard in addition to turning off anti-virus software, installing Valorant, as well as checking your connection to the internet.
If nothing else works do not hesitate to call Riot Games Support for further help.

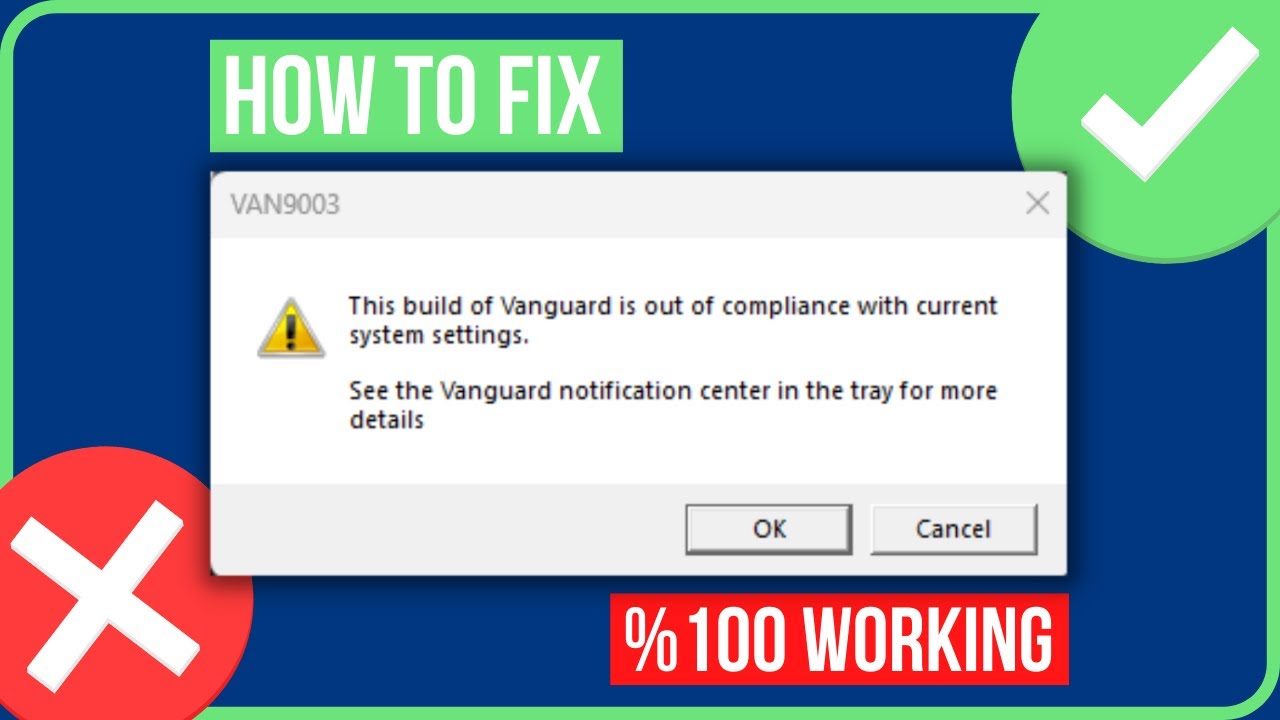
![Main Cause of [Pii_email_bbc3ff95d349b30c2503] Error](https://ustechportal.com/wp-content/uploads/2021/07/pii_email_bbc3ff95d349b30c2503.png)