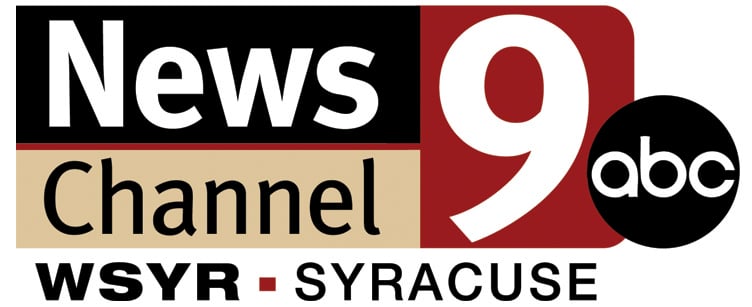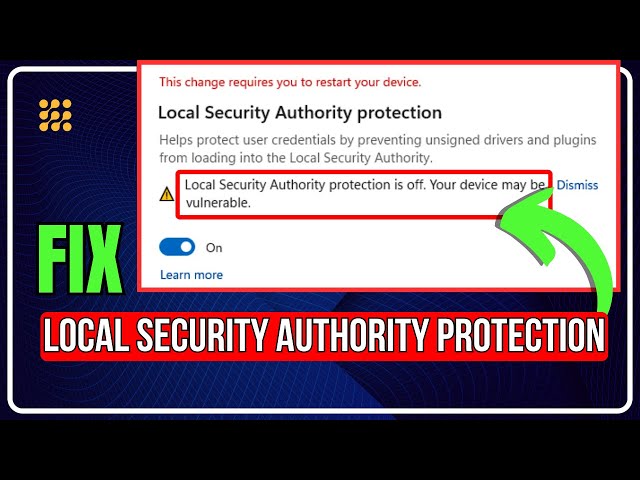
Local Security Authority Protection is OFF: It is The Local Security Authority protection on your Windows 11 PC is an essential process to ensure that you keep your passwords secure.
The purpose of LSA is to make sure that you are not leaving any security gaps that permit a third party to access your private information. This process verifies the authenticity of your credentials before giving you to access the system.
Although the efficiency of the procedure has been demonstrated there are instances when an individual is able to find the option turned off in the system.
In some instances, it’s shut off manually because of the weight of the process. On other occasions, it’s switched off when there are Windows or system updates.
Manually turning off LSA is easy if you’re aware of how to do it. However, when the program closes by itself when it finishes every update, it could require serious action to fix the problem.
If you don’t do this the computer could be susceptible to being intercepted and even data loss. This is why it’s crucial to make sure it’s on.
How do you accomplish this? This is the question we’ll discuss with readers in this article.
Be sure to stay with us to the end since we’ll show you how to turn on Local Security Authority Protection on your computer. It is possible to enable this feature regardless of whether the system is able to accomplish this.
Let’s begin!
Local Security Authority Protection Off Alert on Windows How did it come to Happen?
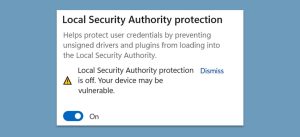
If the exclamation mark in yellow on your security settings has been appearing recently, it is likely that the LSA process was impacted by recent things on your computer.
Most of the time, users turn off Local Security Authority protection from the Task Manager since it seems to be an extremely heavy task. If, however, it’s not turned off manually and it isn’t running in any way, there are three causes underlying it:
- A damaged Windows Update was installed on your system, which led to the LSA to start firing.
- Secure Boot settings have been accidentally reset. Secure Boot settings have been accidentally reset by Windows. It’s the security option that, when removed, impacts other software such as LSA.
- In the wake of changes that are not needed in Group Policy Editor LSA is now disabled.
Three of them are the most likely causes for Local Security Authority Protection not operating on the Windows PC. You will realize that every one of these requires the expertise of a knowledgeable user in order to recognize and fix.
What Happens When Local Security Authority Protection is Disabled?
We have already explained that the LSA security feature protects your computer from dangers, but if this feature is disabled the device will be exposed.
What Should I Do in the Event that Local Security Protection is Off?
Before you begin to investigate one of the more advanced methods that are described in this article it is crucial to conduct certain preliminary tests that could help you fix the problem faster:
- Verify that you’re logged as an administrator in order for the added security for Local Security Authority in Windows 11.
- Make sure you have installed the Windows Security app to enable LSA security.
- Check that your PC’s virtualization is on.
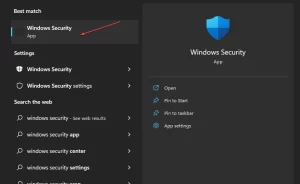
1. Utilize Windows Security to protect your computer Windows Security app
- Make sure to press on the Windows Key to unlock the Start Menu, Type Windows Security In the search box, then press Step into.
- On the left side Choose Security of the device. In the Core Isolation section that you want to select, click on The details of the Core Isolation option.
- Switch on the switch under the Local Security Authority protection section.
- Click “Yes!” on The UAC screen that appears.
- Reboot your computer in order to implement the modifications.
Windows 11 Security is one way to protect your computer from hackers. There is an alternative in the event that this is not working for you.
2. Make use of the Registry Editor
- Make sure to press the Windows + R keys that open the Run dialog box. Enter regedit within the dialog box, and then press Step into.
- In the Registry Editor, navigate to the following path:
Computer\HKEY_LOCAL_MACHINE\SYSTEM\CurrentControlSet\Control\Lsa
- After that, double-click RunAsPPL In the left pane. Make in the right pane. Value data up to 1 (or 2. as the users have claimed that it did for their particular case) and press Step into.
- Continue step 3 to complete the RunAsPPLBoot entry. You may create DWORD entries for RunAsPPLBoot and RunAsPPL If you don’t already have the items.
- Start your computer to make the modifications.
Prior to using this program, Registry Editor make sure you backup the registry data or establish the restore point to ensure your registry is safe in the event that the Registry Editor fails.
3. By using Local Group Policy Editor Local Group Policy Editor
- Click on the Windows + R keys that open the Run dialog box, type gpedit.msc, and press In.
- In the Local Group Policy Editor In the window, go to the next path:
Computer Configuration\Administrative Templates\System\Local Security Authority - In the left pane of the window, click right-click the button to configure LSASS to start as a secure process.
- After that, you can click Allow.
- Under Options Select It is enabled by UEFI Lock. Click, and then Apply and OK to save modifications to save the.
- Restart your device.
It is possible to use the Local Group Policy Editor as another way to allow the local security authority to protect. It is important to establish the system’s restore point prior to performing changes to Windows Policy. Windows Policy changes.