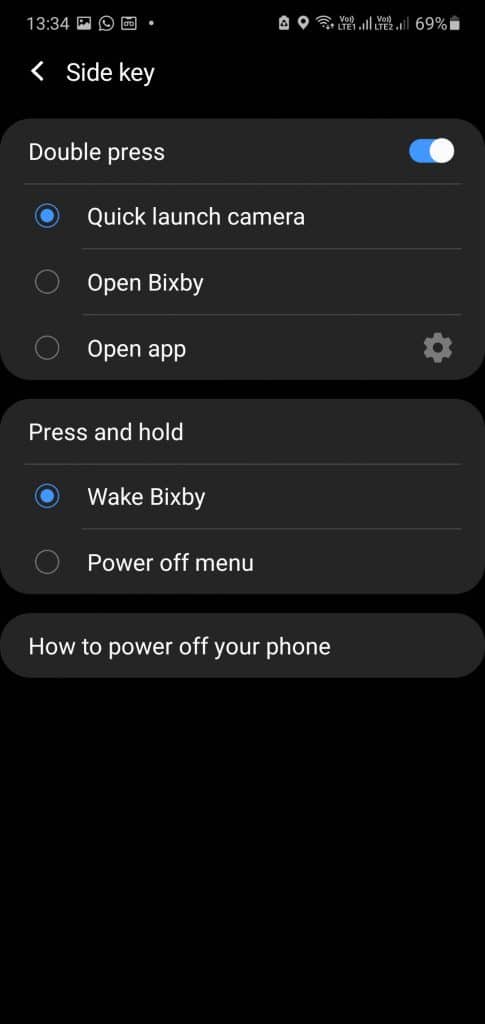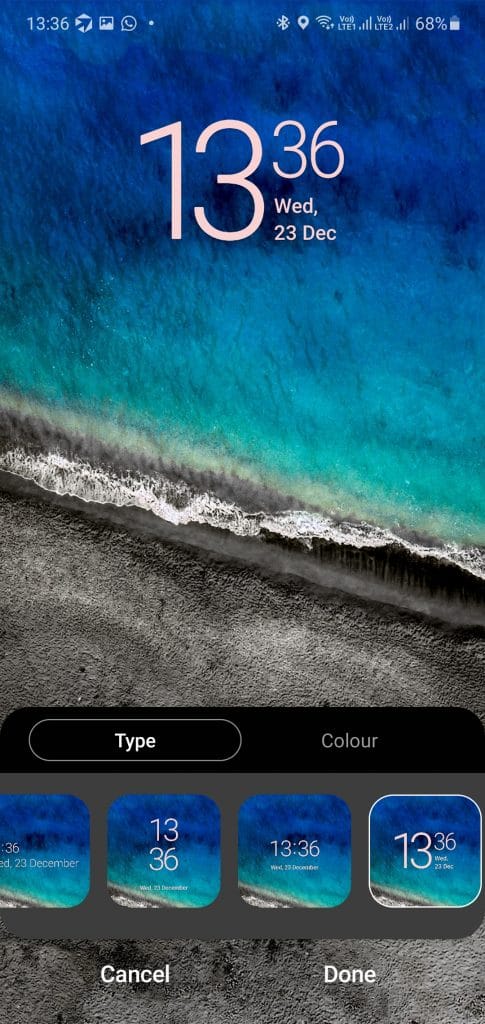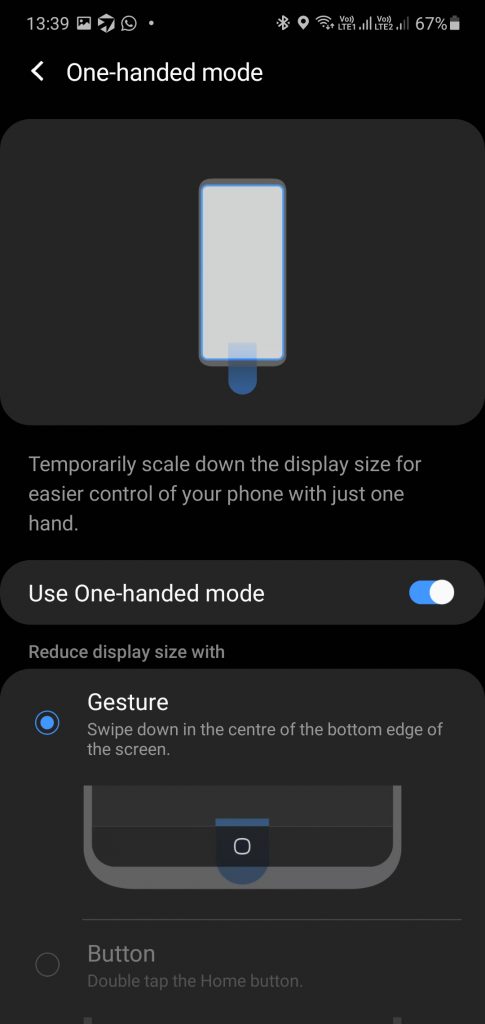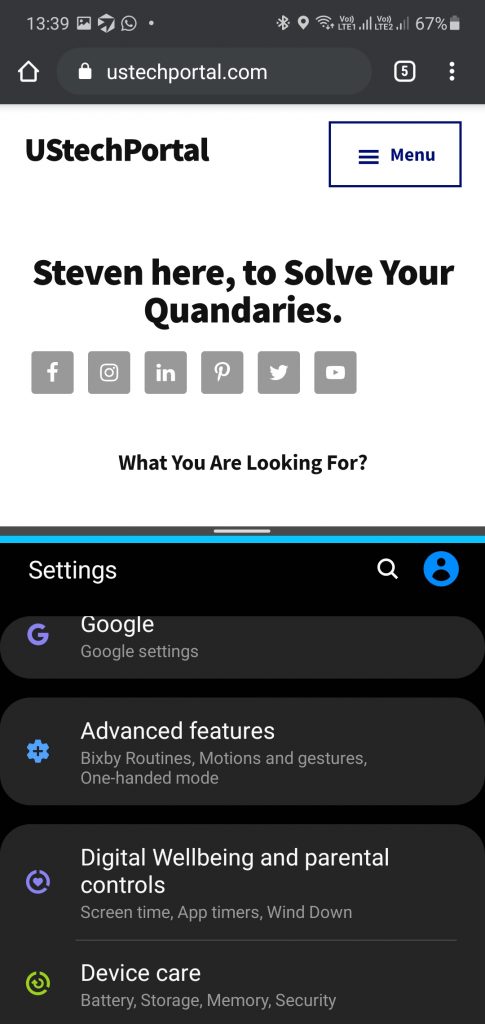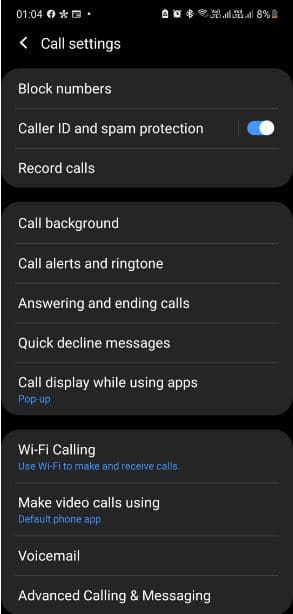The author is Steven here with the latest version of the Samsung Galaxy M33 Hidden Features Tips and Tricks. So in this post, we’ll examine several Amazing secrets concerning Samsung Galaxy A23, Let’s start.
How do I Enable Percentage Icon in Samsung Galaxy M33?
So the first thing I’d like to demonstrate to you is how you can add the percentage of battery in the top right corner of the phone, so that by default you will see the battery icon but no percentage.
For this, you need to take the shade down,
- Go to Settings then search, for Battery,
- You’ll then see Display the Battery Percentage Option.
Press that button and it will show that there’s a distinct toggle that turns on the battery’s percentage.
The phone’s corner is a great feature to know exactly how much battery left in your phone.
How to enable Automatic Call Recording on Samsung Galaxy M33
Recording calls is essential today as people often forget important information. Additionally, it is useful to protect yourself.
Allow this to be enabled with a simple configuration:
- Select the Phone option,
- Then select the Right-Side settings panel, then click the Recording option and turn on it.
How to enable the Side Key for Samsung Galaxy M33
I’d like to introduce you to the next feature, which is called Side Key which lets users to gain greater control of the power button.
So we’re going to pull down the shade again go to the
- Settings then Go to Search Type in SIDE KEY
- Then you’ll see the option Side Key and then tap on it again.
And now you’ll notice that we have various options for the side.
When you double-press the side button it will quickly start cameras. So that is an awesome technique. But, there are more choices.
For example: You can also use it the double-press of the Power button to allow you to open Bixby although I’m not a fan of Bixby personally. This third option is extremely helpful if you already know.
3 3rd Option is Very Useful to set up the application.
When you tap on the icon, you will be able to see all the apps available.
If I decide to go on Instagram. When I double-press the power button brings up Instagram.
It’s extremely useful. It does not matter where you’re within the operating system of your device. Double press the power button, and it will launch the app you want to use. If your display is off completely, it is possible to double press the button.
You’ll have to type your PIN code in or utilize fingerprints, but I’ll transfer you to the app you’ve configured to do this currently using your Samsung Galaxy M51.
How to Change the Navigation Keys on Samsung Galaxy M33
Then Click Settings then Search, type in NAVIGATION BAR. You’ll notice that the first option Navigation Bar.
Tap on it and then tap onto the Navigation bar directly there. And then you’ll notice that we have a range of options for that navigation bar.
- The first option is actually very amazing. You can alter the order of buttons to the lower part of the screen.
- If you’d rather have the back button located on your left and your latest applications on the right it’s easy to do it now, as I’m a right-handed person, and I prefer having your back button located on my right.
- It’s a default setting since it makes it easier to switch between however, it’s nice that you’re at least getting the ability to customize now. To make gestures work. You just click on the full-screen gestures, and you’ll be able to see it after that you’ll see the standard navigation.
Download Superhero HD Wallpapers suitable for Notch or Infinity Display
HD Wallpapers of PUBG on Notch as well as Infinity Display Smartphones New All Download Available
How to set up the Screen Lock Style on Samsung Galaxy M33
This is what the lock screen appears like currently, but you can easily alter the look of the screen using the device. Let me show you how to get it done today.
Click on Settings and then search, then search for LOCK STYLE. then you’ll find it under the Lock screen.
You can choose from a range of different choices for the style of clock. Press on the clock and then you can select which one you prefer for an always-on display or for the screen for locking.
In this case. The screen will be locked and you can choose from several different kinds of actually, I’m out of choices to change the color. Tap on that to reveal that you have a selection of colors you can apply in a way that is automatic.
Do not forget to tap on the done button and you’ll notice that when you access the lock screen you’ll see a clock-style clock. This is really amazing.
Best Way to Optimize Your Samsung Galaxy M33
Optimization is crucial for devices due to a large amount of cache memory are stored in the system.
If we go first to Settings, then click on the device support, then it will show in the device care section and it’s currently checking.
To see the optimizations that the phone could make to speed up the speed of your device and more.
This will also free some of your storage and clear-out items in your wallet. Therefore, there’s no reason in going to the phone’s care department each and every now and again to ensure that your device is optimized.
That’s why now I’m about to press optimize right now, and the phone is now optimizing , and you can see it’s fully tuned.
This is the next step and I would suggest doing this every 3 weeks or so to make sure your device is specifically designed and optimized, which will provide you a better experience in general.
How to Hide Apps on Samsung Galaxy M33
One of my top features of Android that, in my opinion, is a little more appealing than iOS is the fact that you have An App Drawer.
This is a great feature because you can place certain apps that you do not use in the drawer of apps while at the same time it offers you an overview that shows all apps you’ve installed on your smartphone.
However, there’s an amazing feature that allows you to block Apps.
- Long press Home screen, then Home Screen, and then select the Home screen settings.
- Then you’ll scroll down until you click hide apps.
- This allows you to remove any app you’d like to on your phone.
As an instance When you tap that and you’ll see it’s listed as one of”hidden apps. Just because you choose to conceal an app, it doesn’t mean it’s gone forever.
It is possible to UNHIDE the app also. We’ll now check to see if the file is hidden. It’s evident prior to this, it was located in the Google folder.
There’s no Duo application in any other location. This is a truly awesome idea.
Best Android Launchers
How to Enable all Wake-UP Settings on Samsung Galaxy M33
Go to your settings and go to search, type in the word “lift to wake” and click on the Wake-Up settings.
You can turn on Lift to wake and then the same thing for Double tap to wake Up and then you can also Activate Smart Stay.
If you’d like to do so also keep the screen active while you’re viewing it. That’s a fantastic feature that will help you in certain scenarios.
How do I activate One-Handed Mode on Samsung Galaxy M33
Samsung offers us an amazing feature known as one-handed mode, which allows you to access other areas of your display, and also makes it smaller.
- To do this, pull down the Notification Panel.
- After that, go to Settings and search for one Handed Mode,
- Enable it by making the gesture you wish to substitute for swiping down on the lower part of your screen.
Tips for you: if it is your desire, you could make it work to work so that when you double-tap on the button for home, you’ll activate an option to switch from one hand. It is my preference to see that the mode is activated and you only need to double-tap on your home button.
How to Change LED Notfications
Game of Thrones Wallpaper for Iphone as well as Android Top Wallpaper
How to Improve Multi-Tasking Performance by Enabling or Disable Animations
Samsung’s UI 2.0 offers a few animations. If you’re looking to cut down on animations, they are very simple. Let me demonstrate how to do this.
- In the settings, Search for REDUCE ANIMATIONS.
- You will see the Reduce Animations ,
- Then tap this and then turn on Reduce animations using the device are much faster.
You don’t have to wait as long for some items to be loaded here which makes the use of the device more simple and effective. You could also go one step further by eliminating animations too.
more efficient Strategies to Increase the number of tasks you can assign
I’ll demonstrate how to do this. Go to Settings and Search for REMOVE animations. You will find the option to remove animations.
By eliminating animations, it’s easy to explain. There is no animations which means that apps load much faster while navigating the device will be much faster overall. If you are feeling that the animations on your device are slowing you down , you have the option here to completely remove those animations, without going to the settings for developers.
How to Make Screenshot with Samsung Galaxy M33
Snap a picture using Samsung Galaxy.
Take a screenshot with Samsung Galaxy.
- Everybody has to hold the Power buttons and the volume down button simultaneously.
We can take one shot. This is really useful.
How do you Turn Off the Power Samsung Galaxy M33
The task of power off is a difficult one due to the fact that the Samsung developer is removing power off from the Power Off command with the power button,
But they replaced it with a new command that is easy to use but with no people who use the Power Off in Samsung’s new device.
Follow the simple instructions to follow the steps:
Press the Power button as well as the Volume Down button At the same time, the system will display the Power Off button. Simply press the Power button.
How to change the Incoming Background of Calls in Samsung Galaxy M33
The default background of the incoming call is boring since it didn’t alter it. It’s just the layout of the button. However, in New Samsung One UI, it can change the background of an inbound call.
How to change it: Click on Call Settings, and then select the background of the call and then you can change the background. You can select the picture from the gallery too. Enjoy.