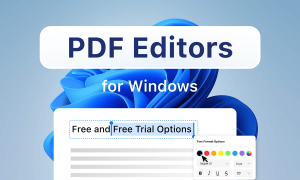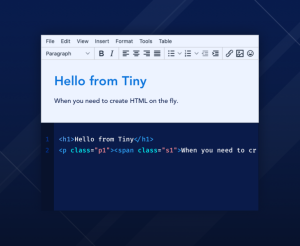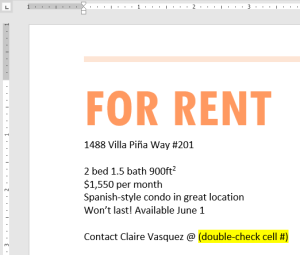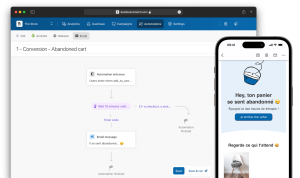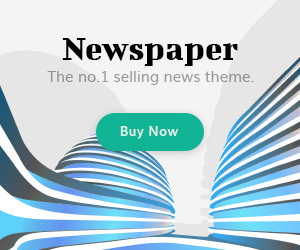It is the most widely used to share PDF documents across a range of platforms. Although PDFs are known for their durability and reliability there will be times when users require to transform them into other formats to edit or for collaborative purposes.
This is when PDF editors such as Lumin can come in. In this post, we’ll look at how to convert PDF files to different file formats by using PDF editors.
We will also go over how to do it step-by-step.
Choosing the Right PDF Editor
Reviewing Popular PDF Editors in the Market
In today’s competitive world for PDF editors readers have a variety of options.
Adobe Acrobat, a pioneer in the field of PDF editing, is equipped with a wide array of capabilities, however, it may appear to be a bit complicated for certain users.
Foxit PhantomPDF, on the contrary, provides the perfect balance between function and ease of use.
Lumin However, it has been gaining popularity because it is not just a powerful PDF editor, but also extremely available with its no-cost version, which makes it a great option for those with a variety of demands and budgets.
The user-friendly interface of Lumin is designed to provide users with the essential tools needed for editing PDF files and converting them. Its simple interface makes sure that new and experienced users can use the program with ease.
Step-by-Step Guide to Converting PDFs
Opening the PDF Document in the Chosen PDF Editor
The intuitive interface of Lumin makes it easier to navigate through the procedure of opening PDF files. Users can move and drop documents directly into the program, removing the need for additional steps. This function is especially beneficial when you are unfamiliar with editing PDF files and facilitating a smooth transition with the process of conversion.
Exploring Conversion Options Within the Editor
Exporting to Common Formats (Word, Excel, PowerPoint)
Lumin provides powerful tools for exporting which allow users to easily convert PDF files into popular formats, such as Word, Excel, and PowerPoint. It is as simple as selecting the preferred output format, before beginning the process of conversion. The conversion engine of Lumin makes sure that the final document will retain the format and layout that was created which means that there is no need to edit it further.
Image Formats (JPEG, PNG, etc. )
Apart from documents in other formats, Lumin facilitates the extraction of pictures from PDF documents. Users can easily transform PDF files to image formats such as JPEG or PNG for tasks that need visual elements. This option is particularly useful for educators, designers as well and professionals who need to integrate the images of PDFs into different programs.
Customizing Conversion Settings If Available
Lumin offers users the option of customizing settings for conversion according to their particular requirements.
It includes options for altering image resolution or embedding fonts and managing compression levels.
Being able to customize the settings will ensure that users get the best outcomes based on the type of media they’re changing.
Previewing the Converted Document Before Finalizing
In the final stages of conversion, Lumin allows users to look at the documents in a preview.
Its real-time preview function ensures that any possible errors or discrepancies can be discovered and rectified before saving the final file.
Attention to detail leads to a more smooth and exact conversion.
Handling Text and Formatting
Ensuring Accurate Text Extraction and Formatting
Lumin’s sophisticated algorithms focus on the accurate extraction of texts and preserving formatting in the process of conversion.
This is essential for those who depend on precise formatting and textual representations in their transformed documents.
It doesn’t matter if it’s a legal document such as an academic paper or an executive report, Lumin strives to maintain the authenticity of the original text.
Working with complicated layouts and graphic elements
Lumin’s clever conversion engine is a fantastic instrument for PDFs that have complex layouts and graphics.
Its engine is built to study and recreate complex designs to ensure that important elements like charts, tables, and illustrations are reproduced within the converted file.
This is particularly useful for businesses such as graphic design, architecture, and publishing.
Retaining Hyperlinks and Bookmarks During Conversion
Bookmarks and hyperlinks improve the navigability of the document. Lumin recognizes the importance of these features and makes sure that they are retained throughout the process of conversion.
The attention to detail that Lumin provides can be particularly helpful for documents that use internal links to facilitate smooth navigation, like manuals, ebooks and interactive reports.
Batch Conversion and Automation
Overview of Batch Conversion Capabilities
The feature of batch conversion in Lumin is a standout option for those who have to deal with massive amounts of PDF documents.
The feature simplifies the process of conversion and provides a simple interface to modify the settings for every document that is converted in the batch.
From the output format to the resolution and compression setting, Lumin ensures that users can tailor their conversions according to certain formatting and content requirements while preserving the integrity of the original document.
In addition to its advantages in terms of quantity in terms of quantity, the Lumin batch conversion excels due to its superior performance and flexibility.
Users can take on additional tasks like joining or splitting documents, adding watermarks as well and securing the data in a smooth method.
Real-time updates as well as detailed records offered by Lumin throughout the process of batch conversion increase transparency and allow users to track the progress of their work and resolve any problems immediately.
For individuals with massive requirements for documents, or companies that have complex workflows, Lumin’s batch converter is a reliable device for the fast and effective process of PDFs.
Setting Up and Executing Batch Conversion Processes
The process of setting up a batch conversion with Lumin is an easy procedure. The user can choose various PDF files, pick the format they want to output, and then begin the batch conversion by clicking. Lumin runs each file in a sequential manner which results in a speedy and simple conversion process. It is particularly useful in industries that work with large amounts of documents. This includes legal firms, schools, and even governments.
Exploring Automation Options for Repetitive Tasks
Lumin enhances productivity to the next level by giving automation alternatives for repetitive jobs.
Users can create customized automation programs, specifying certain conversion settings that will be automatically applied.
This can be a game changer for professional users who do similar tasks for conversion because it reduces any manual effort and guarantees consistency between files.
Simply put, Lumin excels as an incredibly user-friendly and flexible PDF editor. It is a leader in the ability to convert PDF files into diverse formats.
No matter if you’re a first-time user in search of a cost-effective but powerful program or an experienced professional who requires the most advanced automation and customization Lumin can be considered an excellent selection.
If you follow this advice to use Lumin, you will be able to harness the potential of Lumin for seamless and fast transformation of PDFs, opening up opportunities for editing documents and collaboration.