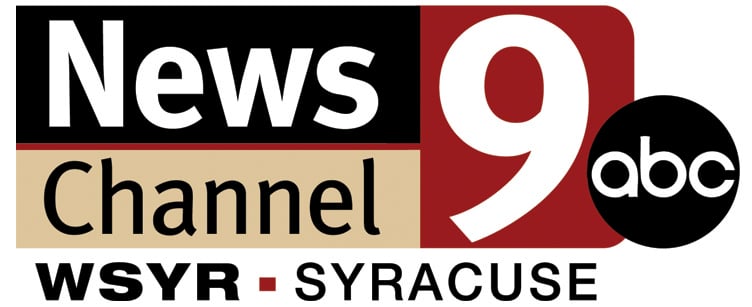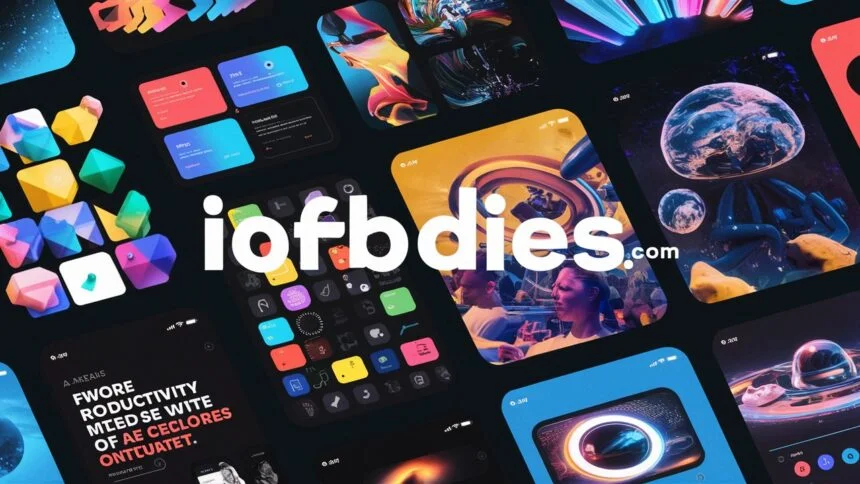Samsung A35 Hidden Features | Tips & Tricks : Secret Codes

What is the Best Way to Record calls in Samsung A35
To record your calls on the Samsung Galaxy A35, follow these steps:
- Launch the Phone application: Open the Phone application to the Samsung Galaxy A35.
- Call or make a phone call or dial a number in order to make calls or to answer any incoming calls.
- Open the menu: While you are on the phone make sure to touch the three-dot menu icon located in the upper right edge of the display.
- Choose “Record call”: Select from the menu”Record Call”: From the menu, select “Record call” option. The caller should get an orange dot that indicates the call has been recorded.
- Stop recordingTo stop recording, you must either end your call, or tap on the same menu, and then select “Stop recording”.
The calls recorded are saved to the phone’s memory. They can be later accessed via the Phone app’s settings, which are under Call Settings > Recorded Calls > Recorded Calls > Turn on All Call Recording.
How to change the wallpaper completely automatically on Samsung A35
If you want to set the wallpapers on your Samsung Galaxy A35 to change wallpapers on a regular basis, make use of to use the dynamic lock screen option or create routines. How to set it:
Using Dynamic Lock Screen
- Open Settings: Click your Settings application on your mobile.
- Click the Lock Screen: Scroll down to choose “Lock Screen”.
- Select Wallpaper Services: Tap on “Wallpaper Services”.
- Set up Dynamic Lock Screen: Select “Dynamic Lock Screen” and choose the category you prefer for wallpapers.
- Download Wallpapers: The system downloads a collection of wallpapers which are automatically changed on your lock screen.
Using Modes and Routines
- Open Settings: Click the Settings application.
- Select modes and routines: Scroll to the bottom to select “Modes and Routines”.
- Add an Mode: Select “Add mode”, enter an appropriate name and then click “Done”.
- The Time period you set: Select “Turn on automatically” and choose “Time period”.
- Indicate time: Choose the beginning and finish time when you would like the wallpaper to be changed.
- Select Wallpaper: Choose the wallpaper that you would like to use during this time interval.
These suggestions should assist you to maintain your home screen and lively.
How to multitask on Samsung A35
For multi-tasking on the Samsung Galaxy A35, you could utilize your split screen feature, or the pop-up view. How to use it:
Using Split Screen
- Launch the first app: Open the first application you wish to make use of.
- Access Recent Apps: Scroll upwards from the bottom of the screen, or click the Recent Apps icon (usually three or a square).
- Choose Split Screen: Select the icon of the app at the top of the preview app and then select “Open in split screen view.”.
- Select the second app: Click on the second application in the latest list of apps, or the app drawer. Both apps will be visible on the screen in a single window.
- The Divider can be adjusted: Adjust the dimension of each app by simply dragging the separator between them.
Using Pop-up View
- Start the first App: Open the app that you first want to make use of.
- Access Recent apps: swipe to the right from below the screen or tap on the Recent Apps icon.
- Choose Pop-up View: Click the icon of the app in the top right corner of the preview app and choose “Open in pop-up view”.
- Resize and move: The application will be opened within a smaller screen that it is able to move and resize about the display. It is possible to open several apps with pop-up views and organize them according to your needs.
How can you Boost Performance of Samsung A35
In order to speed up the performance on you Samsung Galaxy A35, you could follow these suggestions:
1. Clear Cache and Unnecessary Files
- Settings > Device Care > Storage: Click “Clean Now” to remove unwanted documents.
- Settings > Applications: Click on the app you want to install, then click “Storage” and “Clear Cache”.
2. Disable or Uninstall Unused Apps
- Settings > Apps: Select the app you don’t use and tap “Uninstall” or “Disable”.
3. Update Software
- Options > > Software Update: Make sure your device has the most current software version.
4. Reduce Animations
- Settings > About phone > Software information: Click “Build Number” seven times to turn on Developer Options.
- Setting > Developer Options: Set “Window Animation Scale”, “Transition Animation Scale”, and “Animator Duration Scale” to 0.5x or turn them off.
5. Use Device Care
- Settings > Device Care: Click “Optimize Now” to improve the performance of your system overall.
6. Restart Your Phone Regularly
- A restart of your device can erase temporary data and free memory.
7. Limit Background Processes
- Setting > Developer Options > Background Limit: Limit the limit for “At most 4 processes”.
8. Use High-Performance Mode
- Settings > Battery and Device Care > Battery > Power Mode: Select “High Performance”.
How to increase the battary backup on you Samsung A35
To boost the battery backup on the battery of your Samsung Galaxy A35, you will need to follow these suggestions:
1. Enable Power Saving Mode
- Settings > Battery and Care Energy Saving Mode > Battery On to block background activities and decrease power consumption.
2. Reduce Screen Brightness and Timeout
- Options > Display: Screen brightness, and then set a lower timer for the screen.
3. Turn Off Unnecessary Features
- Wi-Fi Bluetooth, GPS: Switch off these devices whenever they are not being used.
- Settings > Connections Location: Turn off location services when not in use.
4. Manage Background Apps
- Settings > Applications: Remove or disable applications you do not use.
- Settings > battery and device care Limits on Background Usage: Set apps you don’t use to go to sleep.
5. Use Dark Mode
- Settings > Display Dark Mode: Select dark mode in order to conserve battery particularly on screens with AMOLED.
6. Update Software
- Settings > Update SoftwareMake sure your device has the most current software version to ensure optimal battery performance and speed.
7. Optimize Battery Usage
- Setting > Battery and Care > Optimize Now: Utilize this option to improve the performance of your smartphone and the life of your battery.
8. Limit Notifications
- Settings > Notifications: Switch off notifications for applications that do not require being regularly notified of.
9. Avoid Extreme Temperatures
- Make sure your smartphone is kept at a dry, cool location to avoid battery depletion due to extreme temperatures.
10. Use Original Charger
- Always make sure you use an original charging cable for the most efficient charging.
How to Share screen on Samsung A35
If you want to share your screen with your Samsung Galaxy A35, you are able to make use of Smart View. smart view feature. This is how to do it:
Using Smart View
- Swipe down: From at the top to reveal your Quick Settings Panel.
- Touch for Smart View: Look for the “Smart View” icon and tap it.
- Choose Your device: Choose the device to project your screen onto from the list of devices. Be sure that your device and phone are both connected to the same Wi-Fi network.
- Begin casting: Follow the directions on screen before you begin casting. You may require entering a PIN or verify the connection on the device receiving it.
Using Miracast
If your monitor or TV is compatible with Miracast then you may make use of this method:
- Make Miracast on the TV: Switch off Miracast on your television or your monitor.
- Connect through Settings: Then go to settings > connections > screen mirroring on your smartphone and choose your television or monitor from the options.
Using Third-Party Apps
It is also possible to make use of third-party applications such as Google Home or other screen mirroring software available from Google Play Store. Google Play Store.
How to capture screenshots using Samsung A35
If you want to take a photo of the Samsung Galaxy A35, you are able to select from:
1. Using Buttons
- Start the display: that you would like to capture.
- Hold the Power and Volume Down buttons: simultaneously, and keep them in place for one second.
- There will be a flash, or you’ll hear a sound from the shutter signalling that the photo is made.
2. Using Palm Swipe
- Allow Palm Swipe: Go to Settings > Advanced Features > Motions and Gestures and toggle off “Palm swipe to capture”.
- Use Your Hand to SwipeThen, swipe the edge of your fingers across the screen, either from left to right or from right to left in order to take a screen.
3. Using Edge Panel
- Allow Edge Panel: To enable Edge Panel, go into Settings > Display Options > Edge Screen to switch off “Edge Panels”.
- Open Edge Panel: The Edge Panel can be opened by swiping off the edge of your screen to reveal Edge Panel. Edge Panel.
- Choose Smart Select: Choose the “Smart Select” option, choose the region you’d like to document and then tap “Done”.
4. Using Bixby
- Start the display: you wish to record.
- Active Bixby “Hey Bixby, take a screenshot”.
5. Using Google Assistant
- The screen should be opened you wish to record.
- Active Google Assistant “Hey Google, take a screenshot “Hey Google, take a screenshot”.
How to Use Two Apps on Samsung A35
For dual applications to use dual applications on the Samsung Galaxy A35, you are able to use this Dual Messenger feature. This lets you use two different accounts on the exact same app like WhatsApp as well as Facebook. This is how to create it:
Using Dual Messenger
- Start Settings: Then, go to your Settings App on your mobile.
- Select Advanced Features: Scroll down, and then choose “Advanced Features”.
- Select Dual Messenger: Tap on “Dual Messenger”.
- Choose the Application: There’s an array of applications which are compatible with Dual Messenger. Switch the switch to that app you’d like to duplicate.
- Install and confirm: Then follow the directions on screen for installing another instance of the application.
- Separate Contacts: The user can select to have a separate contact list in your second application if it is required.
Using Secure Folder
If you want to be more flexible then you could use Secure Folder to create Secure Folder feature to build two apps:
- Open Secure Folder: Go to Settings > Biometrics and Security > Secure Folder.
- Create Secure Folder: Please follow the steps to set up your account If you’re not already.
- Upload Apps: To open the Secure Folder, tap “Add Apps” then select applications you would like to duplicate.
- Access Cloned Applications: Apps that have been duplicated will be accessible within the Secure Folder.
Secret codes in Samsung A35
Here are some helpful code secrets for you Samsung Galaxy A35:
General Information
- IMI number: *#06#It displays the IMEI number for the device you are using.
- Software Version: *#1234#It displays the firmware version.
- Hardware Version: *#2222#- Shows what version of the software is available.
Testing and Diagnostics
- Test Menu: *#0*#*#0*# – opens the test menu for testing different hardware components such as the touch screen, display and sensors.
- Status of Battery: *#0228#This page provides detailed information about the battery.
- USB Settings: *#0808#- Accesses USB settings for different modes like MTP, ADB, etc.
- Service Mode: *#0011#Displays network information and other service-related data.
- Advanced Service Mode: *#2683662#It allows access to advanced settings for service and diagnostics.
Additional Codes
- Diagnostic Configuration: *#9090#The Diagnostic Configuration menu.
- Audio Loopback Control: *#0283#Testing audio loopback.
- Camera Firmware Information: *#34971539#- Shows camera firmware details.
How to Use the device care on Samsung A35
To access this feature, use the device care feature of the Samsung Galaxy A35, follow these steps:
Accessing Device Care
- Then, open Settings Then, go to your Settings App on your mobile.
- Select the Battery and Device Maintenance Scroll to the bottom and tap “Battery and Device Care”.
Using Device Care
- Optimize Today: Select “Optimize Now” to improve overall performance that your phone can provide. It will shut down background applications clean up unnecessary files and identify any issues.
- Battery: Click “Battery” to view battery utilization, turn on power saving options as well as manage background apps for extending the life of your battery.
- Storage: Then, tap “Storage” to see a overview of the storage you use. The ability to remove unwanted files and apps in order to free up storage space.
- Memory: Click “Memory” to view and control your RAM usage. It is possible to clear your memory by shutting down background applications.
- Device Protection: The easiest way to do this is by tapping “Device Protection” to scan your device for malware as well as other security dangers.
Additional Tips
- Diagnostics: The Diagnostics feature lets you test diagnostics in order to assess the condition of the phone’s hardware and software. You can go into the Settings menu > Battery Care and Diagnostics and then select which tests you’d like to conduct.
- Automation: Automate optimization by pressing the three-dot menu located in the upper right corner of the screen to manage your device by selecting “Automation”. It will enable your device to be able to auto-optimize itself regularly.
How to Install the App within Secure Folders on Samsung A35
To install applications in the Secure Folder of the Samsung Galaxy A35, follow these steps:
- Go to Settings.
- Click on Privacy and security.
- Choose the Secure Folder and follow the instructions for setting it up. It is necessary to select an option for security, like password, pin, or a pattern.
Add Apps to Secure Folder:
- Start Secure Folder. Open the Secure Folder
- Lock it with your preferred method of security.
- Press on the +icon to include apps.
- Pick the app you’d like to add to the options or download fresh apps via Google Play Store or Galaxy Store.
- Add to move the selected apps into the Secure Folder. the Add button to drag the selected applications into the Secure Folder.
Access and Use Apps:
- Start the Secure Folder to access and utilize the applications securely.
How to Reset Samsung A35
If you want to reset to factory settings for your Samsung Galaxy A35, you could perform a soft reset, or a hard reset. The steps below are to follow for both:
Soft Reset
Soft resets are simply rebooting your device. It can resolve small problems without affecting any of your information.
- Hold and press your Power button until the Power menu is displayed.
- Tap on Restart.
- Confirm if prompted.
Hard Reset (Factory Reset)
Hard resets erase the data from the device, and then restore the default settings. It is important to backup all important information prior to proceeding.
Method 1: Using Settings
- Open the Settings app.
- Scroll down, and then tap General management..
- Tap on Reset.
- Select Factory reset of data.
- Press Reset followed by erase everything to verify.
Method 2: Using Hardware Buttons
- Turn off your device.
- Hold and press the Power and Volume Up buttons at the same time till the Samsung logo shows up.
- Utilize the volume buttons to move to wipe data or factory reset and then press the Power button to choose the option.
- Choose Factory reset data and then confirm.
- After the reset has been completed After the reset is complete, click Reboot the system right Now.
How to Hard Reset Samsung A35
For an unidirectional reset (factory reset) for the Samsung Galaxy A35, follow these steps:
Using Hardware Buttons
- Turn off the device.
- Hold and press the Power and Volume up buttonsat the same time till the Samsung logo is displayed.
- Press the button at the time that you see the Recovery Mode menu appears.
- Utilize your button for volumeto move to the Wipe Data/factory reset and then press the Power button to enable it.
- Choose Factory reset of dataand then confirm.
- After the reset has been completed Once the reset has been completed, choose Reboot Now.
How to check the warranty for Samsung A35
To determine the warranty status for the warranty status of your Samsung Galaxy A35, follow these steps:
- Visit Settings> About phone. > About Phone and then Status to determine your device’s serial number, or IMEI.
- Visit the Samsung Warranty Check page.
- Input the serial number of your device as well as IMEI in the box.
- When you enter the information required After entering the required information, you’ll see the warranty status as well as details regarding the device you purchased.
Alternatively, you can use the Samsung Members app:
- Start your Samsung Members app to your mobile.
- Click here to Find help> Details on the warranty.
- Log in with your device’s details to check the status of your warranty.
How to Hide the Applications in Samsung A35
To block apps from the Samsung Galaxy A35, follow these steps:
Method 1: Using Home Screen Settings
- Long-press on an empty area on the screen of your home.
- Tap on Settings.
- Scroll down, and then select the option to hide apps.
- Pick the apps you would like to block by pressing the apps you want to hide by tapping on.
- Click Do it in order to verify.
Method 2: Using Secure Folder
- Open your Secure Folder
- Press the +icon to enable applications.
- Choose which apps you would like to keep secret and click the Add button..
- They will be kept in The Secure Folder, accessible only by you using your preferred security method.
Method 3: Using App Drawer Settings
- Start the app Drawer by tapping upwards from the home screen.
- Touch the three-dot menu icon at the top left corner.
- Select Home screen settings.
- Tap to the Hide button to hide apps.
- Choose the apps you wish to block and then tap Do it.
How to Active Secure Folder in Samsung A35
In order to activate the Secure Folder for the Samsung Galaxy A35, follow these steps:
Setting Up Secure Folder
- Click settings> Security and Privacy and then click Security Folder.
- Follow the instructions to configure Follow the steps to set up Secure Folder. Sign to the details of your Samsung account.
- Pick a secure method (PIN pattern, password) to safeguard Your Secure Folder.
Adding Data to Secure Folder
Open Secure Folder:
- Start your Secure Folder application from your drawer of apps.
- Lock it with your preferred method of security.
Add Files or Apps:
- Press to the “Add button within the Secure Folder.
- Choose to to add Files or Add applications.
- Choose the applications or files that you would like to move into your Secure Folder and confirm.
Accessing Hidden Data
- For access to your data that is hidden Simply start Secure Folder app. Secure Folder application and open it by using the security technique you have chosen.
Additional Tips
- You may also disable the Secure Folder in its own way using the Settings> Security and Privacy Settings > Security and privacy Secure Folder then turning off Display Secure Folder. It will cause the Secure Folder icon disappear from the app drawer. However, you’ll still be able use it via the options.
How to Hide Information within Samsung A35
To protect your data from the Samsung Galaxy A35, you are able to utilize to use the Secure Folder feature.
It allows you to make the files, images as well as apps secure. How do you configure it and then use it:
Setting Up Secure Folder
- Visit the Settings> Privacy and security and then click Security Folder.
- Follow the steps for setting up follow the instructions to create Secure Folder. It is necessary to sign into your Samsung account, and select the security option (PIN pattern, pattern, or password).
- Launch your Secure Folder app using the drawer of your apps.
- Lock it with your preferred security technique.
- Press on the “Add” button within the Secure Folder.
- Choose to to add Files or add apps.
- Select the applications or files you wish to transfer into your Secure Folder and confirm.
Accessing Hidden Data
- To gain access to the data you have hidden to access your data, just start your Secure Folder application and open it by using your password security.
Additional Tips
- It is also possible to hide the Secure Folder within the app using settings> Security and Privacy and then Secure Folder as well as turning off Display Secure Folder. The Secure Folder icon disappear from your drawer of apps, however you’ll still be able use it via the options.