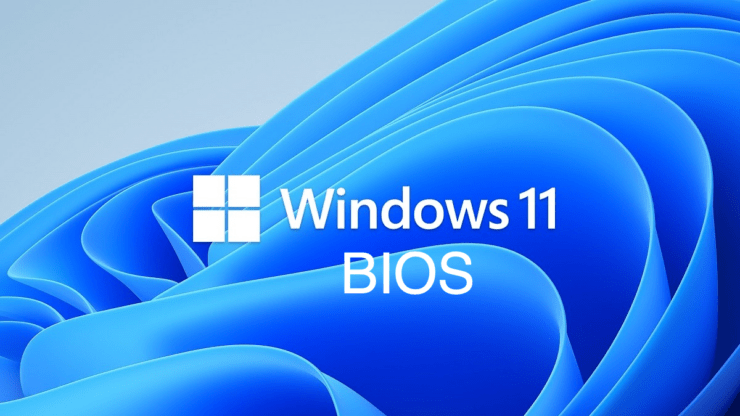Key Points
- Windows 11 is the latest version of the well-known Microsoft operating system.
- The Windows 11 BIOS gives users different options and settings to personalize their computer.
- The BIOS (Basic Input/Output System) regulates the fundamental functions of the system including the management of power and startup.
- It is possible that you need access to Windows 11 BIOS for several reasons, including fixing hardware issues or installing new ones.
- There are a couple of important steps to get access to the BIOS of a Windows 11 machine, including rebooting your system.
- Making adjustments to your BIOS’s settings can be a risky process so it’s essential to make confident of the modifications you make prior to saving.
Microsoft is responsible for the development as well as managing and maintaining the Windows operating system. Microsoft has released various versions of Windows that include Windows 7, 8, 10, and 11.
The most recent operating system released by Microsoft, Windows 11, was launched in 2021. The operating system is designed to provide its users with a safe as well as secure experience.
It is part of Windows, which is part of the Windows operating system Microsoft offers a variety of features to allow users to control their PCs including an integrated Windows Update service to keep the computer up-to-date with security patches as well as software updates.
The ability to access the BIOS is essential if it comes to making changes to your computer. It is good news that Microsoft makes it simple to get access to the BIOS of Windows 11 machines with just two steps.
What Is BIOS?
BIOS (Basic Input/Output System) is an essential component in Windows 11 and all other versions of the operating system.
It is responsible for controlling different hardware components like memory, processor as well as hard drive, and many more.
It also is responsible for starting the operating system every time you switch on your PC. If you want to make modifications to your BIOS configurations You must access it.
When to Use BIOS
If you’ve learned the basics of what BIOS is, you might think about when it is appropriate to utilize it. There are several key motives for which accessing the BIOS may be required.
In particular, having access to the BIOS is crucial when you have to install new equipment or update the firmware of your system.
This can be useful for troubleshooting issues since it is possible to perform a couple of changes within the BIOS which will solve the problem.
Other reasons could require access to the BIOS in your Windows 11 computer.
As an example, you might have to alter the order in which you boot the system so that it can boot using a USB or CD drive.
There may be a need to activate certain functions or modify the settings for your memory, processor or various other components of your hardware.
No matter the motivation behind using the BIOS it is an effective tool to manage the system. Understanding how to access the BIOS of Windows 11 is an important capability that everyone must master.
How to Access BIOS in Windows 11
It is possible to access BIOS and help identify and fix a myriad of problems with Windows 11. However, BIOS is not a directory that you are able to access via File Explorer. There are many ways to get access to the settings.
How to Access BIOS in Windows 11 at Startup
The most commonly used method to get access to the BIOS menu within Windows 11 is at startup. It is necessary to hit the appropriate key to open the BIOS menu. How to enter BIOS:
Connect your PC.
When the computer starts to boot then press the appropriate key until you see a menu appear on the screen.
The BIOS will then appear in your display. Browse through it, and then make any changes you’d like to make.
Be aware that not every computer manufacturer assigns the same keys to access BIOS.
According to the model of your computer, the key could vary from F2 to F10 F1, or F12.
If you aren’t sure which key you need to select it is recommended to refer to the site of the manufacturer, or referring to your manual.
This information is on the splash screen after you switch on your laptop or computer. Remember that the fact that not all laptops and computer models have this information.
Although this is by far simple, it needs quickness. It could be an issue in the event that your PC is extremely fast and can boot up in just two seconds, giving you little time to hit the key that is required. However, there are alternative ways to get into BIOS.
How to Access BIOS in Windows 11 From Settings
If you’re not quick enough to hit the designated BIOS key during the startup date, or if you don’t have the correct key to access BIOS, you can do so via Settings. Follow these steps to accomplish this:
- Start your Menu for Start by pressing the gear icon to open the Settings.
- Choose System in the menu that appears on the left.
- Make sure you press Recovery to the right.
- Choose Restart Now following Advanced Start.
- A “We’ll restart your device so save your work” message will be displayed on the screen. If you’ve saved the work by pressing restart now..
- Three options will be displayed. Choose Troubleshoot.
- Select Options for Advanced.
- Click on UEFI Firmware settings and then select to restart.
- Enter BIOS Setup.
Though the process of accessing BIOS by this method requires more time than logging in on startup, it’s still the sure-fire method that does not require the speed of.
How to Access BIOS in Windows 11 With Command
There are a variety of software for task automation as well as program for configuration management like PowerShell as well as Terminal gain access to BIOS. The steps for how to accomplish this:
- Start your favorite program.
- Type shutdown /r /o /f /t 00 or shutdown /r /o and press Enter.
- A variety of options will be displayed in the display. Select Troubleshoot.
- Select Advanced Options.
- Go to UEFI Firmware Settings.
- Choose Restart.
Your computer will start up and then enter BIOS on its own.
How to Access BIOS in Windows 11 With a Shortcut
If you must access BIOS frequently, you could design a shortcut that allows users to access BIOS with just a couple of clicks. How to create it:
- Right-click your desktop, then hover over the new icon Select the Shortcut.
- In the section “Type the location of the item,” type
the following: shutdown /r /o one /f /t. - Click Next and then follow the on-screen directions to finish the process.
After you’ve made your shortcut, follow these steps to make it work to get into BIOS:
- Double-click the shortcut.
- Press Troubleshoot.
- Click on the Advanced Options.
- Select UEFI Firmware Settings.
- Press Restart.
The system will then enter BIOS immediately.
How to Access BIOS in Windows 11 With Shift + Restart
If you’d like to get access to BIOS on Windows 11 without signing in This is what you should accomplish:
- On the lock or sign-in screen Press and hold Shift then click on to select the icon Power icon, then select Restart.
- Then you’ll get on your Advanced Startup screen. Choose Troubleshoot.
- Click Advanced Options.
- Choose UEFI Firmware Settings.
- Select Restart.
The same can be done If you’re registered:
- Hold and press on the shift button to start Start menu. start menu.
- Choose from the power icon.
- Choose Restart.
- Choose”The Troubleshooting option on the Advanced Startup screen.
- Select advanced options.
- Click on UEFI Firmware Settings.
- Press Restart.
How to Access BIOS in Windows 11 With Run Window
Another method to open BIOS on Windows 11 is using the Run window. The steps below will help you accomplish this:
- Click Windows + R to launch the Run window.
- Enter
shutdown /r/o * /f /t00and then click OK or press the option to enter. You can also utilize the shutdown.exeshutdown.exe with the /r /ocommand however it’s not as quick. - Navigate to Troubleshoot.
- Select advanced options.
- Click on UEFI Firmware Settings.
- Select Restart.
How to Access BIOS in Windows 11 on a Surface Pro
A lot of Surface Pro devices already come with Windows 11, while others are able to be upgraded. If you own the Surface Pro device, here’s how to gain access to BIOS.
- Turn off your device.
- Hold the button for Volume Up (the plus symbol).
- Press and release the Power button whilst pressing the volume up button. If you notice Microsoft or Surface logo, hold and release the Power button. Microsoft Surface logo or Surface logo then release your Volume up button. Then, enter the BIOS settings for the Surface Pro device.
UEFI and. BIOS
There are many people who don’t understand if Unified Extensible Firmware Interface (UEFI) is the same thing as BIOS.
You may have spotted that many of the steps to access BIOS within Windows 11 actually involve accessing UEFI It’s only natural to ask if both terms can be used interchangeably.
Though both UEFI as well as BIOS serve as interfaces to launch the operating system and serve as intermediaries between the operating system and the firmware they’re not identical. BIOS utilizes an interface called the Master Boot Record (MBR) and UEFI employs the GUID Partition Table (GPT). The MBR is found within the first segment of the hard disk. This increases the possibility of corruption. UEFI employs the GPT which performs frequent checks for redundancy that reduces the chance of issues with corruption.
UEFI was first developed in 2007 and today it’s regarded as the standard for the latest interfaces. It’s an updated and modern interface that fixes certain BIOS’s technical weaknesses and features BIOS does not offer. Numerous experts predict that UEFI is likely to replace BIOS soon.
BIOS is only able to operate in 16-bit mode, whereas UEFI runs with 64 bits. That means UEFI is more efficient in memory which makes booting much more efficient.
Modern motherboards use UEFI in place of BIOS as it has more options and can be more powerful.
Wrap Up
Contrary to what many think, opening the BIOS on Windows 11 is quite easy. You are able to swiftly and effortlessly change the BIOS settings in just three basic steps. If you want to alter the order in which you boot your system, or to enable specific options, these methods will help you achieve this.
It’s important to remember that making changes to BIOS could be dangerous If you aren’t sure of the procedure. It is recommended to consult with a specialist or visit the website of the manufacturer prior to making any modifications. This will allow you to make sure that your system is in good working order and aren’t making any mistakes that can be irreparably damaged. If you follow the correct method it is easy to change and access the BIOS settings of you Windows 11 computer.