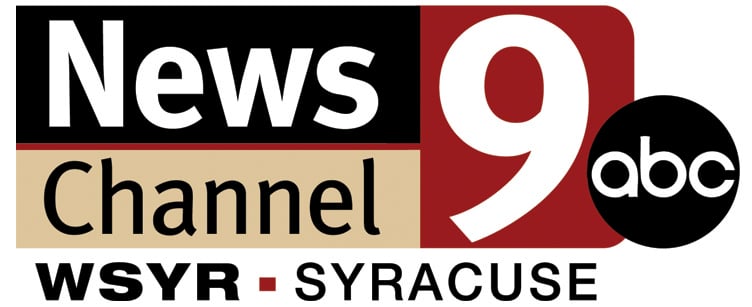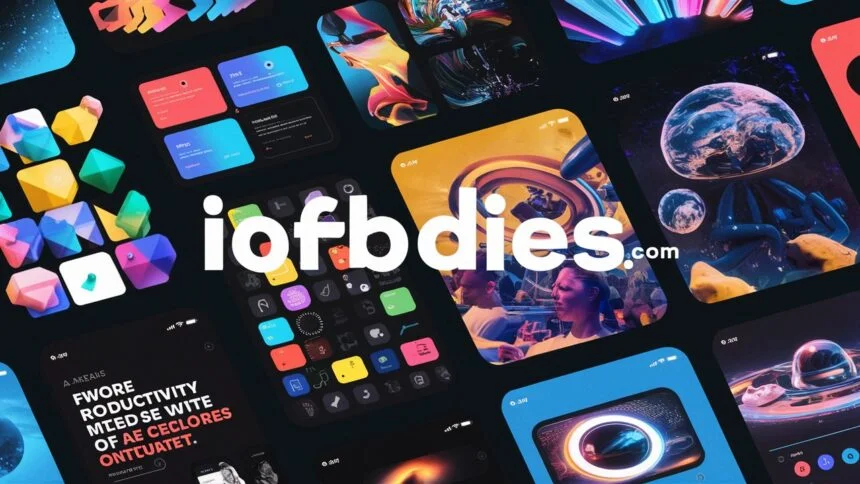STEPS To Fix File System Error (-805305975) in Windows 11/10
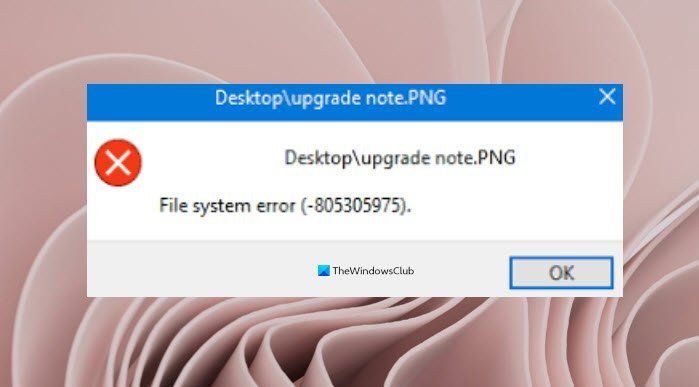
Fix File System Error (-805305975) in Windows 11/10: The user might encounter an error message like File System error (-805305975) in the window 10/11, which occurs when opening a file using the wrong format for the file in particular when opening files with different types of data like videos, photos, and music files.
The Principal Reason for the Creation of this Error is:
Format of image incorrect: Every computer work on their own preferences and presets and utilize a different software.
When you attempt to open an image that doesn’t meet your system’s requirements this causes an error. The solution to this problem is by resetting the app for photos.
HDD Errors: Sometimes, hard drives begin to fail after a certain period of time. There is a possibility of physical damage to the drive when they are not functioning in a proper manner.
It is crucial to test the performance of the hard drive by with the the chkdsk
Issue in Photo App: When you install the app, there is a chance of losing a handful of files. The app ceases to display images and cause errors. It is possible to fix this issue by reinstalling the application.
About File System Error code 805303975: A file system (-805305975) is usually encountered when you try to open a document that is in a non-standard format with the Windows 10 photo app viewer. It is probable to be the case that error 805305975 is due to software issues that affect the operating system in which the file was saved.
- Most of the time the error message for file system -805305975 is displayed when you’re trying to view images. But, it also shows up in other file types such as music files and videos. What is the cause of this error? Based on extensive research we have discovered that corrupted or damaged files as well as an an outdated Windows update versions are the main cause of the error code 805305975.
The Main Cause of Fix File System Error (-805305975)
Certainly, other causes could cause the error, too. Whatever the reason for the error, explore the following options to solve the issue.
Verify and Fix Errors in the File System on the Hard Disk
Based on the description (file errors affecting the system : 805305975) It’s likely that there’s a problem in your hard drive’s file system. You can test this easily using two applications (File Explorer as well as MiniTool Partition Wizard). This article will show you how to look for issues with your system’s files using both of these tools.
Option 1. File Explorer
- It is the File Explorer is an Windows integrated utility that lets you access folders and files from your computer easily. In addition, as mentioned earlier it also permits you to look for errors in the file system on your hard drive.
- Step 1: Select on the Windows icon that is on the desktop, then click File Explorer from the pop-up menu. You will then be able to start it.
- Step 2. On the following window, go to the left pane and select the the This Computer option. Then , move to the right-hand side of the screen and click the right mouse button on C drive or another drives (the drive that holds your pictures). Then click the Properties to proceed.
- Step 3. Go to the Tools tab in the following window, and then select on the “Check” button. The note below Checking for errors indicates, this method will examine the drive for errors with the file system.
- Step 4. Then follow the instructions to begin the process. You can then watch the progress of the scan. After you have completed the scan, you’ll be notified whether there are any errors in the drive. If there are any errors, Windows will offer you several alternatives. After that, you can select one of them to fix the disk.
Option 2: MiniTool Partition Wizard
- Alternately, you could make use of MiniTool Partition Wizard to scan and repair file system errors on your hard disk. It allows you to identify and fix errors in the file system all at once. It can be completed in a matter of clicks. As a multi-functional partition manager, MiniTool Partition Wizard allows users to transfer OS to SSD/HD or HD, align partitions or wipe partition, alter partition type ID, set an active state, recover missing data as well as other.
- Errors such as errors like MSI Mystic Lighting not operating, Switch game card error, and the error code 0x80072f8f can be solved with MiniTool Partition Wizard, too. So, don’t be reluctant downloading and installing MiniTool Partition Wizard.
This is the guide for reviewing and fixing issues with your file system with MiniTool Partition Wizard.
- Step 1.MiniTool Partition Wizard to open the main user interface.
- Step 2. Right click on the drive that holds your photos and select the Check the File System option from the menu that is elevated.
- Step 3. Select the Repair and fix detected errors option from the pop-up window. Click on the “Start” button to begin the process.
- Step 4: It will start running automatically. After a few minutes you’ll get the outcome. Any errors that are detected in the file system on the drive will be fixed following the procedure.
Install the latest Windows updates
The first thing you need to take care of is making sure that your Windows is current.
Given that Windows 11 is new, it’s likely to be a victim of many software issues that result into errors.
Perhaps there’s an upcoming Windows update that is in the pipeline that has fixes to correct the error-related issue. Check the following:
- Click the Start button on the lower right of your desktop, and select Settings..
- After that, go to Windows Update and select “Check for Updates”.
- If there are updates already discovered, you can simply download them and then Install them.
- After that, restart your computer and see whether the error continues to appear. If there aren’t any new updates available then move on to other options below.
Run File-Repair Commands
SFC (System File Checker) and DISM (Deployment Image Servicing and Management) are both vital tools that check the integrity of the system’s file directories.
They assist in identifying and restoring the missing or damaged components, which could cause a variety of glitches.
We suggest you test following the steps below, since they might help fix issues in files that cause the error.
Utilizing SFC
- Then, open the Command Prompt by entering command into the search loop just below the Start Menu button.
- Right-click on the the Command Prompt and select Run as Administrator.
- After the console has been opened After that, type the sfc scannow command and then click to enter.
- After the repair process is complete, you can reboot your system.
Utilizing DISM
- Then, open the Command Prompt the same way as previously.
- Paste and copy this code DISM.exe Online /Cleanup-image/Restorehealth.
- Enter the code enter then wait for Windows completes the scanning and repair.
- After that reboot your computer and then try opening the problem program once more.
- After performing both scans, you should try to open the media file that you could not open before. Still no luck? You can move lower below.
Restore in Clean Boot Mode
Clean boot can be a useful method of identifying the problematic program running on your system.
- In the beginning you need to press the Windows keys, R and key together.
- After that, type the command and press Enter. Enter key.
Msconfig Min
- Within the System Configuration window Click on “General” from the “General tab.
- Click on “Selective Startup” and then click on the “Selective launch” option, and then click on the “Load Startup items” option.
Selective Start Clean Boot Win 11 min
- Then, click on the “Services” section.
- You must select on the “Hide All Microsoft Services” option.
- After that, click then on then the “Disable the entire” option to turn off all third-party apps.
Hide All Remove Min
You’ve just eliminated all third-party applications from interfering.
- After that, click “Startup” “Startup” option.
- Then, tap on “Open Task Manager”.
Task Manager will be open.
- All services that have been programmed to start automatically by the system are listed here.
- Simply right-click each service and then tap “Disable” to stop any unnecessary applications from running.
Disable Dfc Min
Close your Task Manager and then return to the System Configuration window.
- Make sure to tap “Apply” after which you can tap click on “OK“.
Apply Ok Min
A prompt appears to reboot your computer.
- Simply click “Restart” to restart your system instantly.
Restart Min
After your system has restarted then try opening the file. If the file opens successfully the file, it could be that a third-party software could be the reason for experiencing this issue.
You must remove the application from your computer.
- First begin by pressing the Windows key R and key together.
- After that then, enter “appwiz.cpl” and press Enter.
Appwiz Min
- Then, select the app in the list.After that, right-click the app and click “Uninstall”.
Uninstall It Doesn’t Work
Then, reboot your system and attempt for access to the folder.
Do Download This File
In the event that you have downloaded the document via the internet or from a different machine, it’s likely that the file became damaged when it was transferred.
Try downloading the file onto your device. Be sure you save the file to an alternate location on your computer.
If you’re still experiencing an error, try downloading the file onto another device. Then, we can determine whether the problem is with either the source of the file or machine.
Uninstall, and then Install Photos App
If you try resetting the Photos app does not help then you could try uninstalling the Photos app , and then reinstalling it on your computer.
It has been reported to work for some users and may solve the problem for you, too. Below are the steps by to reinstall Photos on Windows 11/10:
- These are steps you need to follow to Reinstall Photos on Windows 11/10 computer:
- First, open your Command Prompt as an administrator.
- After that, type in the below command to remove Microsoft Photos and press the Enter button Get-appxpackage *Microsoft.Windows.Photos* | remove-appxpackage
- After the command has been completed After the command is completed, restart your system.
- Then, go to Microsoft Store and download the Microsoft Photos application from there.
- After installing the Photos app, make sure to check whether or not the issue has solved.
Factory Reset Windows
If none of these solutions work for you Try resetting Windows. A few affected users have reported that they were able to fix the problem by using this method. You are able to restart your PC without losing your data by following these steps:
- Then, you need to open the Settings app by pressing the Win+I hot key, then navigate into it’s Systems >> Recovery section.
- Then, click “Reset PC” and then click on the Reset the PC button, and then choose the Keep My Files option to reset your PC without losing any information.
- After that, press OK, and follow the instructions that are provided to complete the reset procedure.
Hopefully, this approach will resolve the error in File system (-805305975) for you.
Summary
If the inability to access your photos suddenly comes into your day, it can be a cause for disappointment.
However, we hope our tips helped transform your negative mood into an optimistic smile when you finally are capable of opening your pictures.