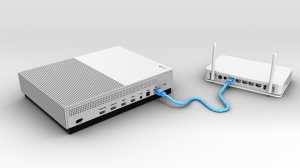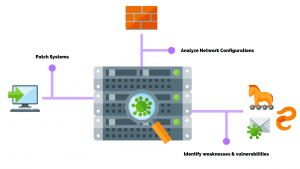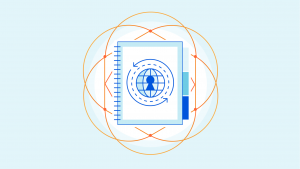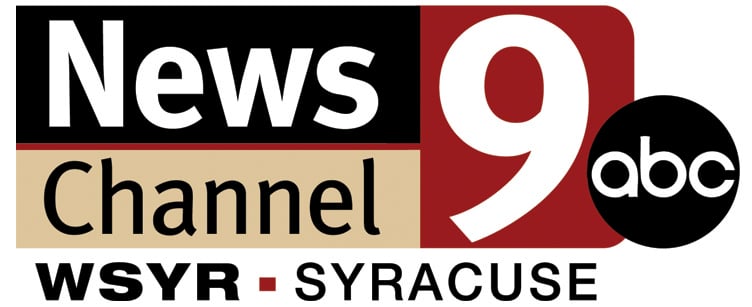How to Fix Ethernet Doesn’t Have a Valid IP Configuration
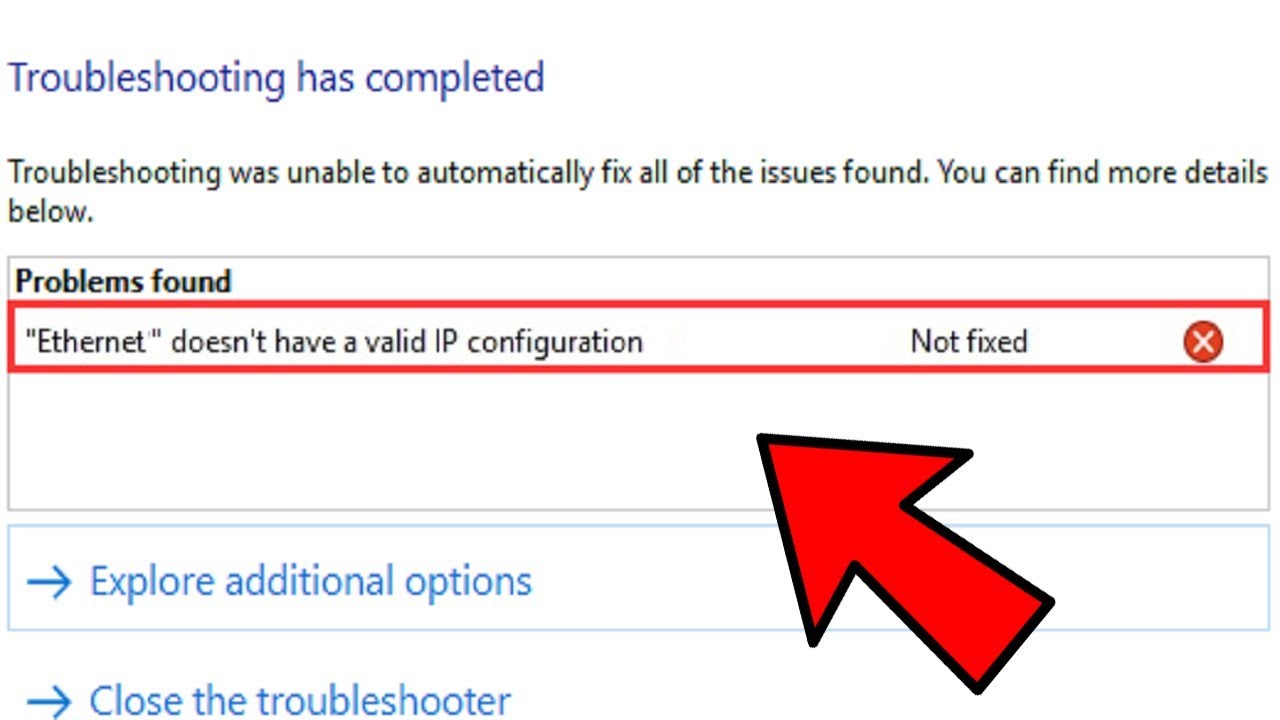
Ethernet Doesn’t Have a Valid IP Configuration:
- Ethernet isn’t configured correctly. IP configuration error message . This indicates that your network adapter isn’t correctly configured.
- The command line is an excellent option to solve many problems in the performance of your Internet connection.
- Your drivers could also trigger this issue, so upgrading them can aid in the issue.
It is the NIC connects to the modem or router via an Ethernet cable. The issue arises when it is unable to find an IP address that is valid.
An IP address that is valid is required for computers to connect with the router and function within the web. When a specific router or NIC fails, or if it is a case of an wrong IP address identification there is a problem.
The solutions below provide an answer to a variety of issues with IP address configuration. Be sure to follow the steps below in exactly the same order.
What is the reason I am not getting a valid IP configuration when I use Ethernet Connection?
There are many reasons behind this issue, however in usually is caused by a network adapter that isn’t configured correctly.
The drivers you use can be the cause therefore make sure you ensure that they are up-to-date. There are many reasons for this issue, and to find out more, make sure to read the article.
What should I do in the event that Ethernet does not have an IP configuration that is valid?
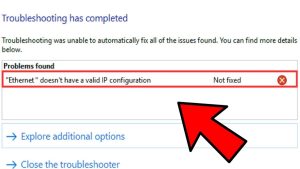
This is the reason this error happens:
- Ethernet isn’t an IP configuration that is valid. Link and Netgear
- This issue can be affecting almost every type of network hardware. Many users have reported this issue while using the TP Link and Netgear equipment.
- Ethernet does not have an active IP configuration on Powerline.
- Powerline is the most straightforward method to establish networks, however, numerous users using Powerline adapters encountered this issue.
- Ethernet isn’t equipped with an active IP configuration router
- Most of the time, this type of issue will be apparent in the event that your router isn’t set up.
- In order to fix the problem then, you’ll need to make changes to the configuration of your router.
- Ethernet does not have an IP query that’s valid.
- This is simply a variation of the error message and you can correct it by using the same methods.
- Ethernet isn’t an IP configuration that is valid. The network is not identified.
- Sometimes, this error is accompanied by an Unidentified Internet message.
- This is a variant of this error, and is fixable following the standard procedure.
- Ethernet isn’t connected to a connection that is valid.
- This kind of error typically suggests that there’s a problem with the network connection.
- To get it fixed the problem, all you need to do is alter your configuration.
- Ethernet does not have a valid configuration
- This message may occur if you have problems with the configuration of your network.
- It’s not too difficult to make minor tweaks to correct the problem.
- Ethernet does not have an IP address that is valid.
- Another variant of this error that could occur on certain PCs.
- If you notice this error it’s usually due to an IP address conflict which needs to be fixed.
- Ethernet doesn’t work
- In certain situations there are instances where your Ethernet connection will not function completely.
- Users have reported being connected to Wi-Fi, but they are unable to connect via Ethernet connection on their computer.
- Ethernet does not work on laptops.
- Similar to other errors this one could affect laptops and desktops as well.
- A lot of laptop users have reported that Ethernet isn’t working properly but Wi-Fi functions without issue.
- Ethernet does not have IP configuration
- In rare instances, it may occur you find that the IP configuration is missing completely.
- This shouldn’t be a problem but you’ll have to manually alter your address.
- Ethernet isn’t able to connect to the Internet
- Another issue that may arise is inability to connect to the Internet via an Ethernet connection.
- However, some users have reported that they can access the Internet via a wireless connection instead of the wired.
Restart Your Router
If you’re having problems with all your devices gaining internet connectivity and your PC telling you it’s “ethernet doesn’t have a valid IP configuration” Try simply starting your router.
Switch off your router, modem and other devices (turn them off all at once, and then turn them back on in a sequence starting from your hand to the wall (modem or router, device).
In other cases, you might need to switch routers. If connecting to different routers does not solve the issue the issue is probably an issue with the network card. Perform a factory reset to your network card and if it doesn’t aid, then replace it.
Reinstalling your Network Adapter
After you have completed the steps it is time to remove and install the network adapter. This is the procedure:
- Launch the “Run” dialog (Win+R) and type hdwwiz.cpl within the input field , then click OK.
- Locate your Ethernet card in your network adapters. Right click on it, and then remove it.
- Install the drivers from the website of your OEM (you can utilize a bluetooth transfer device or USB device to download the driver to your computer in case you’re unable to access the internet using any other method).
Migrate to Google or Cloudflare DNS
If these methods did not work for you You should look into the root of the issue in the DNS cache. The next step to consider is switching to a reliable DNS service like Google and Cloudflare.
Google as well as Cloudflare DNS both have extremely high uptimes and are far more reliable than the DNS range your Internet service provides you with as a default.
If the reason that you’re experiencing an “Ethernet Doesn’t Have a Valid IP Configuration” error is due to a type of issue with the DNS range provided by your ISP switching into a private DNS will solve most of the issues that cause you to get the error.
NOTE: Most of these problems are due to the DNS system being overloaded, down or inactive.
To correct this problem, follow the steps below to change to Cloudflare’s DNS or Google’s DNS:
- To open to the Windows Settings menu Hold and press your Windows Key then hit I. key I. key.
- In Windows Settings. Inside the Windows Settings app you can use the side menu on the left side to select Network & Internet.
- On to the network and Internet settings go to the Advanced Network Settings menu, then select Change adapter options.
- Alternate the adapter options
NOTE: This will bring the list of accessible network adapters for your computer.
- Look for the device in active mode, right-click it, then select the Properties in the contextual menu that opens.
- When you’re on the Properties screen of your Network adapter, click on the Networking tab.
- Under the heading “This connection uses the following items,” choose Internet Protocol Version 4 (TCP / IPv4) and click the Properties button to the left of the.
- Editing Internet Protocol settings Internet Protocol settings
- On the following screen, choose from the General tab and switch on ” Use the following DNS server addresses.“
- Create 8.8.8.8 as your preferred DNS server and 8.8.4.4 as your alternative DNS server to make use of Google DNS.
- Making the switch to Google DNS
- Also you can choose to configure 1.1.1.1 to be your primary DNS server. You can also set 1.0.0.1 as 1.0.0.1 as an alternate DNS server in order to use Cloudflare DNS.
- Select “OK” for saving your settings, and then go to the Properties screen for the network adapter you are using.
- Then, you can open a Run dialogue box using the Windows button and R and then type “cmd” in the box for text.
- You can access the CMD settings
- To display the elevated CMD prompt that has admin access Press Ctrl + Enter + Shift. In you will see the user account Control,click Yes to grant admin access.
- Within in the Command Prompt window, type the following command and then press Enter to refresh your DNS servers and erase any previously cached network information:
- style=’font-size:9.0pt;color:#3F3B36′>ipconfig /flushdns
- Re-deploy the diagnostics scan to check if the issue has been resolved.
If you are still getting the “Ethernet Doesn’t Have a Valid IP Configuration” error persisting, go to the next option below.
Verify That All Cables are Connected
If you’ve completed the steps above, you must check to ensure the cables you have connected are correctly connected not just to your computer, but at all switches and routers. There are reports from users who claimed that cables weren’t connected properly.
NOTE: You should hear an ‘click’ sound from your device after plugging an Ethernet cable into it. If the device’s display starts blinking, it is a sign that the cable has been plugged incorrectly.
- This doesn’t only apply to the setup of the cable in your home , but is also the main cable that connects you to the web (usually set up through your ISP).
- Make sure that the cables are connected correctly
- Another thing you could do to determine if something wrong with your PC. is to determine if any other devices aren’t able to join the web, too.
- After you’ve verified that all cables are working properly Move on to the next procedure below.
Disable IPV6
If you’re experiencing this issue with certain older applications or games It’s likely because they’re not built to function with the latest IPv6 protocol. If you can’t update them, the best alternative is deactivating IPv6 to force them into using IPv4.
If you’re not dependent on IPv6 or IPv6, you might want to look into disable IPV6 temporarily to determine if this is successful in helping to resolve this “Ethernet Doesn’t Have a Valid IP Configuration” error.
Please refer to the below instructions for detailed instructions for how to accomplish this:
- To turn off IPv6 the user must use the Windows keys and R to display a run dialogue box.
- Then then, enter ‘ncpa.cpl’ into the text box, and then hit the Enter key to open to the network connections menu.
- Navigating to the Network Connections menu
- On the Network Connections menu, click right-click to select the adapter that you’re using and then click Properties from the context menu that opens.
The Properties screen is accessible from the network that is active
NOTE: When prompted by UAC (User Account Control), click Yes to give admin access.
- Within the Properties screen of your Network adapter, go to the Networking tab.
- After that, scroll through the list of items , and uncheck the box next Internet Protocol Version 6 (TCP IPv6 / TCP).
- Enabling the IPv6 protocol
- Click OK and save the changes. Then, restart your computer and check whether the same problem persists.
- If Windows Diagnostics returns the same error, and you’re still not able to use the Internet internet connection in secure issue, proceed to the next option below.
Disable Microsoft Kernel Debug Network Adapter
If you’ve previously set up an adapter for your network that you have created, it’s possible that the two adapters may be in conflict with one another and result in this error. If the second network adapter is the Microsoft Kernel Debug Network Adapter it is necessary disable it to prevent conflicts.
In certain situations there are instances where there are instances where the Microsoft Kernel debug network adapter is detected on your computer , preventing standard drivers from functioning in a proper manner.
If this situation is relevant Follow the steps below to disable this feature. Microsoft Kernel Debug Network Adapter:
- Press the Windows keys + R, to pop the Run dialog box.
- Then then, Enter ‘devmgmt.msc’inside the text box, and then hit the keys Ctrl, Shift and Enter to launch the Device Manager with administrator access.
- Opening Device Manager
- In the User Account Control, click Yes to give admin access.
- Once the device manager is open when the device manager opens, click”View” to open the device manager. “View” option and then check”Show Hidden Devices” and then click the “Show Hidden Devices” option.
- Show hidden devices in Device Manager
- Right-click on “Microsoft Kernel Debug Network Adapter” and then select”Disable” “Disable” option.
- Delete your Kernel Debug adapter
- When you receive the confirmation message At the confirmation prompt, click “Yes,” after which you can reboot the system and check whether the issue is resolved when you next start.
- If you’re still seeing similar “Ethernet Doesn’t Have a Valid IP Configuration” error, despite turning off the Kernel Debug Network adapter, proceed to the next option below.
- Configure a MAC Address for Your Network Card
- If you’re using a network card that is dedicated it is possible to alter the MAC address to prevent network issues such as “Ethernet Doesn’t Have a Valid IP Configuration.”
- To establish a connection to the internet router for connection to the internet router, it is necessary to assign the MAC Address needs to be assigned to the network card. In the event that it isn’t assigned correctly or the MAC Address isn’t entered properly or isn’t present at all it may prevent devices from connecting through the internet. Therefore, this process involves manually assigning a new MAC Address for the card on network.
- If you think it might be a good idea Follow the steps below to determine the physical address of your router, and then connect to it in order to reconfigure your network connection to ensure that it’s being used as the primary MAC address for your router.
- Here’s what you should do:
- Use the Windows key and R keys simultaneously for the purpose of opening the run Dialog box.
- Within in the run box In the Run box, enter “cmd” in the text box. Then hit the keys Ctrl, Shift and Enter to launch the Command Prompt.
- Start An elevated Command Prompt
- In the User Account Control (UAC), click Yes to give admin access.
- Once you’re in an elevated Command Prompt, type the following command and then press Enter to view a complete overview of the current configuration for your network:
- style=’font-size:9.0pt;color:#3F3B36′>ipconfig/all
- From the results list Note what is the Physical addressof this Ethernet adapter that is currently in use.
- Finding the physical address to the network adapter
- Once you have jotted down the physical address for the network adapter, click on the icon for network from the tray of your system, and then click the option to open Network or Internetoption within the context menu. has just was displayed.
- Start your Network as well as the Internet settings
- When you’re inside your next option menu you need to click”Network and Sharing Center” “Network and Sharing Centre” option, and then click”Change Adapter Settings” “Change Adapter Settings” button.
- Open the Sharing and Network Center
- Then, right-click on the network connection that you’re connected to and select at”properties” ” properties” option.
- For accessing the Ethernet properties screen
- When you’re on the Properties screen, click on the Networking tab and then click the Configure button *(under the name of the adapter you’re using for your network).
- Set up the network connection
- On your next window, click on the ” Network Address” option in the menu and select for the ” Value” option.
- Enter the physical address you recorded at step 5 here , and then click OK to save your changes.
Reboot both your computer and your router, and check whether the issue has been resolved.
Final Thoughts
We hope these solutions will help you eliminate that ” Ethernet doesn’t have a valid IP configuration” error. If none of our solutions work, you should call you ISP (Internet Service Provider) to discuss any issues with their servers.
Thank you for taking the time to read! If you want to continue learning about how to repair Windows 10 errors, take the time to visit the help Center.
It is also possible to sign up for our newsletter to receive discounts on any future purchase!