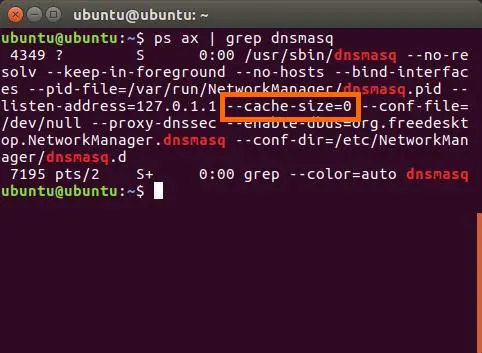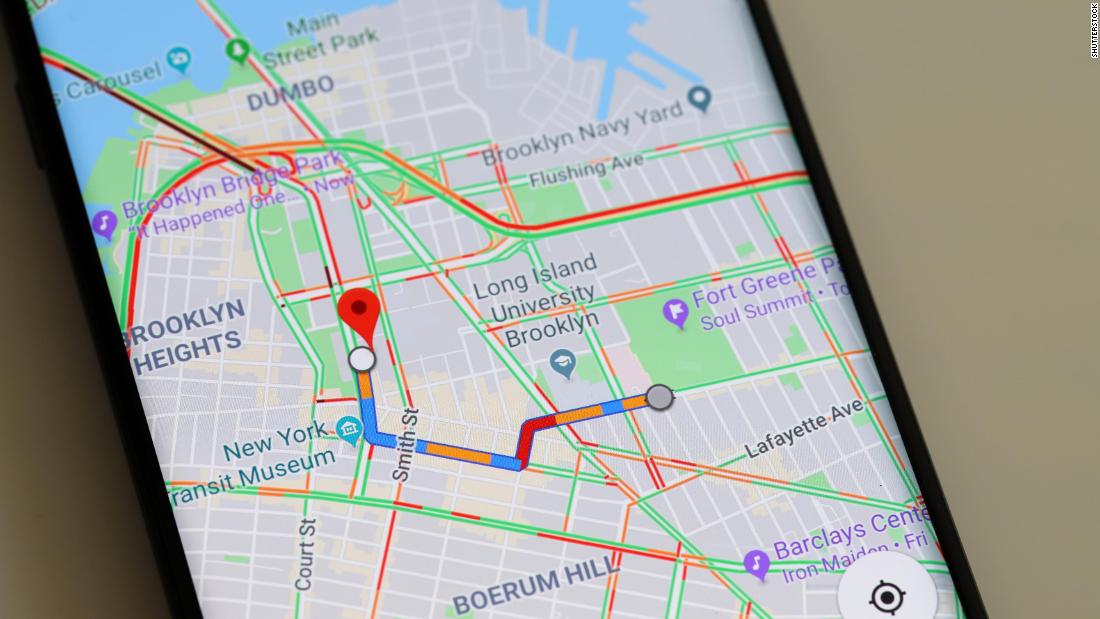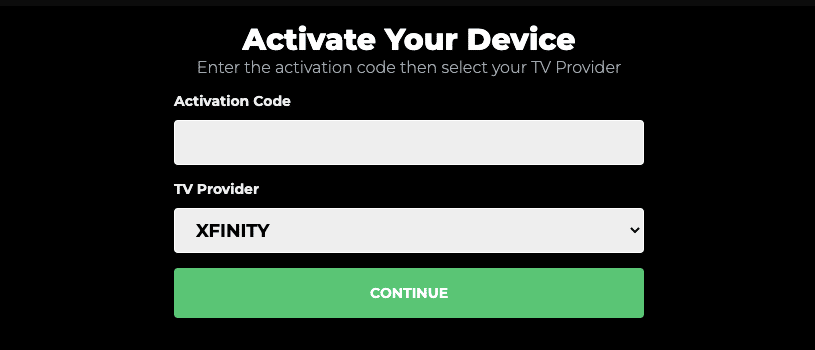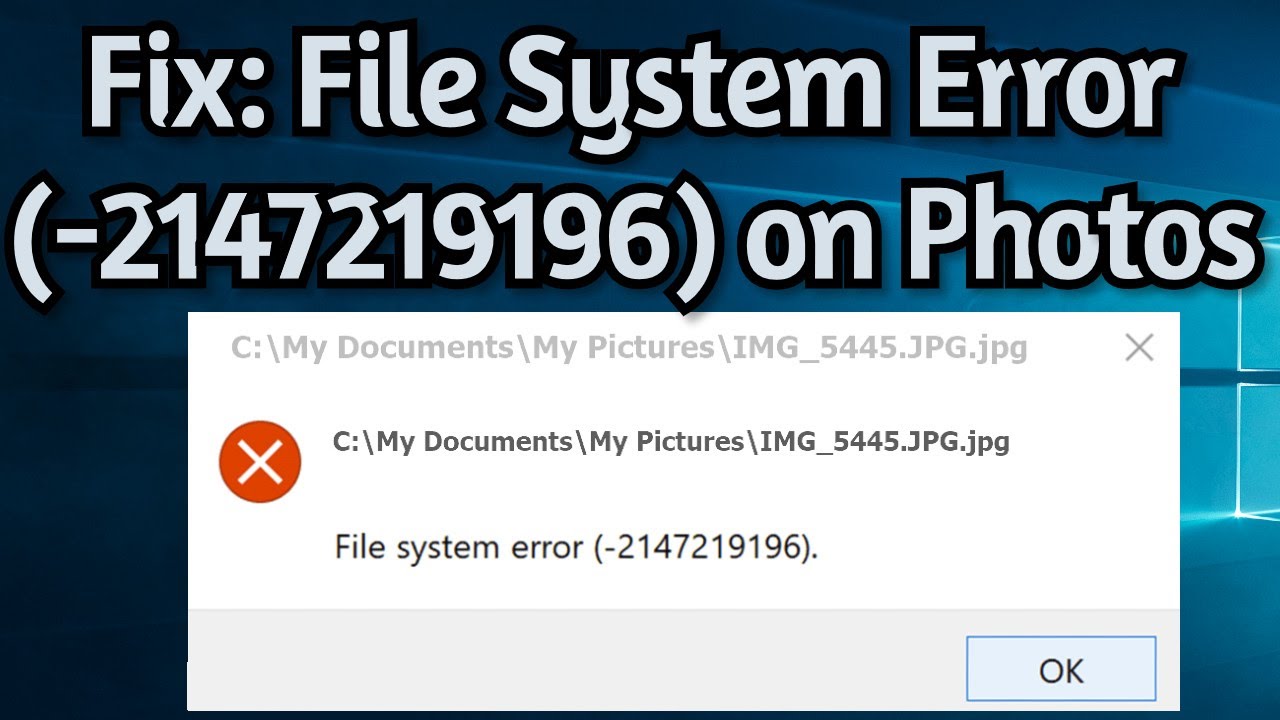Edge //Net-Internals/#DNS: The hiccups in network connectivity are a common appearance for those who use computers. The majority of times an easy restart of your router or system can fix problems with internet connectivity.
However, if these easy solutions fail, then you need to conduct a full reset of your network and flush the network DNS cache.
What DNS Cache?
Operating systems and browsers save information, DNS records, and the IP addresses of websites you’ve already visited within a database dubbed DNS Cache, so that accelerates the response time to DNS Cache DNS server to your request and load of data from websites you’ve browsed.
In this manner you can reduce the amount of resources in the network, and enhance your experience on the internet.
It is the DNS Cache process is performed on your top websites with the intention to reduce the time spent getting to the website you want.
Without DNS Cache the user must wait for several hours to search for the most popular website so it is essential that DNS will be able to deliver the desired website.
While your operating system and browser keep the data of your wanted site within the DNS Cache and, following the searching, instead of performing normal procedure of asking to the DNS servers, it scans for the data in the cache before loading the website without delay.
It is the DNS resolver cache stores copies of DNS records, which helps speed up access to the IP address of a site’s.
The system often cleans the DNS cache, but fail to clear the browser DNS cache. This article will examine the significance of cached DNS in browsers, and show you how to remove it.
Do Browsers Also Save the DNS Cache?
Yes. Browsers keep copies of DNS resolver’s cache. This is mostly to improve the speed of the DNS search process, and to load websites more quickly.
However, in many instances the simple act of cleansing the DNS cache does not solve the issue with website access. This could be due to an outdated or damaged DNS resolver cache within the browser.
It is recommended to clear your browser’s DNS cache as well as the computer’s DNS cleaning. Cleaning the DNS cache differs for different browsers.
To make it easier for you it is best to explain the DNS flushing procedure for Chrome, Edge, Firefox, Safari, and Opera in separate.
How can I Clear DNS Cache on MacOS

- In order to clear your local DNS cache from the Mac device, first you must know which version of macOS that it runs on.
- For this Click on the Apple icon located on the upper left hand side of your screen and then click About This Mac.
- The Mac’s macOS version will be the very first piece of information in the pop-up window that opens.
- After you’ve established this, must access your computer’s Terminal interface. You can find it in the menu go to Utilities and then Terminal.
- After that’s opened, based upon the version of macOS your computer runs then you’ll need to type in a particular command. All of them are listed in the sections below.
Clear DNS Cache for macOS 10.5 (Leopard)
In order to flush the DNS cache in macOS 10.5 You will have to add the following lines into the Terminal on your Mac
sudo lookupd -flushcache
When this is done then you’ll be asked to verify your password for the device and, if you can complete this step, your cache is removed.
Clear DNS Cache for macOS 10.6 (Snow Leopard)
If you’re using macOS 10.6 enter this command following after you open the Terminal tab:
sudo dscacheutil -flushcache
In order to complete the procedure and remove locally cached DNS cache, ensure that you enter the device’s password whenever you’re asked.
Flush DNS Cache in macOS 10.7-10.9 (Lion/Mountain Mavericks/Lion)
To use macOS versions 10.7 up to 10.9 The command used to is used to flush the local DNS cache includes:
sudo killall -HUP MDNSResponder
Once you have inserted it into the Terminal program, you’ll be required to, guess it, verify your device’s password in order to finish the procedure.
Cleaning DNS Cache macOS 10.10 (Yosemite)
If you are looking to upgrade to macOS 10.10 You must execute the following command from the Terminal on your Mac
sudo discoveryutil udnsflushcaches
After that, ensure you confirm the process using your password for the device, and the cache should now be cleaned and re-set.
Clear DNS Cache on macOS 10.11-10.15 (El Capitan/Sierra/High Sierra/Mojave/Catalina)
If you are using macOS versions of 10.11 or later The terminal command you must enter is:
sudo killall -HUP MDNSResponder
When you run it After running it, you’ll be required to input the computer’s password. Follow the instructions and your computer’s DNS cache will be cleared.
How Do You Clear DNS Cache on Linux
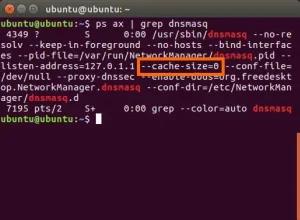
Similar to macOS, Linux uses Terminal as an interface for command lines.
To access it, simply click the tab Activities in the upper left corner of the screen and search for ‘terminal’ on the search box that pops up.
After that, you must input one of two commands, based upon the Linux version your computer runs on.
Flush DNS Ubuntu
In order to run Ubuntu the following command must be input through the Terminal:
sudo systemd-resolve --flush-caches
After that, as on Mac as before After that, the Terminal software will be prompted to verify the operation using your password. Make sure to do this, then complete cleaning your DNS cache locally. DNS cache.
Clearing DNS Cache On Other Linux Distributions
If you are using Linux distributions that are not Ubuntu use the following commands on the interface in order to clear DNS cache: DNS cache:
sudo /etc/init.d/dns-clean start
The next time it is not necessary to verify the operation using the use of a password. Once you have entered the correct operation, it should be completed.
How Can You Remove DNS Cache for Google Chrome

Like we said earlier, DNS records are saved by either the operating system or browser.
Therefore, there are times when you require flushing the DNS cache of the browser in lieu.
In order to do this within Google Chrome, simply enter this address into your search box:
chrome://net-internals/#dns
You will be taken to the webpage shown below.
- Select the Clear host cache option and the DNS cache of Google Chrome will flush.
Clear DNS Cache in Microsoft Edge

Microsoft Edge browser Microsoft Edge browser is running on the exact Chromium engine that powers Google Chrome So the procedure for flushing the DNS cache follows the same procedure.
Simply type this line into the address bar, after which click “Clear Host Cache “Clear Host Cache” button:
edge://net-internals/#dns
Clear DNS Cache on Mozilla Firefox
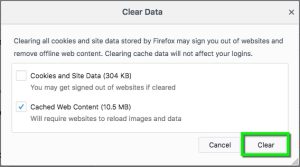
The Firefox browser operates a little different from other browsers as it stores only resolution of DNS entries within memory, and not on the hard drive.
That means whenever you close your browser, the DNS entries are lost.
If you wish to erase the DNS entries, but without closing your browser, you can paste this text into the address bar and hit “Clear DNS Cache “Clear DNS cache” button:
about:networking#dns