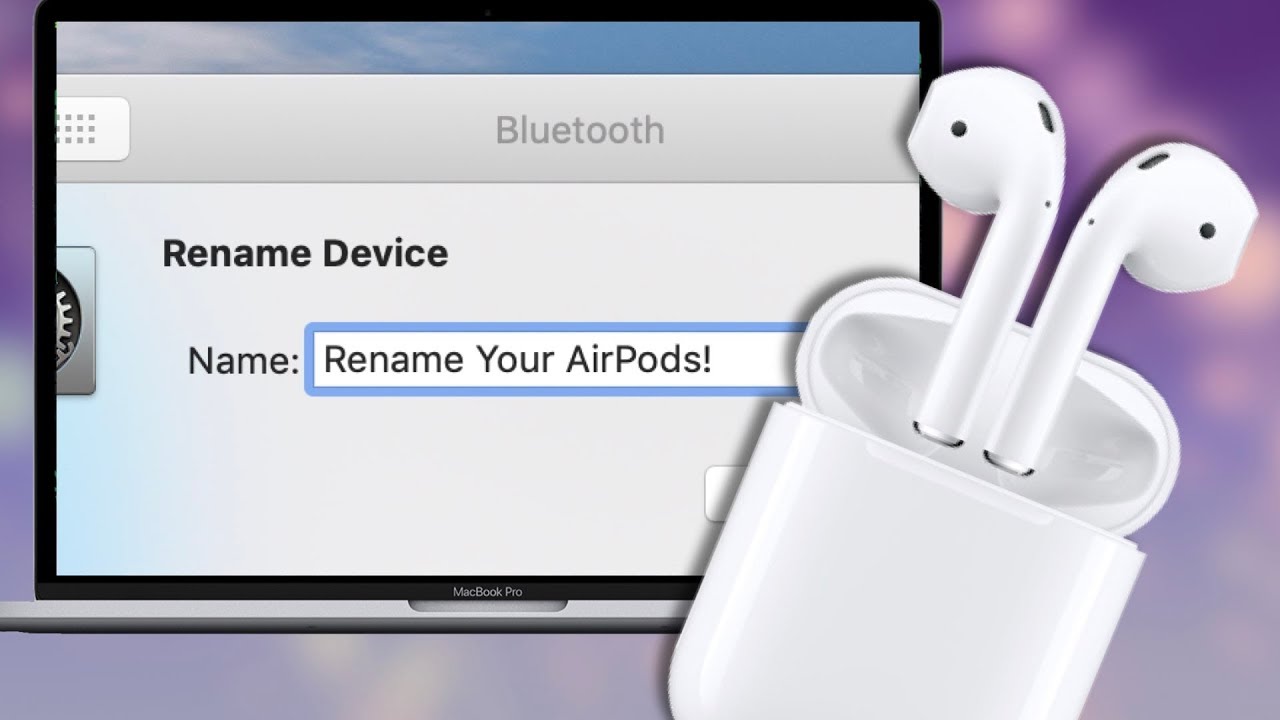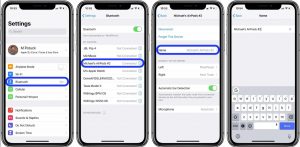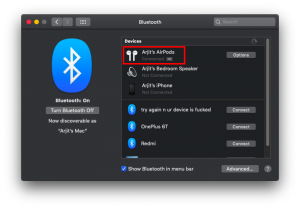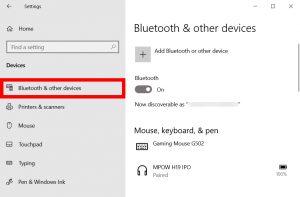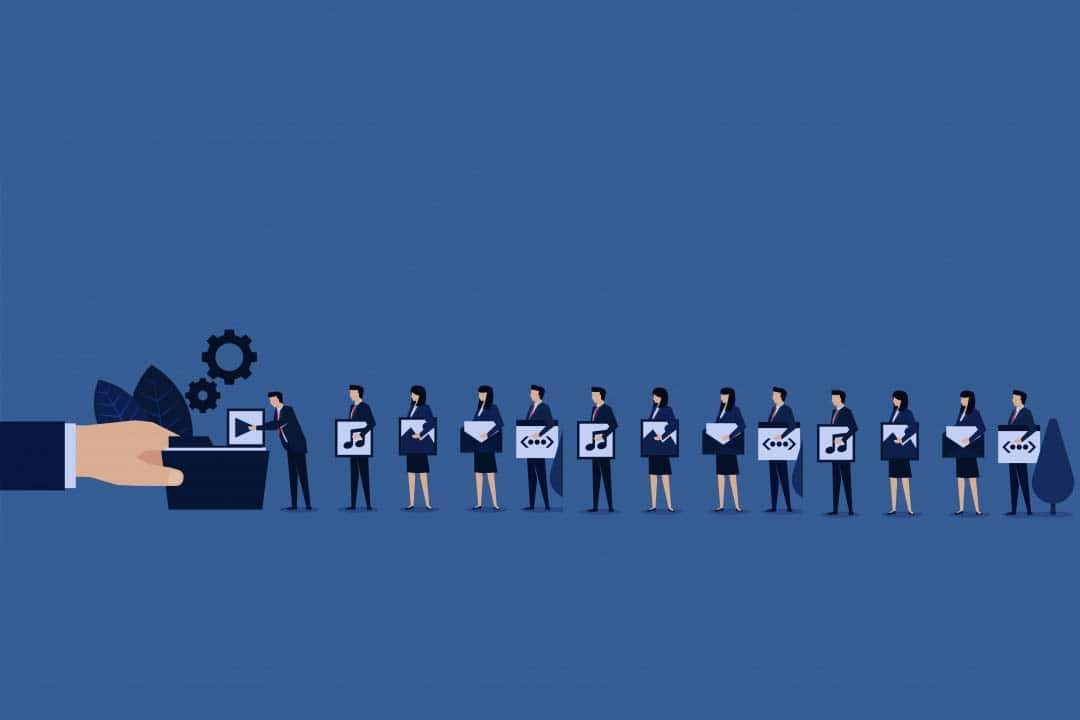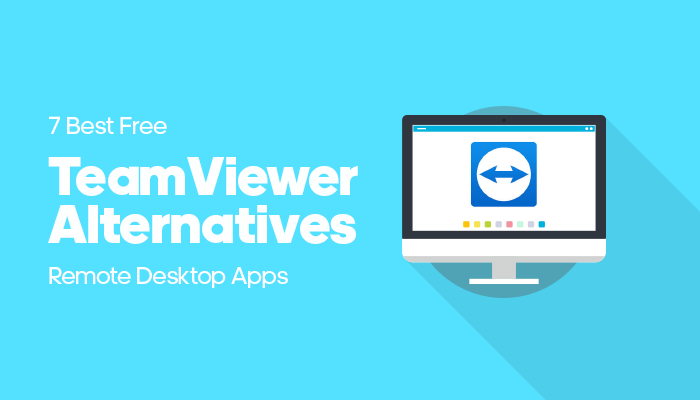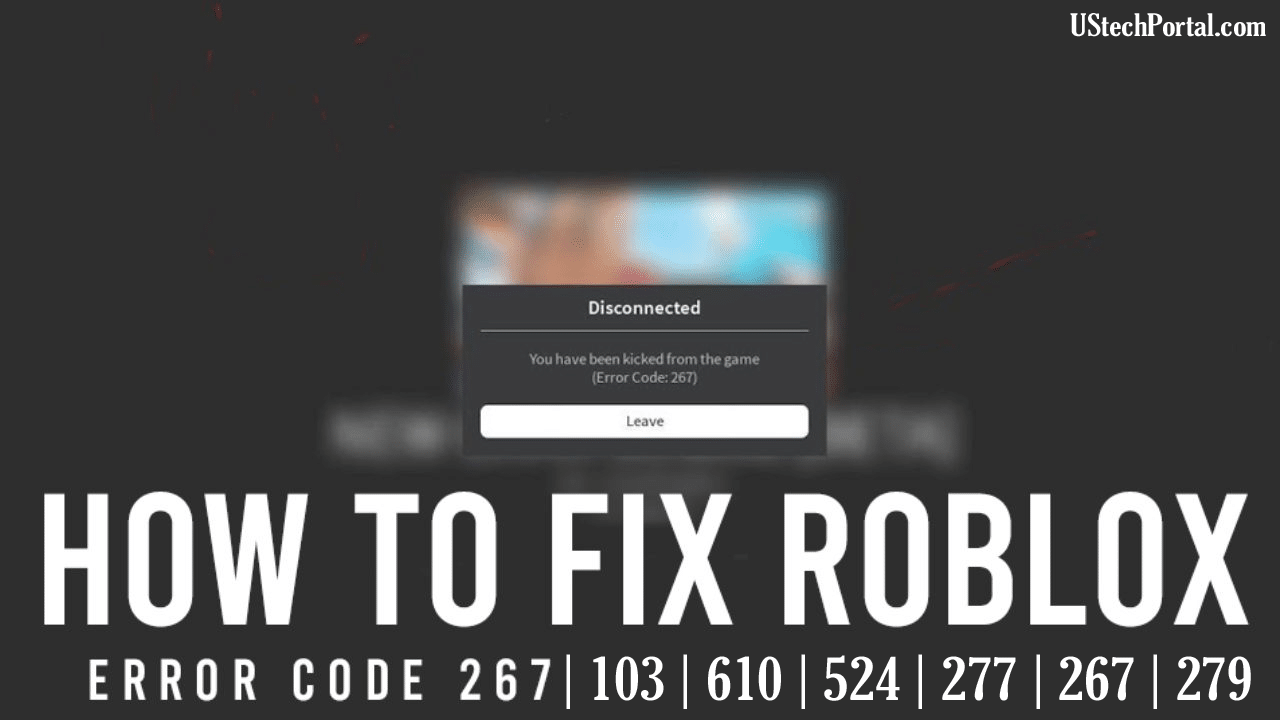How to Rename Airpods on iPhone | Mac | Android | Windows: AirPods automatically take the name of the device they are paired to. If the iPhone’s name is X, the AirPods will be automatically named X’s AirPods.
These can be very convenient, but they can also cause problems. If you don’t intend to sell them, your AirPods will remain yours.
The worst part is that your real name could be used to stalk you if you don’t know how to rename AirPods.
How to rename AirPods from any device.
What is the Best Way to Rename Airpods?
1. Open Settings on your phone. Scroll down and tap on “Bluetooth“.
2. All devices that are connected to your iPhone will be listed in the Bluetooth menu. To open a new menu, tap the i in your AirPods tab. Make sure Bluetooth is on. Simply place your AirPods in your ears, or lift the cover to connect them to your phone.
3. Select the “Name” option. This will display the current name of your AirPods.
4. To replace the model name on your AirPods, tap the “x” button at the bottom. Finally, click the “Done” button.
It’s there! The name of your AirPods has been changed. When you connect to other devices, your AirPods will now be easily identified.
How to Rename Airpods For Mac
Apple products are similar to iOS devices in that they have similar systems. Users can personalize their AirPods, including changing their names.
Here’s how:
To access System Preferences on your Mac, click
- Preferences for the Mac System
- Click the Bluetooth icon.
- Bluetooth settings for Mac
- Right-click/Two-finger click your AirPods and select Rename.
- AirPods settings on Mac
- Enter your name, then click rename.
- Name the AirPods for Mac “AirPods”
How to Rename Airpods on Android or Windows Devices
AirPods can feel strange to non-iOS users due to differences in operating systems and brands.
AirPods that do not work with iOS devices may have limitations like the inability to use Siri customizable double taps and automatic ear detection.
These are the steps you need to follow to modify the name you have given to the name of your AirPods to work on Android and Windows devices:
- Start your Settings app on your Android device, or the Control Panel for the Windows device.
- Go to Bluetooth Settings.
- Locate the AirPods from the list of devices that are paired and then click the gear icon, or the Properties.
- Click Rename and type in the name you would like to use for the AirPods. AirPods.
- Click Rename once more to confirm that the new name is correct.
How to Rename Airpods on Windows 10
You can connect your AirPods to your Windows 10 computer easily, although it can be time-consuming.
These steps will assist you in doing it:
- Click Control Panel > Audio and Hardware.
- Click Devices & Printers Devices & Printers in Windows Control Panel
- Right-click the AirPods you wish to rename and click Property. Windows 10 Control Panel – AirPods
- You can edit the name of your AirPods with Windows 10’s Bluetooth Tab.
How can you help your AirPods name keep reverting Many users experience their name returning to the default after renaming their AirPods.
While we don’t know the reason, we tried many solutions to rename AirPods. We finally settled on the best.
First, you can try resetting your AirPods. This will wipe all data including any glitches that may have caused the problem.
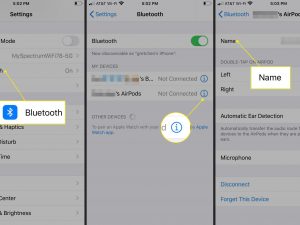
- How to reset your AirPods.
- Go To Settings > Bluetooth Going To iPhone Bluetooth Settings
- AirPods Settings iPhone: Click on the ” I” button
- Press the AirPods Setup Button until it turns white.
Conclusion
Now you know how to rename AirPods. You are now able to rename AirPods.
Have you managed to rename your AirPods How did it go? We’d love to hear your ideas.