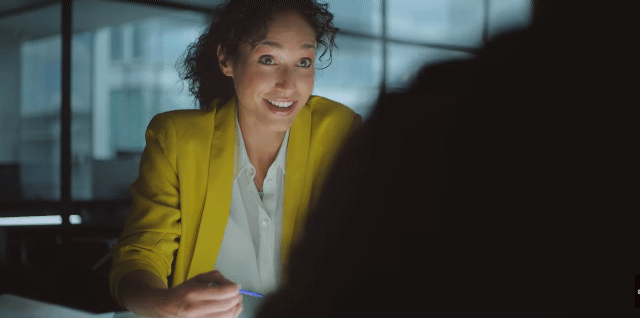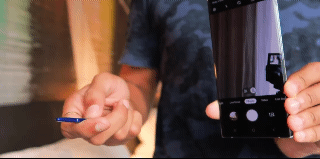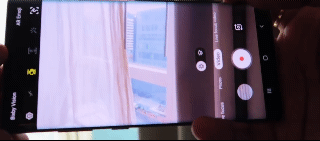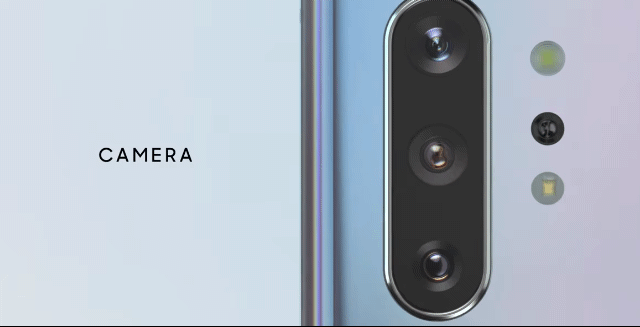After the great success of Samsung Galaxy Note 9, Every known Recently Samsung Launched his new smartphone SAMSUNG GALAXY NOTE 10 and SAMSUNG NOTE 10 PLUS with amazing hardware specifications but today we are discuss about the specifications. Today we are providing to users, Full Guide of Samsung Galaxy Note 10 and Samsung Galaxy Note 10+ Hidden features and Tips and Tricks.
I am Very excided for that because Samsung the whole concept of Samsung Note 10 and 10+. I am Gagandeep from UStechportal.com, Lets begin with S-Pen because its NOTE series smartphone.
How to Use Samsung Galaxy Note 10 and 10 Plus S-Pen:
Which Functions are compatiable with New S-Pen:
Actually S-Pen is the Remote of Samung Note 10 and 10+, with no limits of functionality because you can capture photos with New S-Pen, Increase or Decrease the volume of music, with using of gestures you can change the slide while presentation and also show your last advanture pictures to family members or friends without touching your New Samsung Galaxy Note 10 and Samsung Galaxy Note 10+. Don’t worry we will show you all Demo also 😉
How to Use These Functions of New-S Pen: Gesture Function:
Suppose your are showing the Presentation to anyone OR Showing your Pictures with your family members or friends. You have to do is take out your S-pen from Note 10 and Place your phone on the table or any person hand.
Open the Gallery or Presentation >> Then Place your phone on the table or any person hand >> with Using S-Pen, with Pressing S-pen button , You just swipe right in the air (For Next) OR You just swipe Left in the air (if you want to go back) : DEMO BELOW
How to Gestures of New-S Pen While Using Camera:
All you have to do is take out your S-pen from Note 10 or Note 10+ First
- Double Tap the S-Pen button for Camera enabling.
- Single Tap on the S-Pen button for capture the pics.
- Just Swipe Up for Camera Switch.
- Pressing the S-pen button , Swipe Right for switch the Camera Mode (For example: Live focus, Effects, Stickers and other).
DEMO Below:
Professional Camera Feature Super-Steady
This feature is an optional feature because it depends on the users If you like to enable it.
How to Enable it: Open the Camera >> Go to Video option >> At the Top you will see the Option Like a HAND >> Click on it if you like to enable Super-Steady.
How to Draw 3D Avatars on Face or While making Videos:
- Open the Camera >> Go to Video Making Mode
- Then Click on the top Right Side last icon
- Then you have to do is take out your S-pen from Note 10 or Note 10+.
- Draw the Scratch what you like to Draw and Change Pen Size and Shade also, all option and Pen are available on the below side.
DEMO Below:
ALL NEW FEATURES OF NOTE 10 AND NOTE 10+ CAMERAS :
Samsung makes something unique in this device because cameras of a note contain too powerful and too many functions. We show you the full functions and operation of cameras of Note 10 and Note 10Plus.
- Live Focus: Live focus is real quality of Samsung Galaxy Note 10 because live focus is really given as a real amazing Proffesional looking photos . The camera lens quality of this device is amazing because you can adjust the blurriness before you take a picture, Waoo !!!! and Now Camera of Samsung Note 10 is too much powerful in low light because it has F/1.5 and F/2.4.
- How to Use Live Focus in Photos : Open the cameras of your Note 10 and Note 10+ >> Click on Live Focus >> After Click live focus you will be seen the option of blur Increase or Decrease line >> Just focus on object, increase the blur of background or Decrease the blur of background.
- How to Use Live Focus in Videos : Open the cameras of your Note 10 and Note 10+ >> Go to Video Mode >> Click on Live Focus >> After Click live focus you will be seen the option of blur Increase or Decrease line >> Just focus on object, increase the blur of background or Decrease the blur of background.
You can also customize the effects also
DEMO Below:
How to Use Samsung DeX in Samsung Note 10 and Note 10Plus
Samsung Note 10 or 10 Plus have inbuilt DeX that’s is very helpful someone time, If don’t have your Laptop and your work is still pending. Dont worry with help of Samsung DeX you can do your MS office or Ms Power Point.
How to Connect : User Need one HDMI cable >> Just Connect the Cable with LED screen >> Then Connect your the cable with your samsung Note 10 or Note 10Plus >> Then Swipe Down Top Notification Panel >> Click on Samsung DEX >> Then screen works like a Touch Pad and you get PC like Expirence on the LED screen.
How to Use Apps Pair :
Apps pair is very useful features because Note 10 Infinity-O Dynamic-AMOLED screen, you can easily do multiple operations 0n screen. If you like watching video on youtube while using your phone. Create your App pair activate multiple operation with One Click.
How to Create App Pair : On the main screen of Note 10 or Note 10+ >> Swipe Left to right your Edge feature panel >> You will be seen the ( + ) icon >> Click on it >> Click on Create a pair >> Select the 2 apps which you want to use at same time >> Click on Save OR ok >> After done all process Swipe your Edge panel >> You will be seen the one new App pair which is created by you >> You just single click on that pair >> 2Apps launch at same time on bigger screen of Note 10 or Note 10+
How to Use Off-screen Memo:
Off screen memo is one of the best feature which i loved in Note 10 . In the feature you can note down your all important works list and set it on Always on display and it’s has better invisiblity than Note 9.
How to use it : Off screen >> Simply take the S Pen out from the device, Write your Today Schdul on off screen >> You can also Create a list of works >> After create a list, Top of screen >> click on PIN icon >> Set it on Always on Display.
And you can also edit and erase it and set it up again.
How to Customize the New S-Pen Remote control Commands:
You can easily customize the S-Pen functions Which things you will control from it:
How to Change Custom Settings: Just head to the settings >> Choose how your presses control the apps.
How to Create Attractive Live Messages in Note 10 or Note 10+:
Old ways to wish someone Happy brithday. Send him/her one photo of cake and one message Happy brithday and also share the OLD EMOJI to express your feelings but with the help of Live Message : Draw your own emojis, make animated GIFs, or write handwritten messages on photos. Live message allows you to express your feelings and send them to people you care about.
How to Do : Simply take the S Pen out from the device >> Hit the grey pen icon that pops up >> select “live message.” >> Write the Live message share it with your lovely friends.
How to Send direct Live message in whatsapp and more other social apps :
– Go to message box >> take out S pen from your device >> Click on MIC icon >> System open the S pen all features >> Clcik on Heart icon (Live message icon) >> Draw your feelings and write a message >> Send it with your friend.
How to Use Translate :
Translate is one of helpfull feature in this device. This Feature works online only, Translate is actually your assistant because you just simply take the S Pen out from your device, Select the input language >> Select the output language which language do you want to be translate.
You just take your S pen and click on that word or senstence which you want be translate and In addition to translating text and converting currency on the device.
How to Use : You just take your S pen >> click on that word or senstence which you want be translate >> S pen automatically translate the word and sentence also.
How to Use Smart Select in Note 10 and Note 10+:
Earlier Note Series users know this feature, but they only know that Smart Select is used to trim the portion of the screen to the right, but in Galaxy Note 10 and Note 10+ another thing has been added that is Video Smart Select.
How it work on Video : Suppose : you are listening your favourate video song, In the video song your love one amazing scene that scence your want to be share with your friends. With the help of S pen you can do it easily without using any app.
How to Do : Open your videos >> Don’t play the video >> Just take your S pen out from the device >> Don’t click to play with S pen >> Just S Pen flow on the screen >> System automatically play the video >> You just select the part or scene of the video >> >> when you select the video timer will be turn On automatically and create clip of 15 seconds maximumly >> and Note 8 automatically convert it into a Gif file and share with your friends.
How to enable full screen App Mode :
Note 9 has a beautiful big screen, but most customers have to deal with this problem. In note 10 and Note 10 plus, most applications do not work on full screen. If you see black bars at the top and bottom of your phone, do not worry. We show you how to enable full-screen app mode for full screen display.
How to Enable : Go to settings >> Click on Display >> Click on Full screen apps >> Enable those which you want to full on full screen. Enjoy.
How to Increase or Decrease the screen resolution :
The resolution of Note 8 display is 2990 x 1440 Quad-HD but sometime it’s default set on FULL HD (2220 x 1080) display resolution. Follow simple steps to increase your smartphone screen resolution.
How to Do : Go to settings >> Display >> Screen resolution >> increase it.But we are suggest you, Set your smartphone screen resolution on FHD because it less use your smartphone battery.
How to Secure your Personal Data :
In this function the user can create our secret and secure folder. In this function the user can save our secret photo, document, Apps and many other things.
How to Enable it : Open the Secure Folder >> Set your Fingerprint Sensor >> Create a new Samsung Account, If you don’t have OR login your Samsung Account >> After Login Secure Folder is Activate >> Ready for Store Secret Data.
S Power Planning : S Power Planning application is a design for a reserved battery and use a reserved battery in case of emergency.
– Reserved Battery : This Application help for reserved battery for important.
– Extend Battery Life : This Application helps for extend battery life.
How it Enable it : This application has 3 levels and By Default extend battery set on Level 2.
If Customer want to increase battery life : You will be change into Level 3, In 3 Level your smartphone will be increase more than 17%. HELPFULL FEATURE.
How to Enable Multi-Window :
– Click on recent apps button >> Click on top 2 boxes >> After click 2Boxes your smartphone screen divided into two partitons.
How to take Screenshot :
– Press Power button and Volume down ( – ) button >> Press these 2 buttons at same time >> system automatically take a screenshot.
Thanks for reading, Any feedback Please comment for improvement. Have a nice day. One Share if you like it .