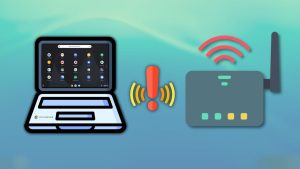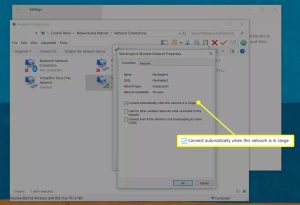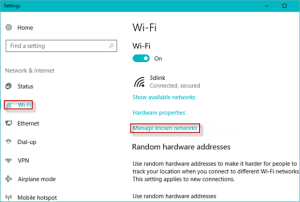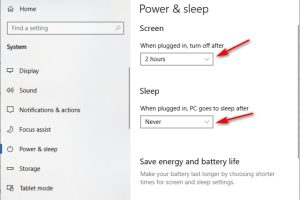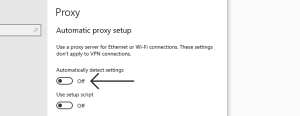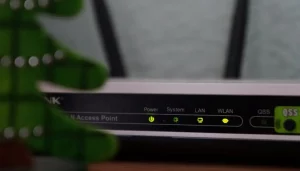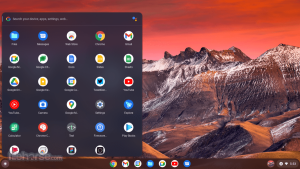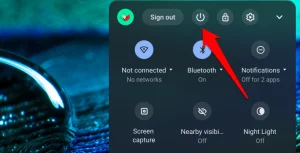Why Does My Chromebook Keep Disconnecting from WIFI: Chromebooks are fantastic devices for traveling however, if the internet connection is constantly disconnected, your user experience can be quite miserable in a world simply because the sole thing Chromebooks excel in is that they allow users to surf the internet.
In this article, we’ve gone over the reasons your Chromebook has a problem connecting to the Internet and how you can resolve the issue fast and efficiently without resorting to the service center.
Main Causes Of Chromebook Wi-Fi Disconnecting Issue
Chromebooks could have WiFi interruptions owing to different reasons:
- Automatic Network Switching: If you’ve stored passwords for several WiFi networks on the Chromebook, it will immediately switch to the best possible network, with a better signal. This will improve connection speed. Chromebook will disconnect from your currently connected WiFi, and then connect to an even faster network.
- Poor WiFi Connection When WiFi signal strength drops to a certain level then your Chromebook is able to lose connectivity to the network. In order to prevent a slow or unstable connection to ensure stability, the Chromebook is disconnected from the inaccessible WiFi network and then will wait until signal signals return.
- Invalid WiFi Card Your WiFi card inside the Chromebook is accountable for receiving signals from your router. If the device is in a state of deficiency or is malfunctioning, your Chromebook is unable to keep an ongoing connection, and it keeps connecting but not fully. Make sure there are no disconnects that connect your WiFi adapter and the socket.
- Connected to too many Devices: If numerous devices connect with the exact WiFi, the router might exceed its limit for devices which could cause a failure to establish a new connection. To prevent network congestion to avoid network congestion, your Chromebook will disconnect automatically from the WiFi network and then wait for an additional connection.
- Power Saving Mode Your Chromebook has an inbuilt power saving mode which helps to preserve battery life. When turned on, it limits certain features. In order to maximize battery time to maximize battery life, it is recommended that the Chromebook immediately disconnects from the WiFi network when there isn’t any activity identified.
- Older ChromeOS Version The inability to update the Chromebook software to the most recent version could cause a variety of problems with WiFi. The outdated network driver can stop the Chromebook from maintaining a steady WiFi connection and cause it to drop out of the internet.
How to Fix My Chromebook Keep Disconnecting From WIFI
Enable Auto Connect Network Option
For a smooth connection for your Chromebook make use from using the Auto Connect feature.
It allows the device to connect automatically to your chosen WiFi network, without delay when you lose connection.
Just go to the connected WiFi Settings enable your device’s “Automatically Connect to this network” option and then proceed to connect.
Enable Auto Connect for a Stable Chromebook WiFi Connection
When you turn on this option when you enable this feature, the Chromebook quickly restores the connection to the chosen WiFi network.
This will free users of the requirement for intervention manually in the case of problems like low signal quality.
to enable Auto Connect and avoid disconnection problems:
- Click the Time icon at the bottom right-hand corner. Select Settings.
- Open Wi-Fi Settings. select your chosen WiFi network.
- Turn in the toggle on the “Automatically Connect to this network” as well as “Prefer this network” options.
- After that, connect your Chromebook to WiFi.
Remove All Other Saved Wi-Fi Networks
To avoid automatic switching of network problems, particularly in the case of frequent connections, you should clear your Chromebook of any unnecessary WiFi networks.
Check these steps under the Wi-Fi Settings section to concentrate on your current stable connection.
Eliminate stored Wi-Fi networks, to avoid the possibility of disconnecting:
- Go to Wi-Fi Settings on your Chromebook.
- Choose “Known Networks” to view the saved networks.
- Select More next to the WiFi network. Then, select “Forget” Repeat this for each network.
- Connect to your main WiFi to ensure a reliable connection.
Turn on the Wi-Fi Connection During Sleep
In order to counteract the power saving mode’s effects on the wifi connection while you sleeping, go to settings for privacy and security.
Set the “Keep WiFi on during sleep” option in order to ensure an uninterrupted internet connection with your WiFi network.
Keep WiFi on during sleep:
- Start Chromebook Settings, and then click the Advanced button located on the left side of the menu.
- Go to the Settings for Privacy & Security settings and toggle to your Privacy & Security settings. Then, toggle on the “Keep WiFi on during sleep” option.
- Start your Chromebook and connect to WiFi to enjoy an uninterrupted connection.
Disable VPN and Proxies
If you’ve installed a VPN for your Chromebook and it’s causing problems, you could be contributing to issues with WiFi connectivity.
Disable your VPN or any other third-party VPN software in order to maintain an uninterrupted connection.
Remove VPN for stable internet connectivity using Chromebook:
Select one of the options from the following:
- Click on the Chromebook Settings, then go into Network Settings. Choose the VPN that you wish to enable > to disable.
- Select Time located at the bottom left corner. Click VPN to deactivate the current VPN connection.
- If you are you are using VPN software, start it, turn off the VPN then connect your Chromebook to the WiFi.
Reset Your Wi-Fi Router Settings
To address any potential issues with the router’s settings that could cause disruption to Chromebook connectivity to the internet, set your WiFi router back to its default settings.
Once you reset it, you must reconfigure the router and change the WiFi password.
Setting of Router to avert the issue of WiFi not connecting:
- Download the most recent firmware for your router.
- Configure the router for 2.4 GHz frequency.
- Turn off the WiFi extender in order to look for issues with disconnection.
- Reducing the amount of WiFi connections that connect to the router.
- Install WPA2-PSK using AES encryption for protection.
Restart Your Router and Chromebook
The temporary network problems can lead to abrupt WiFi connections to drop.
Fix this issue by restarting your Chromebook as well as your router to restart the connection to your network.
Start Chromebook to correct WiFi problem with connectivity:
- Restart the Router: Disconnect the router’s power cord then wait for a few seconds before plugging it back into.
- Restart your Chromebook by pressing and then holding down the power button for several seconds in order to force restart the Chromebook.
- Connect your router to the internet to ensure the most secure connection.
Install the Latest Version of Chrome OS
Make sure your Chromebook has the most recent Chrome OS version to avoid frequently occurring WiFi disconnections caused by outdated drivers for your network. Make sure you update Chrome OS through the Settings menu.
Updating Chrome OS to resolve repetitive Drops in WiFi
- Click on Time on the right-hand corner and select Settings.
- Select About Chrome OS >> Check for Updates.
- The program will then begin downloading updates to software if it is it are available.
- Make sure you restart your Chromebook and connect via your WiFi network, and you will experience reliable internet connectivity.
Powerwash Chromebook to Fix WiFi Drops
Fix the root cause of your issues, such as problems with your network, by running an electrical power wash on your Chromebook.
Open the Advanced Settings in Chrome and click Powerwash then restart to perform an unreset.
Powerwash Chromebook for persistent connection:
- Open the Chrome web browser from your Chromebook and then go to Settings.
- Select Advanced > Choose the Powerwash option.
- Select Restart to start the reset process.
- The powerwash should be completed and then reconnect the WiFi Channel.
Replace Your Chromebook Wi-Fi Adaptor
You may want to replace your Chromebook’s WiFi card if connectivity problems persist.
If you’re Chromebook is covered by warranty, you can contact the service center to request a replacement.
In the event that you are not able to, contact a licensed tech for help since replacing the adapter’s WiFi chip yourself could be risky if you don’t have the right skills and the right equipment.
Be sure to backup your files prior to performing an electric wash, since it can erase your preferences.
When you’ve completed these steps and procedures, your Chromebook should have improved connectivity to WiFi.
Forget about the Network: Turn off Bluetooth Disable Bluetooth
Forget about the Network and join it again Remove the network connection from the memory of your Chromebook or rejoining it can resolve the issue.
Open Settings, Network, and WiFi choose the network, and click Forget.
Then wait for 5 to 10 seconds before selecting the network from the “Known networks” section.
If your network is password protected then enter the credentials for the network into the appropriate boxes and click Connect.
Turn off Bluetooth Disable Bluetooth: A few Chromebook users have solved this problem by disabling Bluetooth.
It is believed that Bluetooth devices can interfere with Wi-Fi connectivity.
Navigate to Settings > Bluetooth Then Turn off Bluetooth.
A majority of Bluetooth devices are operating in the 2.4 frequency range, therefore you may try changing the frequency band of your router up to 5 GHz and fix the issue without needing to unplug the Bluetooth equipment.