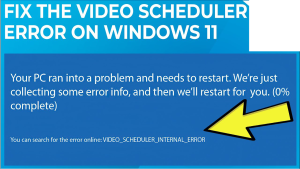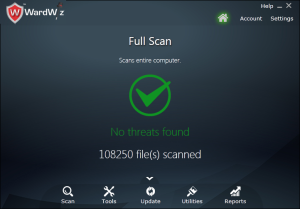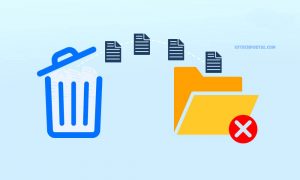Video Scheduler Internal Error: There are a variety of things that can cause frustration during your work on a Windows 10 PC, such the annoying advertisements that pop up when you browse, a program that constantly asks for approval before starting and crashing whenever you attempt to use it. However, these issues are nothing when you see a blank blue screen that appears on your computer that has a stop code video scheduler internal error.
The Blue Screen of Death glitches may cause you to feel overwhelmed, especially when they happen suddenly and you aren’t sure what you should do. However, don’t worry! We have some solutions to fix the issue.
What’s Video Scheduler’s Internal Errors and why it is occurring?
The Video Scheduler internal error an Blue Screen of Death (BSOD) problem caused by defective equipment, obsolete or uncompatible graphics card drivers, damaged systems files, malware attack and more. The error could cause a crash to your Windows and cause your computer to restart unexpectedly or even not start at all. A number of users have also experienced this issue when using Skype. Skype application. There are numerous questions that have been online including:
- Video Scheduler Internal Error on Boot
- Video Scheduler Internal Error Skype
Whatever the reason and circumstances, you can resolve this problem by utilizing one of the most effective DIY strategies we’ve provided in this article.
Easy Ways to Fix Video Scheduler Internal Error on Windows
A faulty driver for graphics cards is the most significant reason for the error in the video scheduler’s internal code in every Windows. Other factors, such as an attack by malware or damaged file systems are also the cause to blame for this issue.
These are three simple fixes that you can have to address of these problems These are the three most straightforward solutions you can employ to solve. these issues
Fix 1 – Scan Your PC for Malware & Viruses
The first step is to run a thorough analysis of your computer to identify malware-related attacks. These days, it is common that thousands of users be affected by such attacks. When things become extreme, malware can quickly cause the video scheduling software to display an error in your system.
One of the easiest ways to check for any anomalies that might be present is to perform a complete scan of your system using Windows Defender. The only thing you need to do is
- Use the keys Windows + I on your keyboard to launch the system settings.
- Within settings, go to privacy and security on the left side of the screen.
- On the next screen you can click Windows Security to find the scan and antivirus that is built into the system. Open Windows Security to see all possible options to run a scan.
- After you’ve started Windows Security, move to threats and viruses.
- Within the options that are available select a speedy scan. You will be taken to the scan window. Click on the Microsoft Defender window, then select Scan Now to initiate the scan.
When the scan is started allow it to run because it may take a while. When it is finished, you can restart your computer. If you suspect that malware is the reason behind the issue, you will immediately notice an increase in speed of startup on your computerand an improved user experience.
Fix 2 – Update Drivers for Graphics Card & Video Card
The whole video scheduler’s internal issue is due to the graphics card you have and your video card. Drivers play an essential part in establishing the connection between the computer and user. Hence should you have drivers that are out of date, your PC may require fixing.
To locate these driver updates You have two choices to choose from
No1. : Look for Driver Updates Manually
Manually updating driver versions can be a hassle with numerous issues to be taken care of. Start by searching for the official site of the device you’re employing. In the case of, say, if you have an NVIDIA graphics card, sign onto their site and search for the graphics card, then look for the newest driver’s files.
After you’ve filled in all details, look to find the item.
Searching will provide you with the top-performing alternative. Download and install it on your computer.
After you have completed installing the driver update for the graphics card, you can repeat the procedure for the video card, too.
If you download drivers manually, you will need to install them before you reboot the computer at your own pace. In addition If, by chance, the driver you downloaded comes not from a reliable source, it may affect your PC further instead of solving the issue.
No2. : Use the Driver Updater Tool to Finish Updates.
Another choice is more easily accessible and practical in these scenarios. Installing a driver updater program is the simplest method of keeping track of every driver update. Advanced Driver Updater would be an excellent tool that I suggest in the case of such. It’s straightforward and efficient with capabilities such as scheduled scans and the ability to update multiple drivers.
When you download the program via the above link All you need to do is to run a scan to find out if you have outdated drivers by clicking the Scan Now button. It is After the scan has finished it will show all drivers that are outdated. are displayed. — Select the update button to complete the driver update.
It automatically locates the driver, downloads and will install updates automatically for you. This is the most efficient method to manage the updates to your drivers. There is no need to search for files to update your driver manually. Furthermore, you don’t have to change multiple drivers at the same time. After your graphics and video cards are upgraded then the video scheduling software’s internal issue is fixed quickly!
Fix 3 – Scan Your PC for Corrupt Files
Corrupt files on your system are another reason that ignites the spark called video_scheduler_internal_error on your PC. The corrupted files could be driver or system files that are related to display adapters as well as drivers.
To check for infected files, run the SFC command in your PC. This is how to do it.
-
- Go to the Start menu and type in Command Prompt.
- When you have found the file, you can run it as administrator.
- In the command line at the command prompt, in the command prompt, type scannow/sfc in the command prompt.
- It will start the scan of your system’s file checker.
- The scan will be completed. The scan will search for damaged files, and then try to fix or remove the problem.
- When the scan is finished After the scan is complete, reboot your computer, then you’re good to start!
SFC scan SFC scan is a fantastic method to eliminate any anomalies that may be that your computer is experiencing due to duplicated files. In addition, it should employ methods to address serious errors that occur on Windows. Each issue that is that is related to BSoD could be attempted for resolution using SFC scanning.
Fixing Video Scheduler Internal Error is Easy!
It is essential to ensure that the drivers on your PC are current and corrupted files have been eliminated, and you have no malware or viruses within your system. If you are able to provide the three items, then you’re good to go! Through this article, you will be able to meet these three requirements that means you will be able to swiftly overcome the error in your video scheduler and the damage it could create on your computer.
Recover Unsaved or Lost Data Due to Stop Code Video Scheduler Internal Error
The error in the Video Scheduler could occur at any point when you use your PC. It means you could be working on data that you’re still processing, which includes data that isn’t saved. You may also be unable to retrieve your data if you try to reboot your computer due to an problem.