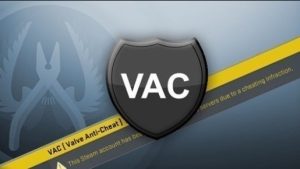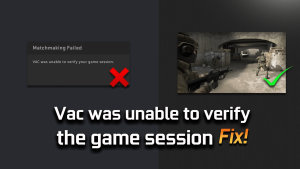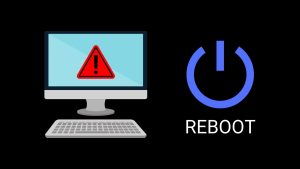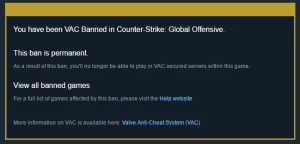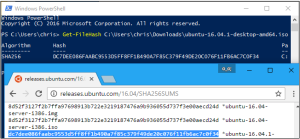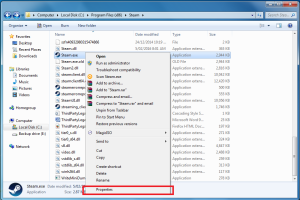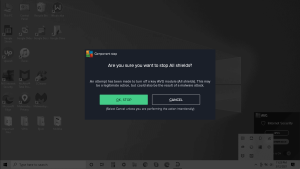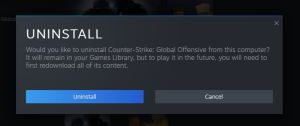VAC Was Unable to Verify Your Game Session: Recently, Valve has encountered an issue that is creating significant difficulties for users trying to access and take part in matchmaking.
The problem becomes apparent within the Chat window, where messages like “VAC couldn’t verify the game session for player XX” are displayed, and its purpose may not be immediately clear.
Below is a step-by-step guide to resolving the problem “VAC was unable to verify the game session” issue.
WHAT IS VAC?
Steam’s Anti-Cheat program is the software Steam and Valve utilize to find out hackers as well as cheaters.
It is a surveillance tool that detects prohibited programs such as known hacks and exploits such as.
If an account is identified as having committed violations, they are given the punishment that is known as a VAC ban.
This ban prohibits the account from using VAC-secured servers as well as affecting whether users can deal with and sell goods through the community servers.
One reason that you might see that the CSGO VAC wasn’t able to confirm your session’s mistakes is the fact that you’ve been issued the VAC ban.
If this is the case, there’s nothing that you can make as VAC bans are given automatically in response to suspected cheats or changes made in game files.
It’s not like there are no appeals and neither are any ways to be banned, never. If you have a VAC ban and you’re unable to confirm your gaming session, then that’s the reason.
What is the Error VAC Was Unable to Verify the Game Session?
Although this error doesn’t seem quite descriptive, it’s simple to work out when you consider the issue a bit. Let’s look at what we believe the error is.
VAC is Valve’s system to stop cheating VAC is the system that utilizes AI to study patterns of players and search for illegal integration of software into the game.
VAC is quite good generally speaking but a handful of cheaters are still able to get across the voids.
The VAC could not determine the cause of the session error is most likely to occur when VAC itself, or the server that runs it cannot make the right decision on a certain participant, or about the status of you in the server that you are been connected to.
As with everything else online, VAC has its own servers, which communicate with Valve and various other systems. issuing suspensions, bans, as well as other disciplinary actions to servers for games.
If the communication is not successful, VAC will throw an error. This is likely to be the root of the VAC error.
There aren’t any game designers or engineers of networks, so this is an example of what could happen. It’s nice to be able to think about it.
Common Reasons Why VAC Was Unable to Verify Your Game Session
In this article in this section, we will look at the most common reasons that the VAC error is triggered so that you can be aware of the problem and solve the problem efficiently.
- Server Connection or Maintenance Issues: In some cases, the issue can occur due to regular maintenance on servers or problems with connectivity to Steam servers. If this happens the user can take a break for a few minutes before trying again connect again later. Additionally, keep an eye on updates on the Steam Community forums for any information regarding server status.
- Broken or out-of-date Game Files: If the game files are old or damaged your system may not properly recognize them which can result in this VAC error. If this is the case, confirming the authenticity of your game’s data, according to the procedure in Method 2 should aid in resolving this issue.
- Unstable Third-Party Software: Some third-party software such as antivirus software such as firewalls, VPN, or antivirus, can interfere with Steam’s VAC system, and trigger this error. To resolve this problem the best solution is to attempt to disable the software temporarily to see whether the issue persists. Be sure to enable your security program after you’ve finished testing, to avoid any security issues.
- Steam Problems with Clients: Sometimes, this issue is due to a problem with the by an issue with the Steam client. It is possible to restart your Steam client or fix it using the command prompt, which is described in methods 1 3, and 3, which can help fix all issues related to the client.
- Invalid installation for CS: GO or Steam If the error does not occur despite trying one of the solutions above, it may be an issue regarding the installation of CS Go as well as Steam itself. If this is the case the solution is that you can try reinstalling both the game as well as the Steam client. It is important to back up the game’s settings and data before attempting an installation.
In light of these most common causes make sure you check for any updates, regularly maintain your computer, and ensure that the software is up-to-date to avoid these errors. Knowing these reasons will assist you in resolving the issue and getting back to playing your favorite sport.
CS: GO VAC Was Unable To Verify Your Game Session Error Fix Solutions
When faced with a situation similar to this with this issue, it can be a variety of options that you could try to get a good end.
There is no way to know which will work to solve your issue, but one of them should work.
Check CS: GO and Valve Server Status
Any issues you’re facing may be because of the update being faulty or a different issue that’s occurring in the Valve.
To avoid this, before you go through one of our suggestions check out our guidelines to find out whether you can determine if Counter-Strike Global Offensive is down.
If the results are as clean, then we’re on to our solution.
In the following, we’ve collected nine possible solutions to fix the CS:GO “VAC could not confirm your gaming session error.
Take in mind that several solutions are likely to not work However, people have reported different rates of success with various solutions, so give them an attempt and take note of which one worked for you.
Reboot Your PC
It’s true that we’re telling you that you should use the standard reboot procedure. It’s a simple way to troubleshoot, but it’s the very first step that should be completed for most PC games.
Resetting your computer is the only way to solve the issue. If it’s necessary, you can take the additional option of shutting your computer off and then turning it to turn it back on, instead of just a restart.
Make Sure You’re Not VAC Banned
It’s not a surprise that the occurrence of a VAC ban can be a cause for this kind of error.
The majority of players who use the game often should be aware that their account is blocked, while those returning after a long absence could not recall.
In any case, it’s essential to verify since a VAC ban is in essence the death penalty for any account. Nothing but “troubleshooting” will get around the issue.
Double-Check File Integrity of CS: GO and Fix Issues
The issue of CS the GO’s game files was also identified to trigger players to experience an error in the VAC’s ability to determine the cause of the error. To fix or check for the integrity of their files players should:
- Right-click CS and select GO in your library, then hit Properties.
- To the left of your screen, you can click the local file.
- Check the integrity of the game file.
Conducting this test will be able to fix any issues that are identified in the game’s files. If it was the reason for your issue You can restart your game, and continue playing like normal.
Sign Out and Sign Back In
Make sure that your two-factor authentication and password are prepared, since it will be required to do this.
If it does not work then it’s time to take another simple troubleshooting procedure before you do something significant.
Run Steam and CS: GO as an Administrator
Before opening Steam start the application, click on the Launcher, and choose to launch it in the role of an administrator.
Next, right-click on CS: Go into your library, and then do similar. If this does not work then it’s time to perform some work on the Steam launcher.
Repair Steam
The error may also indicate an unsound Steam installation.
It’s impossible to tell until you attempt to fix this issue. Steam launcher.
To fix this issue you must figure out which location Steam is installed.
For most people, it’ll be located in C:Program Files (x86)SteambinSteamService.exe.
Check this location to confirm that SteamService.exe is there. If it isn’t, you can search for similar places in different drives.
When you have found the location that contains SteamService.exe is found, it’s time to
Start the Run box by pressing Windows Key + R or by right-clicking on the Windows button and pressing Run.
Input your location which is SteamService.exe in the Run box and then type /repair in the bottom.
The contents of your box should be like this:
C:Program Files (x86)SteambinSteamService.exe /repair
Be sure to keep in mind that the location mentioned above is simply an illustration.
Check that the address you enter is that location that corresponds to the location where SteamService.exe is located on your personal computer.
Disable Antivirus Software
A few antivirus (AV) software are known for causing computer lock-ups to the point that virtually all other than authorized Microsoft applications can be run.
However, even if your PC has an extremely light and game-friendly endpoint security software, consider disabling it, and then launching CS Go to determine what’s causing the VAC issue.
Most of these applications are made to be very difficult to shut down since they’re meant to remain on to guard computers against threats like viruses and malware.
- Open the Task Manager (Ctrl+Shift+Esc). It may require clicking further to reveal the software running.
- Click on the right-hand side of any application or background process that is related to the program, and then attempt to launch CS Go again.
If it works, however, you must determine the AV software you’re using features a whitelist option that permits it to block manually added programs.
If it is a feature that’s included that you have to tell it, allow CS Go which hopefully will keep this problem to not reappear.
Run Windows and Driver Updates
In some cases, a missed Windows system update or driver update for your device can hinder the installation of software in a state of non-operation.
- Click the Windows button + I to launch the Settings application.
- You can then go to or search to find Windows Update.
- Check for updates to determine whether there are any Windows Updates available. This will look for drivers that aren’t updated.
If no information is discovered, don’t worry. You have another place to look for updates.
In the search box in the settings application, search for the option to view updates. Make sure to check the appropriate boxes for each optional update, and then install every one available. is there.
If there is nothing is located there, you can start Device Manager by pressing the Windows button, and then clicking Device Manage.
If there is a device in the list that shows a yellow circle in front of it, make sure to update those devices prior to updating the rest.
This may be a long time however, you should restart it whenever it requests whether you wish to. You should ensure that you have these updates are correctly installed.
Uninstall and Reinstall CS: GO
The final step is to wipe the slate clean by taking the game from your computer before you download it again.
The process should be relatively easy and can be accomplished via your Steam Library.
When the game has been completely uninstalled, you can restart your PC, download it again, and GO.
Booting with a new version of the game will likely resolve the “VAC couldn’t check your game session’ error.
This is every solution that has been found for fixing the issue.
CS error: GO VAC could not confirm the error in your game session. If other options are identified, we’ll amend this post.
If nothing worked then it might be worthwhile contacting Valve Support or a PC specialist.