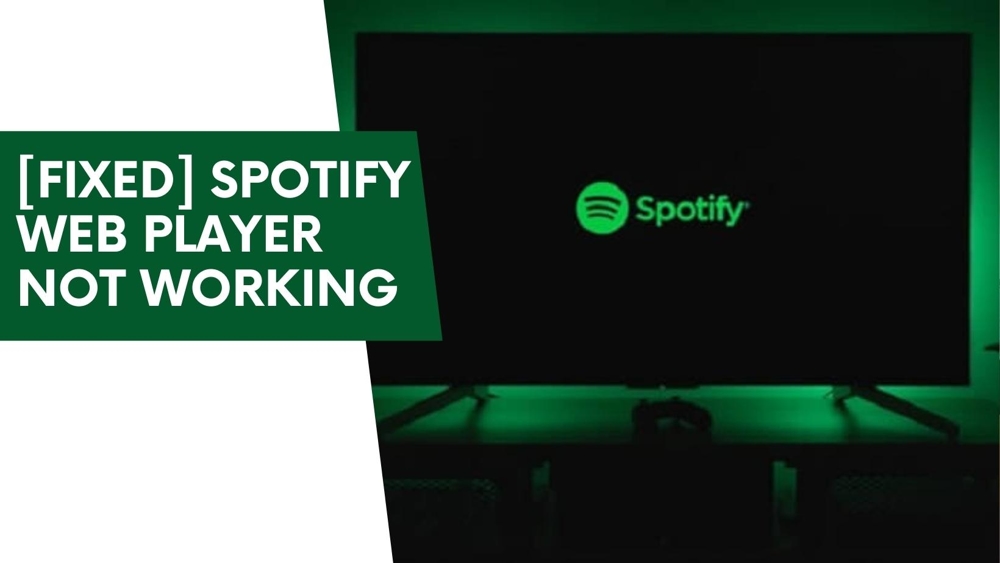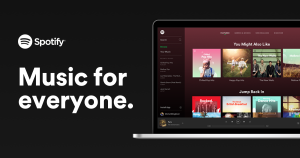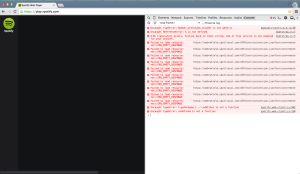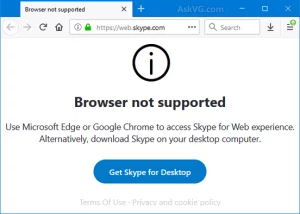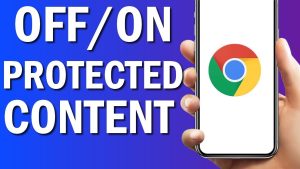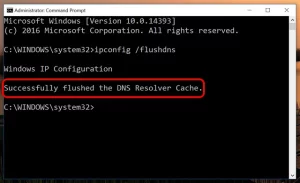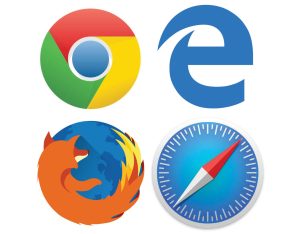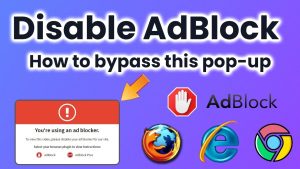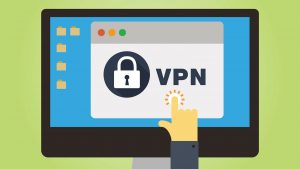Spotify Web Player Login Process : How to Solve Spotify Web Player Not Working Problem:
The streaming music giant, Spotify lets users listen to their most loved songs via desktop and mobile devices.
So it is possible that you can listen to music from any device with the Spotify desktop and mobile apps.
But, some people may not be aware of the fact that Spotify offers a web-based player.
The player can listen to music on your computer or smartphone browser.
Therefore it’s no requirement to download the Spotify application to stream music.
That leaves storage space for other stuff in your smartphone!
What is the Spotify Web Player
It’s the Spotify Web player is an essential option to play Spotify wherever you are, without having to install the application.
It’s a web-based player that when you log in it allows users to utilize the features available in the Spotify app directly from your browser.
Through Spotify on the web it is possible to can sign up to the service and access all of the songs you have saved and your favorites and playlists, stream audio and podcasts, as well as look up the sections on Assistance Privacy, Terms, and Conditions and many more.
Without making a bet it’s likely that one of the applications that you use most often on your device is the browser for web which is why this app is sure to come in very handy.
Additionally, due to it being the case that this particular version of Spotify is created under the idea of web-based applications that are progressive (Progressive Web Applications) and users can play it like it were an application that was native to your computer.
How Do I Access the Spotify Web Player
Spotify Web Player isn’t re-inventing the wheel when it comes to the internet player.
The player has an appealing design and user interface is quite similar to that of the app that is available from Spotify.
The different icons and functions are almost the same in the appearance and functions as the app.
It offers a user-friendly interface.
It’s possible that you can connect to your account, and consequently the whole Spotify catalog from the web player.
The features that you love in the app are as well available in this browser version. And, of course, Spotify doesn’t want you to miss anything!
The Features that are Included Comprise:
- Find artist, albums, tracks as well as playlists
- Find specific information in those areas “Recommended,” “New Releases,” or “Genres and Moods.”
- Edit and access the library that was created by the user
- Utilize all playlists, tracks albums or even artists saved in the account of the user.
- Explore the pages of artists
It is possible to can go to the Spotify Web browser at open.spotify.com with your computer or smartphone for access. The following browsers are compatible with streaming via the web:
- Chrome
- Firefox
- Edge
- Opera
- Safari
Once you log in using your account information After logging in, you have complete access to the features of your Spotify account.
If you experience difficulties after you have completed you have completed your Spotify log-in to the web player If you experience issues after logging in, it can be beneficial to refresh your browser.
In addition there is a chance that you may need to verify whether playback of the protected content has been enabled within your browser.
Spotify Web Player Doesn’t Work? What to do?
If you’re struggling in using your Spotify web player crashing You’re not the only one.
Numerous users have had difficulties with accessing their preferred music via the platform for streaming.
There are some troubleshooting suggestions and suggestions to help solve this problem.
In this post we’ll explore possible sources of the issue, as well as offer tips about how you can prevent the issue in the future, as well as offer information on other sources to those in need of additional assistance in resolving the Spotify problems.
What is the Reason for the Spotify Web Player Not to Work?
There are various reasons for why Spotify website player may not work. Below are possible reasons
- Problems with connection Connectivity issues with Spotify web player needs an internet connection that is stable for it to work correctly. If your connection is poor or fluctuating, the player may not work effectively.
- Problems with the browser Issues with Browsers Spotify Web Player may not work well on specific browsers. Be sure that your are using a compatible browser and is up-to date.
- Cookies and Cache Cleansing the browser’s cache and cookies may aid in resolving any problems related to Spotify. Spotify internet player.
- Security Options A few settings for security on your computer or web browser may stop your Spotify internet player from operating in a proper manner. Be sure to add Spotify to your trusted websites list and have disabled all ad or pop-up blocking programs.
- Problems with Accounts In the event that you are not logged in to your Spotify account, or if the account is not in use it is possible that the player may not work in a proper manner.
- Technical Issues – There may be issues of technical nature related to the Spotify servers, or with the web player the player itself. It is possible to check the status page of Spotify. can go to the Spotify Status page or email Spotify support for further information.
Spotify is one of the largest streaming services on the planet that allows users to access millions of songs across every genre at any given time.
It can be a hassle if your streaming experience is disrupted by issues in the internet player.
Even though these difficulties may be daunting at first but they typically have simple solutions which can bring you back and up and running in no the shortest amount of time!
How Do I Fix the Spotify Player Not Working? Player It’s Not Working
There are several easy actions that you can use to solve the problem with the Spotify web player.
- Check if Your Web Browser Is Supported
- The Download Media Feature Pack to Windows 10 N Version
- Launch the Web Player in a Private Window
- Check Your Network Connection
- Restart Your Internet Explorer
- Use A Different Browser
- Make sure that you enable protected content
- Clear your cache and flush DNS
- Clean Your Browser’s Data
- Change Your browser
- Turn Off Your Ad Blocker
- Turn Off Your VPN
Check if Your Web Browser Is Supported
One of the initial steps to take when encountering issues with your Spotify web player is to confirm if your internet browser supports it.
It is important to note that the Spotify web player is compatible with all important web browsers like Chrome, Firefox, Edge as well as Safari.
If you are running an older browser, or one which is not compatible by Spotify, it may result in issues with the player on the internet.
| Android* | iOS | Desktop | |
| Chrome | Chrome 69 and above | Chrome 69 or higher | Chrome 66 and above |
| Firefox | Mozilla 95 or higher | – | Internet Explorer 60 or more |
| Safari | – | Safari 11 and above | Safari 12.1 or more |
| Edge | – | – | Edge 18 or higher |
| Opera | – | – | Opera 49 and above |
| Samsung Internet | Samsung Internet 9.2 or above | – | – |
* Important note: Android devices must have an operating system of 6.0 or greater in order to work to the Spotify Web player.
The Download Media Feature Pack to Windows 10 Version
If you’re running the “N” version of Windows 10 You may have issues with your Spotify internet player.
This is due to the fact that “N” versions of Windows 10 aren’t equipped with the necessary media features to allow Spotify.
This is because they do not have the media functionality required for Spotify website player to work correctly in Edge browser.
That means you may have to install Media Feature Pack Media Feature Pack to get it to work.
It is a simple process.
Installing the Media Feature Pack is a simple process that can quickly address any problems you encounter with your non-functional Spotify web player.
To install it, you need to download and install the specific Media Feature Pack designed for “N” versions of Windows 10.
Once the installation is complete, restart Microsoft Edge, and you should find your Spotify web player functioning smoothly.
Remember to keep in your mind that the feature package is exclusive to “N” versions of Windows 10 It can’t be used on any other versions.
Launch the Web Player in a Private Window
Before you get into the information in this article, it’s a good suggestion to determine the add-on or feature in your web browser is making problems with Spotify website player.
The best way to check this is can accomplish this swiftly and simply by starting the web player in an unrelated window.
It will open a browser with no extensions, cached information as well as other functions which may affect Spotify’s capabilities.
- To start a private browser in Chrome simply click the menu with three dots on the top right, and choose ” New incognito window.”
- Within Microsoft Edge, click on the icon with three dots in the top right. Then, choose ” New InPrivate window.”
- Within Mozilla Firefox, select ” New Private Window” from the menu with three lines.
- In Safari In Safari, click ” New Private Window” from the File menu.
If your web player is working properly in a private browser it is recommended that it is recommended that you should clean your cache in the browser and then disable the extension one by one, to pinpoint what is causing the issue.
This will aid in resolving the problem and return to listening to your favorite music via Spotify.
Check Your Network Connection
An internet connection that is stable is vital to enable Spotify’s Spotify internet player to work effectively.
Examining the connection to your network can assist you to identify any problems and then follow the steps necessary to resolve them.
Also, it is important to know that some networks in public like school or work networks may restrict access to the internet player because of their security configurations.
If you are encountering issues with your internet player when you connect to a network that is public switch to another network, or contacting your network administrator.
Restart Your Internet Explorer
If you’re struggling to access Spotify, or if you’re having trouble accessing the Spotify streaming player on the web, your answer may be as easy as restarting your web browser.
The process can eliminate all temporary files and issues that might be hindering Spotify from operating correctly.
It’s not just that it is the process of restarting your web browser a simple solution, but it’s beneficial to incorporate it into in order to keep the functionality and health of your system.
If you’re having problems in your Spotify website player do not hesitate to attempt this easy and reliable method for troubleshooting.
Use A Different Browser
If you’re looking forward to listening to the music you love through Spotify It’s common to encounter technical difficulties from time-to-time.
If you’ve exhausted every solution previously mentioned and are having issues when the player on your computer isn’t running There may be an alternative to consider.
The switch to a new web browser may be the answer to your problem. In some cases, browsers can encounter internal issues which can result in problems on specific web pages.
However, it is possible to can simply switch to another browser and find out whether your issue is still there.
When you next have a problem, make sure to read this guide and try out an alternative web browser.
If you’ve used Google Chrome, for example every version of Windows have Microsoft Edge pre-installed for easy changing. Mac users can swiftly switch to Safari.
Make Sure that You Enable Protected Content
If you receive an error message saying that “Playback of protected content is not enabled” while trying to access Spotify, you’ll need to enable the Spotify online player then you’ll have to turn on the protected contents in the browser you’re using.
Chrome
- Go to “chrome://settings/content.”
- Scroll to the bottom and then increase ” Additional content settings,” after which select ” Protected content IDs.”
- Check that ” Sites can play protected content” as well as ” Sites can use identifiers to play protected content” are chosen.
Firefox
- Visit the website of the Spotify player.
- Click on the shield icon to the left on the bar with URL.
- Be sure to turn off the ” Enhanced Tracking Protection is ON for this site” option. let Firefox to refresh the site.
- If you’re prompted for you to download Widevine to play content protected by Widevine make sure you install it before you use Spotify. Spotify internet player. This is typical with privacy-oriented browsers.
Flush DNS
The Flushing DNS can aid in resolving all issues related to DNS resolution as well as inaccurate cached information which may cause the Spotify player on the web to not work.
Windows
- Start the search bar in the taskbar by pressing the magnifying glass symbol. It can access it via it using the Windows + S keyboard shortcut.
- You can type Command Prompt in the search field. If it appears in the result, right-click on it, and select the Run option as administrator. If you are the prompt appears by you to do so, click Yes. User Account Control (UAC) you must click “Yes” to permit the application to start with admin rights.
- Enter the following commands in the following sequence Press the Enter button at the end of every line:
- ipconfig /flushdns
- ipconfig /registerdns
- ipconfig /renew
- IPconfig /release
Mac
- Start your macOS Terminal by navigating to the menu bar >> Utility >> Terminal in the Menu Bar, which is located on the top of your screen.
- Enter the command below, after which hit the Enter key to perform it: sudo dscacheutil and sudo killall -HUP MDNS Responder.
- Then, you’ll be asked to input your password. Once you’ve entered it in enter it again, then enter it again. Enter once more, then just wait for macOS to clear your DNS cache.
https://ustechportal.com/facebook-messenger-allow-sharing-songmusic-spotify-music-sharing/
Clean Your Browser’s Data
Cleaning your browsing history can assist in solving any issues that arise from cookies or any other files on your computer which may cause issues for Spotify. Spotify streaming player.
How do I clear Browsing Data in Google Chrome
If you are using Google Chrome for browsing, take the steps listed below to erase your browsing history.
- Simply click on the More icon (the three dots in a vertical position next to the Chrome icon) After that, you can click on ” More tools.” Choose ” Clear browsing data” from the drop-down menu.
- Check that the timer is in the range of ” Every day ,” and then enable each of the options listed below:
- History of browsing
- Cookies as well as other information about the site
- Images and files that are cached
- Select”clear data” or click the ” Clear data” button. Once the procedure is completed, you can restart Google Chrome and see if it can help you solve the issue.
How can I Clear the Browsing Data in Firefox
If you’re using Mozilla Firefox for browsing, follow these steps to erase your browsing history.
- Type “about: preferences #privacy” into the address bar and press the Enter key on your keyboard. You’ll be taken to Firefox’s setting page.
- Scroll until you reach you will find the “Cookies and Site Data” section. Click on “Clear Data” ” Clear Data” button.
- Choose the two categories “Cookies and Site Data” as well as ” Cached Web Content,” after which select “Clear” or ” Clear” button to continue. It will take a while for Firefox to complete your request, and then delete all data.
- Start your browser again after the process has finished.
How Do I Clear Browsing Data in Microsoft Edge
If you’re using Microsoft Edge for browsing, follow these steps to delete your browsing information.
- Select the Edge menu button in the top right edge of your browser, and then select ” Settings” among the options available.
- Go into your ” Privacy, search, and services” tab with the button to the left. In this tab, scroll until you can see”Choose what to clear ” Choose what to clear” button and click it.
- You must make sure that you set the timer in the direction of ” All time.”
- Choose “Browsing history,” “Download history,” “Cookies and other site data,” as well as “Cached images” and files after which press “Clear” now button.
- Let the process be completed, then you can test whether the error is similar in the browser Edge.
How can I Clear browsing Data in Safari
- Launch Safari. By using the menu bar at the top of your screen go to the section called History and then Clean History. Alternately, you can opt for Safari and then Clean History.
- Choose ” all history” in the menu dropdown. This will eliminate all your browsing history which could affect your web browser.
- Click on the ” Clear History” button, and then just wait for Safari to erase your browsing information.
How to Fix Spotify Can’t Play this Right Now Issue [Simple Method]
Change Your Internet Browser
Making sure your browser is up to date using the latest version can aid in ensuring that your browser is in sync to the Spotify web player. It also can assist in fixing any known problems.
How do I update Google Chrome
- To fully close Google Chrome, you can right-click on its icon located in the taskbar, and choose the option to close the window from the contextual menu.
- It’s time to open Google Chrome and look in the upper-right corner. If an update is available and you click you’ll see the More icon (displayed by three dots arranged vertically) will have a colored bulb in the middle:
- Green A new version has been released just a couple of days two days ago.
- Orange A new version was made available about four days back.
- Red: A version update was made available at the very least a week time.
- Choose “Relaunch” to open the ” Relaunch to update Chrome” option. If you don’t see this option, then you’re using the most current publicly accessible version.
- Then you should have the most recent version of Google Chrome now. Check if the issue occurs when you use the most recent version.
How do I update Mozilla Firefox
- Select the menu button, after that, hover over ” Help” in the menu. Then, click on”Help” and then click on the ” About Firefox” option.
- Firefox will look for updates and, If a fresh update is detected it will download it automatically. If you don’t see the download begin you can click on “Update (version)” ” Update to (version)” button.
- When the procedure is completed, press then the ” Restart to Update Firefox” button. The browser will install the update and you’ll get access to each new feature or fixes for bugs.
How do I update Microsoft Edge
- Select the menu option after which you can hover on ” Help and feedback” in the menu. Then click on”help and feedback” to open the ” About Microsoft Edge” option.
- Edge will begin to scan for updates. If an update is identified Edge will start downloading them immediately.
- Once the download process is complete, press”Restart” after the download process is completed ” Restart” button. Edge will begin to launch after the latest update installed.
How Do You Update Safari
To ensure that you have the most up-to-date version of Safari on your Mac, follow these steps to check for available upgrades or updates:
- Click the Apple icon in the top left right.
- Choose ” System Preferences.”
- Select ” Software Update.”
- If an upgrade is available on your macOS then click ” Update Now.”
- When the update is finished After the update has been completed, you should be running the latest version of Safari installed.
Turn Off Your Ad Blocker
If you have been encountering problems with the Spotify web player, it might be necessary to consider uninstalling any blocking software that could be causing these issues.
The software that blocks ads can occasionally interfere with the performance and display of ads that are vital to the functionality of the player.
When you permit ads to appear on your page By allowing ads to display on the page, by allowing ads to be displayed on the page, you can assist in ensuring that the required scripts or content are correctly loaded.
This should aid in resolving the issues you’ve had as well as improve the overall Spotify online player experience.
Although ads blockers are an effective tool to use when surfing the internet, removing the feature in Spotify is an important action to ensure optimal performance.
If you’re looking to eliminate advertisements from the Spotify player on the web You can opt to purchase the premium version and get the benefits of ad-free browsing.
Turn Off Your VPN
If you’re having issues related to issues with the Spotify web player not functioning correctly, and you suspect that this may be due to a geolocation problem disable your VPN can help in method of troubleshooting.
Although VPNs can offer privacy and security advantages but they can be a distraction from your actual location and create issues for the services that are based on location, such as Spotify.
When you turn off the VPN and enabling your VPN, you can assure that the player is in a position to pinpoint your location and deliver the correct content that is appropriate for the area you live in.
Be sure to keep in your mind that although this may help with geolocation issues, there may exist other reasons that could cause the problem.
Final
It is the Spotify Web player is an excellent method to listen to your favourite music, without taking up storage space on your gadget.
There can occur instances where the internet player isn’t functioning in the way it should.
If you’re having issues related to issues with the Spotify web player not functioning correctly, these troubleshooting suggestions and solutions may assist in solving the problem.
We hope that this post has helped in giving you the necessary information and resources to help you get your Spotify website player up and running.
If you require further help We suggest searching for solutions that are more specific online or calling out direct to the Spotify customer service team to get additional assistance.