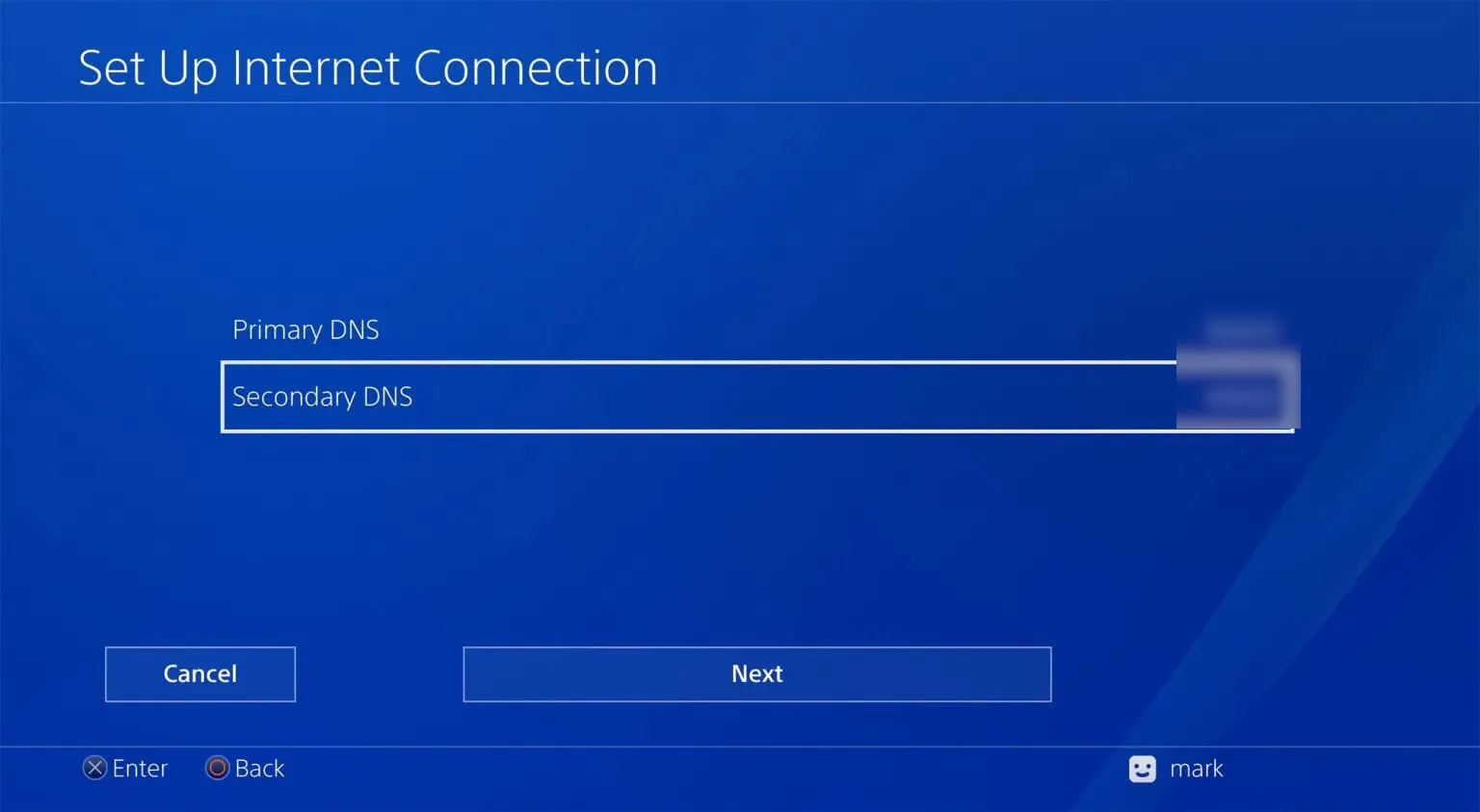Protected Content License Error Disney Plus: Encountering the Disney Plus protected content license error can certainly disrupt your movie night. Similar to any other streaming platform, Disney Plus is not immune to technical glitches and errors. From error 1028 to error number 42 and Disney Plus crashing it can be a mess of problems that may hinder users from streaming their favorite films and TV shows.
In this piece in this article, we’ll guide you through simple troubleshooting techniques that could be used to fix the problem with protected content licensing in Disney Plus.
Why is Disney Plus Say Protected Content License Error?
This error code “protected licensing error for content” for Disney Plus typically occurs when there’s an issue with the digital rights management (DRM) device which is designed to secure and regulate access to the content that is available on the platform.
Incompatible Software or Browser is the primary source of this error. If your computer’s software or browser does not work with the DRM technology utilized in Disney Plus, you may be confronted with the protected content licensing error.
Limitations Based on Location may also be the cause of this issue. Certain content available on Disney Plus may be restricted to certain regions or countries as a result of licensing agreements. If you try to access content via an unrestricted location it is possible that you will encounter the following error messages.
An Unrepaired HDMI Cable as Well as a Poor Connection to the Network are also possible causes of the error. If you’re making use of an HDMI cable that has been damaged or if the internet connection isn’t stable You may experience this error.
How Can I Correct the Problem with Protected Content Licensing?
1. Re-Plug the Power and HDMI Cables
Unplug all cords from the back of your laptop, and Roku device including power cords as well as HDMI cords. Wait thirty seconds and then reconnect them all and plug them back in.
It will then reset your device and give it a new start on any media you want to play. Sometimes, a quick restart will resolve the issues hindering you from enjoying videos on your computer or television.
2. Verify Your Connection to the Internet.
If you’re using Wi-Fi and Ethernet to connect to the internet for your TV or PC check that they work correctly. Make sure your device is connected to excellent Wi-Fi or cell connectivity and isn’t within an area that has a poor signal.
An insufficient or weak internet connection is often the cause of this problem, therefore it’s important to ensure that you’re getting a sufficient signal. If the signal you receive is weak you can try connecting to a different Wi-Fi provider or switching between a wireless and the Ethernet connection.
3. Reset Your Roku Player/TV/Router
Roku players, TVs, and routers are configured for connection to your local network. However, they are sometimes disconnected.
Resetting your router can clear off any problems that may be temporary This is an ideal place to begin for any problems. For resetting your router, disconnect it from the power source for 30 seconds. Plug it back in, and allow it to start up prior to turning any other device.
4. Update Your Roku Sevice Software
Roku
- Hold Home on the Roku remote, scroll down, and choose Settings.
- Click on System >> Advanced System Settings >> Factory Reset.
- If you own a Roku TV, perform a factory reset.
- Follow the directions on the screen in order to finish the task.
- Open Settings.
- Visit the System menu, select Reset, and then choose Reset and Update.
Notice: Doing this restores your Apple TV to factory settings and erases all data and settings.
After that, it will upgrade your device with the most recent TVOS version.
If you are seeing this Protected Content License error, your most likely cause is the HDMI cable. It could be an older model that doesn’t allow HDCP. If you want to check this, look for labels and stickers that say HDCP compatible on the cable or packaging. If so you should switch the HDMI cables to HDCP compatible cables.



![[Pii_Email_e80c99419553948887a9]](https://ustechportal.com/wp-content/uploads/2023/02/MS-Outlook.jpg)