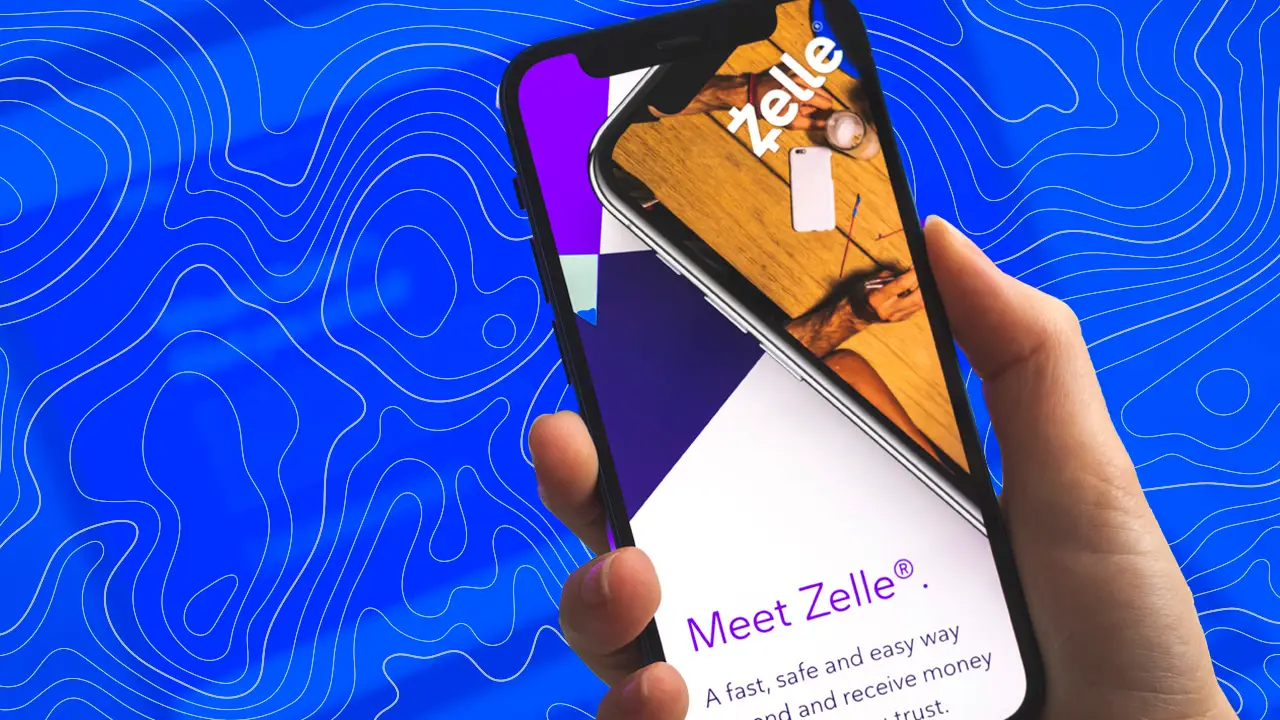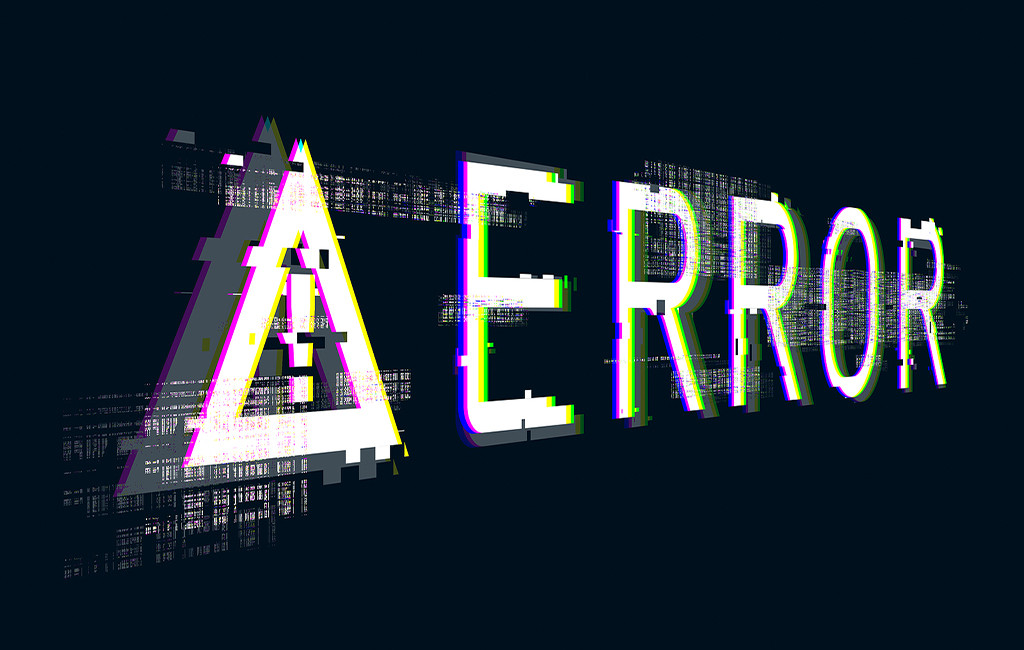Redmi Note 13 is a latest smartphone that was launched on January 4, 2024. Redmi Note 13 (5G) is a smartphone which was released on the 4th of January 2024.
It has the 6.67-inch touchscreen with resolutions of 1080×2400 pixels as well as a 120-Hz speed of refresh .
It runs on an octa-core mediatek Dimensity 9200+ processor. The phone has 6GB, 8GB and 12GB of memory .
The phone features a 108MP triple camera set-up with a 3X zoom inside the sensor and an ultra-wide 8MP sensor as well as a macro 2MP camera. The phone also features the front camera with 16MP.
The device has an mAh battery of 5000mAh, that can be charged fast at 33W and Connectivity via Type-C. It is equipped with the IP54 rating to ensure that it’s protected from the elements of rain as well as dust.
Now Let’s talk about the Mi Note 13 Hidden Features | Tips and Tricks and More:
How to Hard Reset Mi Note 13 Step by Step

For a hard reset or to force to restore to your Xiaomi Redmi Note 13, it is necessary to adhere to these steps:
- Switch off your phone completely. If you’re unable to unlock your display, hold your power button around 20 seconds. The phone will be turned off.
- Press simultaneously the power button as well as the volume down key for a couple of seconds. In some phones it could be power and the volume button. record button on MI Note 13 Step by Step, key up.
- If the Xiaomi logo appears when the logo is displayed, press and release the buttons. Then, in the menu that follows you can use the volume keys for browsing while the power button is used to switch. Choose “Wipe data”.
- Select “Wipe all data”. Utilize the volume keys to navigate, and then use the power button for confirmation.
- An alert message will be displayed. Click “Confirm” to proceed with the reset.The reset will wipe out all information stored on your phone So make sure that you’ve backed-up all important data prior to doing this.
- In a matter of minutes it is completed. Click “Back to main menu” and after that “Reboot”.
- The confirmation screen will show. Click “Reboot to system” to start your phone.
Best way to call record for the MI Note 13 Step By Step

In order to enable call recording automatically for the Xiaomi Redmi Note 13, make sure you comply with these steps:
- Launch the Dial application for your Xiaomi phone.
- Click the More icon located on the lower-left corner of application.
- Click the Settings option on this page.
- Then,choose the option to record Call in a way that is automatic.
- There are two ways for recording calls: Automatically record calls or recording custom calls on autopilot. If you choose option Record calls automatically, then all calls are recorded. In the event that you do not select Record your own calls then you can choose to design a list of the numbers you would like to record After selecting the number, you can enable recording of selected numbersin order for recording to begin.
How to Auto Change Wallpaper MI Note 13 Step by Step

For the automatic change of wallpaper of you Xiaomi Redmi Note 13, it is necessary to comply with these steps:
- Navigate to Settings > Other Settings > Region, and then select India as the region you want to select. This will activate the Carousel wallpaper app to be installed on your smartphone.
- Secure your phone’s screen, then swipe left to reveal the flower symbol in the lower left corner. This opens the Carousel setting for wallpapers.
- Select Settings and turn on the option of changing wallpaper on a regular basis. You are also able to alter the frequency of and categories for wallpapers.
- Get the latest wallpapers for the lock screen each time you lock your mobile.
or Download 3rd Party Application for AUTO CHANGE WALLPAPERS.
How to Hide data in MI Note 13 Step by Step

To disable apps on the Xiaomi Redmi Note 13, it is necessary to adhere to these steps:
- Navigate to Settings and choose Applications. Go to Settings and select.
- Turn on App Lock. it on. You might require setting up an account with a password, or you can use your fingerprint to gain access to App lock’s settings.
- Select The Hidden Apps tab and turn on the toggle switch on applications you’d like to conceal. Also, you can disable the toggle switch in applications you’d like to hide.
- To open your secret apps Go to your home screen, then split two fingers from the screen. Input your fingerprint or password and then you’ll find a app list that is hidden.
Alternative:
To hide data from Your Xiaomi Redmi Note 13, It is necessary to follow these steps:
- Visit the Files app, and then select one of the options.
- Select Private Files, then enter the password you choose or your fingerprint.
- Select the files that you would like to conceal and then tap the lock icon located at the end. Additionally, you can tap the unlock icon to reveal the files.
- To gain access to your files that are hidden To access your hidden files, open the Files application and choose private files. You can enter your password or fingerprint and you’ll be able to find a listing of files hidden.
How to Optimize Battery for Mi Note 13 Step by Step

For optimal battery’s performance of Your MI Note 13, you are advised to follow these guidelines:
You can turn off auto-sync to apps you do not require to be updated regularly. This reduces use of background data and the power usage.
It is done in the Settings menu > Accounts and Sync, and disable Auto Sync. Auto Sync option.
- Turn off mobile data after locking your device. This prevents unnecessary consumption of battery and data even when the device isn’t being used. It is done in settings > battery and performance Settings > Disable mobile data when your device is locked.
- Set a clearing period to your gadget. It will help free up storage space, and also increase the efficiency on your gadget. It is done via Settings Storage > Cleaner > Settings > Clear cache on autopilot.
- The app’s setting for battery saving in every application. It will let you decide how much battery each app is able to make use of in the background.
- It is done in settings > battery and performance Battery saver for apps and then selecting the application you would like to make the most efficient use of.
- Enable automatic brightness adjustment for your device. This adjusts the screen’s brightness in accordance with the ambient lighting and help save batteries.
It is done via Settings > Display > Brightness level, and activating the adaptive brightness option.
How To Take Screenshot in Mi Note 13 Step by Step

For taking a picture of Your MI Note 13, you may use any of these ways:
- Hold the power button as well as the volume up key simultaneously for several minutes. The screen is saved in the gallery on your smartphone.
- Scroll down from the upper part to the screen and you will see the quick screen for setting. Click on the screenshot icon and your screenshot is taken.
- Use gestures for taking an image. Navigate to Settings > Other Options > Buttons and Gestures > Create the screenshot. Pick the gesture that you would like to make, like the swipe of three fingers or double-tap the screen by using three fingers.
- Accessibility menu to snap a picture. Go to Settings > Additional Settings > Accessibility > Accessibility Menu. The accessibility menu will be turned on and a floating symbol will be displayed on screen. Touch the icon to choose the screen capture option.
- You can use Google Assistant to take a screen. You can say “Ok Google” or hold the home button for a long time for activation of Google Assistant. You can say “Take a screenshot” or press the button and the screen will be created.
How to Create Custom Icons as well as Names for Mi Note 13 step-by-step

Make use of an application named Awesome Icons to make shortcuts for apps that have personalized icons as well as names. It is possible to use icons that are from icon packs created by third parties or upload your own pictures.
- Get and Install Amazing icons App on the Play Store.
- Allow the app authorization to build Home screen shortcuts.
- Launch Awesome Icons, then choose the application that you wish to alter the icon to.
- Select the icon and the name that you prefer and then tap on the Create button.
- The shortcut that includes the brand new icon will be included on the home screen.
How do I Change the Applications Icon in the MI Note 13 Step By Step
For changing the icon of your app for you MI Note 13, you have an app that you can download named Awesome Icons. The app lets you build shortcuts for applications with customized icons as well as names. The icons can come that are from icon packs created by third parties or even your own images. Below are the steps required to utilize this app:
- Install and download Awesome icons via the Play Store.
- You can grant the app right to build Home screen shortcuts. This can be done in Settings > Applications > Permissions Other permissions, and then enabling the Home screen shortcuts feature for Awesome Icons.
- Open Awesome Icons, then select the app you wish to alter the icon to. There are three choices to choose from that you can choose from:
The default and the icon of an icon pack and one that is that you can download from your gallery. Select the icon you prefer and click on it to make it appear.
- It is also possible to alter the title of the app or completely remove it when you tap on the option label. It is possible to use emojis as an alternative to text.
- Tap the button to create and you’ll see an acknowledgement message. Click Add automatically, and then the shortcut that has the icon you created is added on the screen of your home.
- Repeat this procedure with other applications you would like to modify icons on. It is also possible to eliminate the old icons from the home screen, if you’d like to.