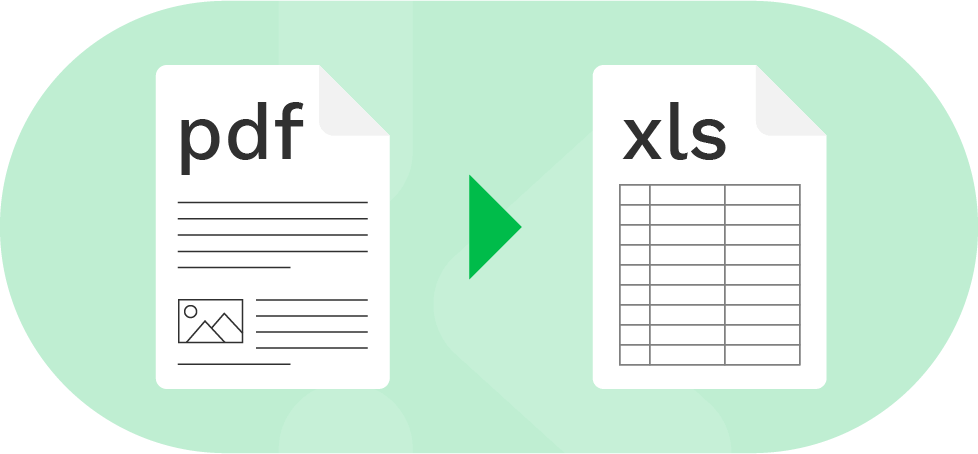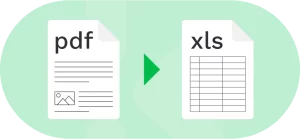The process of extracting information from PDFs and images and then exporting it into Excel or accounting software could greatly simplify your workflow.
Below are a few ways and tools that can help you achieve this:
Docparser:
- Docparser is an extremely robust document parser software that removes information from Word or PDF documents as well as images in documents. It utilizes sophisticated pattern recognition technology and anchor words to locate the relevant data.
Steps :
- Upload or Import Document: It is possible to upload your file directly and connect it via cloud storage (e.g., Dropbox, Google Drive) send attachments to email, or make use of connecting via the REST API.
- Definition of Rules: Training Docparser to find the exact information you require without programming. Select preset rules that are according to the type of document you have.
- Download/Export Data: Data can be exported directly into Excel, CSV, JSON, or XML formats. Or, connect Docparser using cloud services like Zapier, Workato, or MS Power Automate.
AlgoDocs:
- AlgoDocs: AlgoDocs is an online-based AI platform that allows data extraction. It allows you to extract particular fields and tables from images and PDFs.
- Export Option: The option to export your extracted data in formats like CSV, XML, Excel or even integrate it into accounting software or other endpoints.
Manual Methods:
- Copy and Copy and Paste: Handly copy the pertinent information from PDFs, then copy it to Excel.
- PDF Convertors: Utilize the PDF converters on a desktop or online to convert PDFs into Excel format.
- Adobe Table Extraction Tool: Certain tools are specialized in the extraction of tabular information from PDFs. Find options that meet your requirements.
Adobe Acrobat:
- If you’re using Adobe Acrobat, you can directly export information from the PDF file into Excel:
- The PDF file can be opened in Adobe Acrobat.
- Go to Tools > Export PDF.
- Choose Spreadsheet > Microsoft Excel Workbook.
- Click Export
Make sure you select the approach which best meets your needs whether you’re using an automated tool like Docparser or manual methods. The tools can save time as well as improve accuracy while handling financial data and other sensitive details.
Cut and copy from PDF, then paste into Excel
If you have only the smallest amount of PDF files with basic tabular information, then you can cut and paste details from PDF files and then paste them into Excel spreadsheets by hand.
- Start every PDF file
- Select all tabular data or only the information in particular tables
- Make copies of the selected tabular information
- Paste the copied information into the Excel (XLSX) document
If the table you’ve selected doesn’t be copied neatly Try pasting the table within the Word document before. Copy the data you want to copy out of the Word document onto Excel. Excel spreadsheet.
Get data out of PDF by using Particular Metadata such as Bill Number, Invoice Number
If you simply would like to extract data from a PDF that has particular information such as the invoice number or the bill number,… and save the data in a document, then all you need is to make the Cloud Flow with an AI Builder form action. This will allow you to take the information you require and save it to the cloud.
If you are looking to remove data from PDF files, you will need to do other tasks on the windows, like updating SAP, Salesforce, or other programs, then utilize the Power Automate Desktop. However, if you want to perform that using Power Automate Desktop, it is more complicated since you will need access to an OCR service. Power Automate Desktop, right currently there is an action for OCR using Tesseract OCR, Google, Microsoft, and IBM available on Power Automate Desktop.
How to Export PDF information into Excel with the help of Adobe Acrobat
Adobe Acrobat, as the author for the file format PDF offers superior conversion capabilities to files.
Utilizing the features of Adobe Acrobat, users can directly convert PDF files into edited Excel documents:
Step 1: Open the PDF document within Adobe Acrobat.
Step 2: Select “Export PDF” in the right pane ” Export PDF” option in the upper pane.
Step 3: Select “spreadsheet” as the format you want to export in Then, select ” Microsoft Excel Workbook“.
Step 4. Select ” Export.” If the PDF files include scanned text Acrobat will recognize text in a way.
Step 5. Save the transformed file. Name your newly created Excel file and then press on the ” Save” button.
Import PDF data into Excel
If this method doesn’t produce great results, it is possible to import the PDF document directly into Excel.
- Open Excel and open a spreadsheet
- Data tab > Find Data drop-down menu > In PDF >> In PDF
- Choose your PDF file and select to import.
- There’s now the Navigator pane that displays the table and pages of the PDF as well as the preview.
- Choose a table select a table and click on load. The table you have selected will be added to the Excel sheet.
10 Best Tools
- ParsioA: computer-driven OCR parser that can extract accurate information from PDF files as well as scanned images as well as photos. It provides an easy-to-use interface that eliminates manually entering data. It allows you to export data to different tools such as Google Sheets, Slack, and Airtable.
- Docparser: Document parser software recognizes the data in Word or PDF documents as well as image-based documents with Zonal OCR technology and advanced pattern recognition. You can set up rules to extract data without coding. Data can be exported directly into Excel, CSV, JSON, or even connected to cloud services like Zapier and MS Power Automation.
- Tabula: Tabula is a free and open-source program for obtaining tabular information from PDFs.It’s especially useful in tables with structured data and it can export data in CSV or Excel formats.
- Camelot: Camelot is a different Python library to extract table data from PDFs. It is compatible with easy and complicated tables.
- PDFTables: Web-based application that converts PDF tables into Excel spreadsheets. It provides both online and API choices.
- ABBYY FineReader is an extremely powerful OCR software that can take tables and text out of scans of documents and images. It is compatible with multiple languages, and exports information to a variety of formats.
- Smallpdf: is a popular tool as a tool for PDF conversions, Smallpdf has a PDF conversion to Excel converter. It’s user-friendly and can be used for basic extraction of data.
- Nitro Pro: The most comprehensive PDF editor, it includes the ability to extract data. It lets you convert PDF files to Excel or other formats.
- Adobe Acrobat Pro: Adobe’s top PDF program offers advanced capabilities for data extraction. It lets you create customized workflows that allow you to export data into Excel or any other application.
- PDFelement: An easy-to-use PDF editor with the ability to extract data. It permits you to convert PDFs into Excel, Word, and various other formats.
Conclusion
If you need to take the information contained in PDFs and other image files, and then export it into Excel or other accounting software, there are many powerful programs to choose from. No matter if you are looking for a simple online converter or an advanced OCR solution, you’ll be able to choose a solution that meets the needs you have. Make sure you consider aspects such as precision, user-friendliness as well as integration options when selecting the appropriate solution for your company’s demands. Happy data extraction!