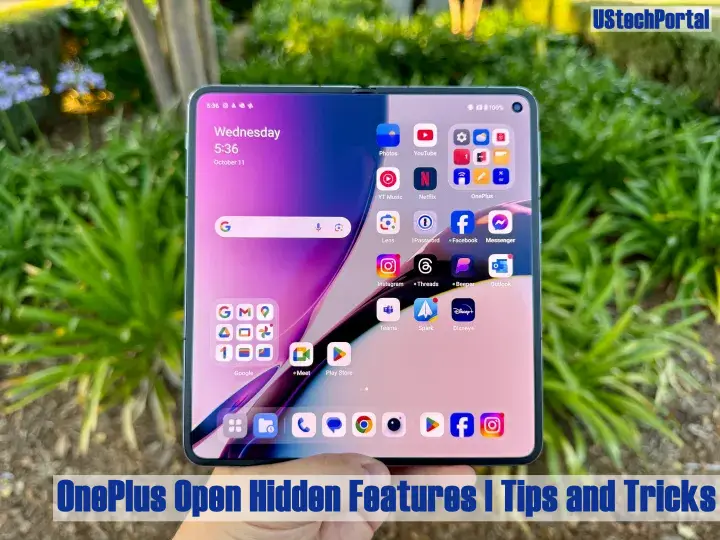Explore the different options and settings available on OnePlus Open:
How to Multitasking in OnePlus Open:
The OnePlus Open features a unique multitasking function named the Open Canvas. This feature lets you view and engage with three applications simultaneously using the internal display.
In contrast to traditional split-screen multitasking Open Canvas renders the other two applications on virtual screens that are to the left, right, or even above the display.
To use Open Canvas:
- Launch the first application you’d like to use.
- Make sure you swipe two fingers across to the center of the screen, dividing it into two halves.
- Click the other app you’d like to open It will then open on the opposite side of the display.
- For a third application to open Drag and drop it into the taskbar near the bottom of your screen.
- You can change the size and rotate the windows of any app by moving the corners and edges.
How to Customize Always-On Display (AOD) in OnePlus Open:
The OnePlus Open can support AOD on both the Cover Screen and the Main Screen.
To Personalize AOD:
- Click the Settings Settings Wallpapers and Style and then Never-Off Display.
- Switch on the toggle that is next to Always-On Display.
Select themes that you can customize and allow contextual information (e.g. the playback of music and trip information) in AOD.
How to Access Apps on the Home Screen Easily in OnePlus Open:
When folded once folded, the OnePlus Open is meant to be operated with just one hand.
For quick switching between applications to switch between apps, follow these steps:
-
-
- Click on the app that you would like to see.
- Move and resize window windows in apps by moving their corners and edges.
- expand one application and then move the remaining two apps into a virtual display toward the top of the display.
-
Camera Features in OnePlus Open:
- The Open has impressive camera features which makes it an ideal camera device that can be used for videography and photography. We’ll take a look at the camera’s features and capabilities:
Camera Hardware:
The OnePlus Open features a triple principal camera setup.
- 48MP Main Camera It is equipped with SONY LyTIA-T808 “Pixel Stacked” technology and optical image stabilization (OIS).
- 64MP Periscope Telephoto Camera offers 6-x lossless in-sensor zoom as well as OIS.
- 48MP Super-Wide Angle Camera: Also has autofocus capabilities.
Video Capturing:
- The OnePlus Open is compatible with recording in 4K30 resolution by the five cameras.
- The ultrawide, primary, and telephoto cameras can create Full HD and 4K videos in 60 frames per second.
- Electronic Image Stabilization (EIS) is available on all five cameras. This ensures stable footage with diverse frame rates and resolutions.
- Dolby Vision recording at 4K30 is supported by rear cameras.
- Audio recording stereo with the 256Kbps bitrate delivers great sound quality.
Video Quality:
Primary Camera :
- Produces excellent 4K video with natural color, a wide dynamic range, and low background noise.
- EIS helps to stabilize the video footage.
- Videos with low light levels are a viable option but show some compression artifacts.
Telephoto Camera :
- 3x zoomed videos have a high-quality design that has balanced processing and excellent-quality color reproduction.
- Videos that have 6x zoom are digitally zoomed, but they’re nonetheless impressive.
- The video in low light 4K is crisp and clear.
Ultrawide Camera :
Great 4K video footage is captured featuring accurate color, high contrast, and a wide dynamic variety.
EIS can be used with this camera as well.
Selfie Cameras:
The OnePlus Open has two selfie cameras:
- An image with 32MP within the screen of the cover.
- The 20MP camera is housed in a display that folds.
How to Use Flex Mode and Tent Mode in OnePlus Open:
Discover the various modes of Open. Explore the different modes of OnePlus Open:
- Flexible Mode Fold the device in half to make it a laptop with the bottom portion serving as a control or keyboard zone.
- Tent Mode set it up in the style of the tent you would use to view videos or to video chat hands-free.
How to Set Gboard Settings in OnePlus Open:
Personalize the keyboard experience you have via Settings > Systems > Languages and input Gboard.
Certainly! Explore the different options and settings in the OnePlus Open:
How to Activate One-Handed Mode in OnePlus Open:
If you are using OnePlus Open with one hand You can turn on the single-handed mode to allow you to get all the parts of the display.
For one-handed mode to be enabled:
- Start Settings. Open the Settings application.
- Tap on System.
- Click to select Input and Languages.
- Press the virtual keyboard.
- Select Gboard.
- Tap on Preferences.
- Select either the Right-handed or Left-handed mode.
How to Change Navigation Keys in OnePlus Open:
To customize navigation keys:
- Launch your Settings application.
- Tap on buttons and gestures.
- Touch the Navigation bar, and then gestures.
Explore the options to customize the navigation keys.
How to Enable & Disable 120Hz Motion Smoothness in OnePlus Open:
The OnePlus Open features a 120Hz refresh rate display.
For enabling or deactivating 120Hz smooth motion:
- Start your Settings application.
- Tap on Display.
- Search for the Smoothing of Motion graphics option, and switch the option off or on.
Enable All Wake-Up Settings:
- However, I’m not able to provide specific details about “All Wake-Up Settings” for the OnePlus Open.
The device can be explored in settings for pertinent options.
How to Automatic Call Recording in OnePlus Open:
For the automatic recording of calls:
- Start the phone application.
- Touch the three-dot menu icon at the top of the right corner.
- Go to Settings.
- Find the call recording option and turn it on.
How to Enable Percentage Icon in OnePlus Open:
For displaying the percentage of battery icon:
- Launch Settings. Open the Settings application.
- Tap on Battery.
- Switch on the toggle to the percent of the battery.
How to Hide Apps in OnePlus Open:
new privacy options that were introduced the new privacy features introduced OxygenOS 12 and up. Here’s how:
Create a Privacy Passcode:
- To begin, click Settings.
- Tap on Privacy.
- Choose to hide apps in the Privacy Protection section.
- Make the 6-digit PIN to access privacy functions.
- Additionally, you should create also an Access code (which has to begin with a number and could have up to 16 numbers in length). This code will be required for accessing your apps hidden.
Choose Apps to Hide:
- After you’ve created the password for privacy, choose applications you’d like to keep private.
- Apps hidden from view won’t be visible anymore on your application drawer, or in search results.
Access Hidden Apps:
- To open your secret apps once more, you must start the phone app.
- Input the Access code you generated earlier.
How to Hide Apps in 3rd Party Apps in OnePlus Open
If you’d like to disable apps from the OnePlus or Open device, there are several methods you could use to do so:
Using the Default Launcher:
OnePlus devices let you block apps off the home screen as well as from the drawers for apps through the launcher default.
Here’s how:
-
-
- Long-tap any space on the screen of your home.
- In the bottom left corner Tap the button to access the home screen’s settings.
- Scroll down, then click “Hide apps.”
- Choose the applications you wish to block, and then click “Apply.”
-
Third-Party App Hiders:
- If you’re not happy with the features that are built-in to hide apps it is possible to install an app hider from a third party that is specifically created to hide Android applications.
- The apps let you modify the names of apps, and icons or even completely block apps on the home display.
A few of the most popular choices are:
- Smart Launcher is known for its improved user experience and automatic dividing of apps into different categories.
- AppLock provides an easy option to conceal apps by putting them in an app vault which requires authentication with a password.
- Nova Launcher (Premium Version): Allows you to lock or hide apps.
How to Improve Multi-Tasking Speed by Enabling/Disabling Animations in OnePlus Open:
For optimal the speed of multitasking:
- Start your Settings application.
- Look into options regarding animated transitions and animations by clicking on the Display or the System options.
Optimize Your Device:
To optimize your OnePlus Open:
- Discover options that relate to battery performance, performance, and storage within Settings. Explore options related to battery, performance and storage in the Settings application.
Setup Screen Lock Style:
For setting up screen lock design:
- Launch your Settings application.
- Click on the Security and Lock screen.
- Choose your preferred screen lock method (e.g., PIN, pattern, fingerprint, face unlock).
Take Screenshot:
To capture a screenshot, follow these steps:
-
-
- Click the Volume Down button and then the power button together.
- Use gestures (e.g. swipe downwards using three fingers) If you can do so.
-