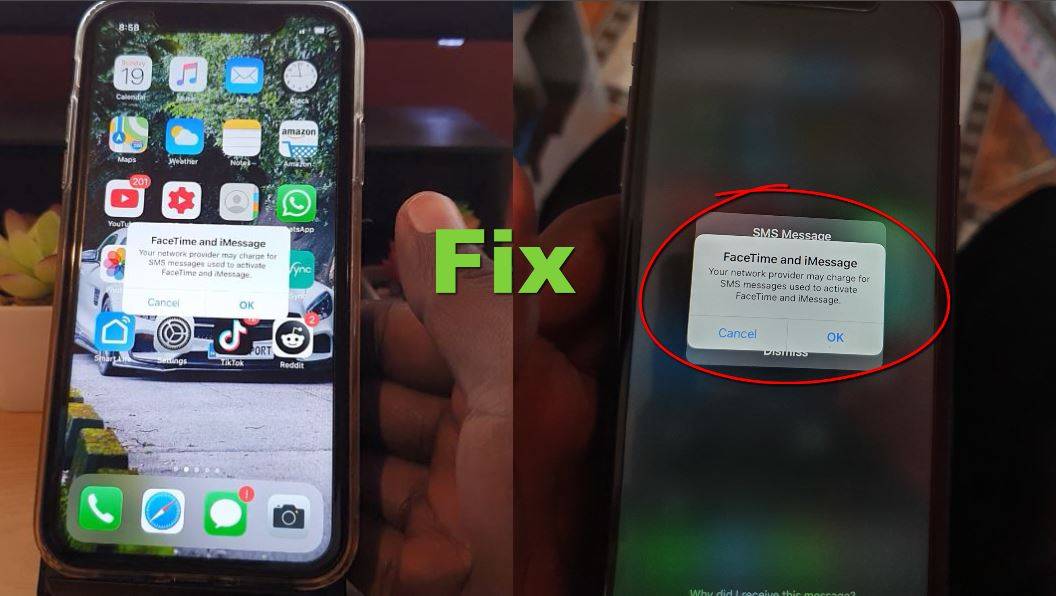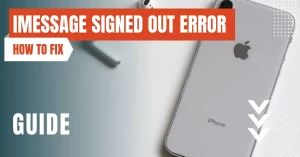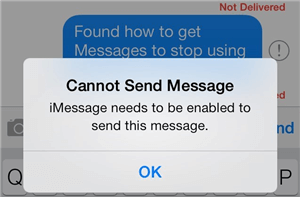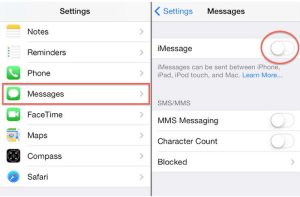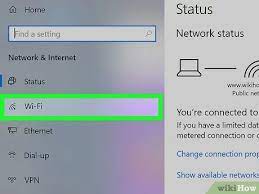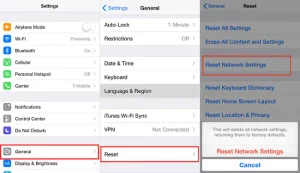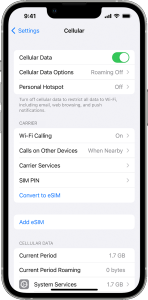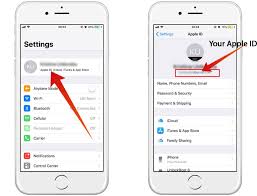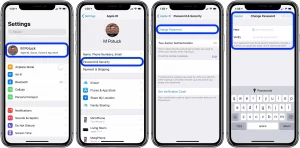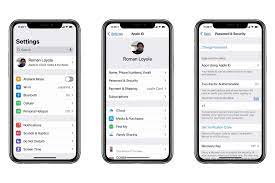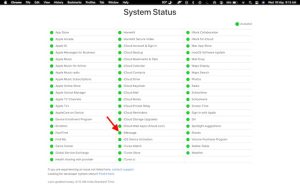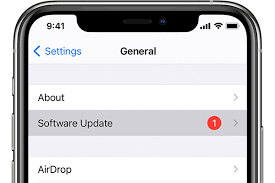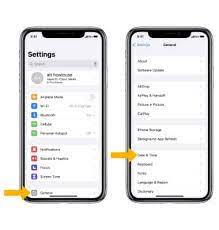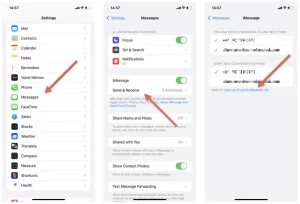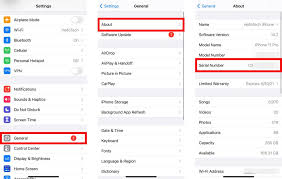iMessage is Signed Out Error: You may encounter an error when you try to send a message from the Messages application on your iPhone. The message will say ‘iMessage has been signed out’, just as shown in the image below. This issue must be addressed immediately.
The error message indicates that you have been logged out from iMessage temporarily, preventing its use. You can send and receive text messages as normal. Text (green bubble) messages.
The complete error message reads, “An error occurred and your account (your number or Apple ID) is signed out of iMessage.
It is possible that you will not receive messages due to this. Go to Settings to resolve this issue.” This message contains two options: Settings and Ignore.
If you click Settings You will be taken to the iPhone’s Settings. If you click Ignore the message, then the error will disappear.
This problem could be much more complicated than you think. It is possible that when you log in again to iMessage the issue can be resolved. It could be so. You may have issues when trying to log in with iMessage:
- One of the first issues that might arise is the issue with iMessage which is stuck at the Waiting for Activation screen at the time of signing in. It is possible to see activate error messages that read An error was encountered during activation. Please try again or Activation is unsuccessful.
- Another issue you could encounter is not being able to sign into iMessage on your iPhone since iMessage has been greyed out of the Settings.
- In the final scenario, you might be capable of logging in however your phone may be unable to sign out of iMessage frequently. Also, it is possible that it could be that you are having difficulty keeping your account signed in to iMessage.
Why Is My iMessage Signed Out?
It is likely that you never logged out from iMessage So why are you getting an iMessage Error Signed out? This could be due to three reasons:
- Wi-Fi Connection Problems IMessage needs an active connection to Wi-Fi in order to perform its function. An insufficient Wi-Fi connection may create an error message in iMessage Signed out.
- Cellular Data Problems with Connection IMessage is also able to function in conjunction with cell data. Problems with cell data and network issues could affect iMessage function.
- Other factors It includes bugs in software, incorrect iPhone settings, improper iMessage settings, or problems in Apple servers, to name a few.
How to Fix iMessage is Signed Out Error
It doesn’t matter if you think the IMessage Signed Out issue is caused by the problem with the Wi-Fi/cellular connection or any other reason, we’ll show you how you can fix the an iMessage Signed Out issue.
1. Restart Your iPhone
One of the most important things you’ll need to take care of if you’re getting an error in iMessage that says Signed Out is to reset your iPhone. Rebooting or starting a fresh iPhone will automatically resolve most of the in-app connectivity problems.
It accomplishes this by closing the pending applications and tasks then restarting the system from scratch. Therefore, you can switch off your iPhone and then power it on then try using iMessage once more.
2. Check If iMessage Is Enabled
If you are experiencing the iMessage Signed Out issue persists even after restarting your iPhone It is possible that you need to verify that iMessage is in fact activated. The app could be disabled in error.
To do so, simply go to Settings > Messages. You can then determine if iMessage is on or not. It should have the toggle switch active (green) and your phone number in the middle.
3. Disable and Re-enable iMessage
If you can confirm that iMessage has been activated but the message of error isn’t resolved, you might want to attempt a soft reboot through disabling and then re-enabling iMessage for your gadget.
For this, navigate to iPhone settings and then messages and turn off iMessage. Then, restart your phone after which you can activate iMessage.
4. Check Your Wi-Fi Connection and Credentials
There is a chance that you’re experiencing the iMessage Not Signed Out error message if you have an connection to the internet is not strong. Make sure that the Wi-Fi connection is working.
To access Wi-Fi you need to go to Wi-Fivia and then the Settings application.
If you’re connected to Wi-Fi but you’re not seeing the IMessage Signed-Out error Check if the Wi-Fi settings (name as well as password) remain correct.
You can do this if just recently changed or renamed the Wi-Fi password or name. Navigate to the Settings Settings > Wi-Fi> tap on your Wi-Fi’s name to look up your password.
5. Reset Network Settings
If you set your network’s settings to reset the phone will be reset to default settings. phone’s Wi-Fi networks saved and Bluetooth connections to their factory settings. Therefore, be sure to record the Wi-Fi credentials prior to doing so.
To reset network settings, open Settings > General > Transfer or Reset iPhone > Reset > Reset Network Settings. Join your Wi-Fi network after rebooting to test whether iMessage is working.
6. Check Your Mobile Data Connection
A poor internet connection on your cell network may result in this iMessage signed out error. Make sure you’ve got active data plan on your mobile and the service provider you are using or your carrier is available.
In order to do this, look at the signal bar to determine the strength of signal. For most countries, and during some extreme weather conditions you might experience very little or none signal.
7. Check Your SIM Card
If you’re having problems with your connection, even though your network provider is in use on another nearby iPhone you can try taking out and then re-inserting your SIM card in order to correct the iMessage sign-out error.
It is also advisable to determine if the SIM card is defective or is off-balance. If this is the case, you should remove it and then insert it back in the correct way.
8. Check Your Apple ID Settings
The Apple ID provides you with access to all things Apple. Also, it is required for you to access iMessage. Make sure you check the details of your Apple ID and ensure that you’re using it in the correct way.
This is essential if experiencing difficulties signing in or utilizing different Apple services. To sign in you need to go to Settings > Messages messages to Send and receive.
Click on Make use of your Apple ID for iMessage and log in using iMessage, to verify you’re Apple ID isn’t listed.
9. Change Your Password
If you’re Apple ID is correctly entered but you’re getting the same error message The issue could be the security of your password. Maybe someone might be trying to steal your account.
If you do, then you can try changing the Apple ID password. To do so, go to Settings > Name/profile > Apple ID > Change Password. Then, sign into iMessage once more to check whether it has helped.
10. Activate Two-Factor Authentication
If someone is trying to gain access to your account, logging your account out of iMessage Enabling two-factor authentication will stop them from doing so.
To activate two-factor authentication, visit Settings > Your Apple ID > Password and Security > Turn on Two-Factor authentication.
Try this alternative. use this method instead in the event that your Apple ID and phone number is being used to access FaceTime and iMessage on the latest iPhone.
11. Check Your iMessage Server Status
Apple provides a separate System Status Page that lets users check the service’s online status. If you’re getting the IMessage Out of Service Out error message, it may be due to the fact that the server is not working.
For confirmation, visit the Apple System Status page. Tap to the All Services… plus (+) sign and then verify that iMessage is accessible by tapping on the green dot. The icon turns red when it is not available.
12. Update iOS
It’s essential to update your iOS to the most recent version. In addition to protecting you from cyber-attacks of the moment Software updates allow users to test innovative capabilities.
If iMessage receives a minor bug or update but you don’t install the latest version of iOS then you might experience problems signing into. If you want to check for and install the latest updates, visit the Settings Settings > General > Software Update. Software Update and click Install If there is one.
13. Check Your Date and Time
Another factor to look into if you’re struggling with an ongoing message that is not signed out from iMessage is your system’s dates and times. Check that they’re current and current.
To do so, go to Settings > General > Date & Time. This is recommended to set it to set automatically. This is also helpful when diagnosing FaceTime login issues.
14. Reset iMessage Region
In contrast to FaceTime, iMessage is supported all over the world. A glitch within your regional settings could stop you from signing in iMessage.
For a fix change, open Settings > Messages > Send and Receive > Apple ID Link > Change Location Regional > Region of the moment Save.
15. Contact Apple Support
If you have tried all the troubleshooting suggestions, then it should resolve your problem with iMessage signing out. If you are still unable to solve the problem, then it is best to contact Apple Support to get help.