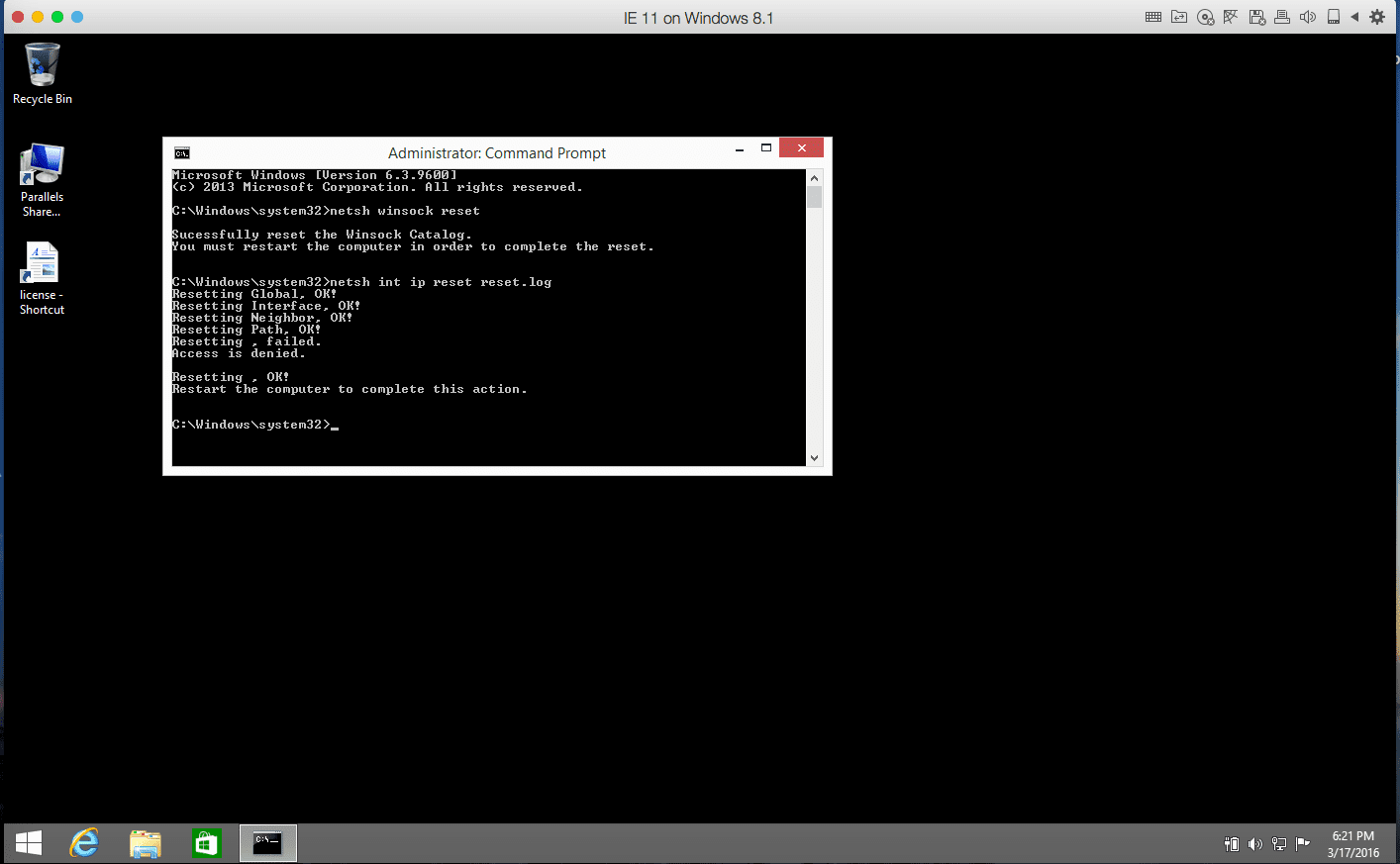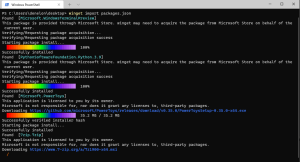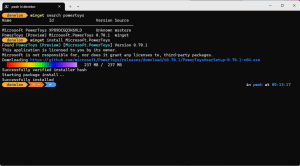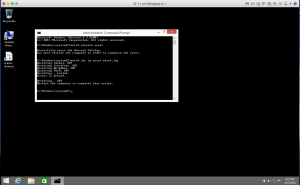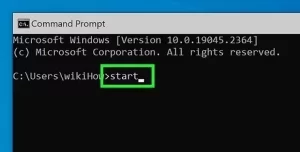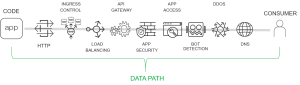How To Use Windows Package Manager (Winget): A package manager is a set of tools or a set of tools that are designed to make it easier for the process of installing, updating, configuring, and using software.
The majority of package managers are created to discover and install developer tools.
The ideal approach for developers is to use the package manager to define the requirements for the tools needed to build solutions for their projects.
The program uses the instructions in the declaration for installing and configuring the instruments.
This package manager decreases the amount of time needed to get the environment set up, as well as makes sure that identical versions of the software are running on the machine.
Third-party package managers may use the Community Packages of Microsoft Manifest Repository to increase the number of packages they have in their catalog.
Install Winget Preview Version for Developers only Install Winget preview version [Developers Only]
WinGet is part of Microsoft’s Windows App Installer. If you want to try out the newest Windows Package Manager features, it is possible to install a test build in one of the following methods:
- Get the latest Widget Preview version: Review the Release Notes on widget previews to find out about new capabilities. This package install will provide users with a preview version of the WinGet client. However, it won’t allow for the automatic updating of any latest preview versions of Microsoft Store. Microsoft Store.
- If you want to join the cool club of Windows enthusiasts and get all the latest stuff before everyone else, here’s how to do it: Just use your regular Microsoft Account (or if you’re fancy, a school, work, or Azure Active Directory account) to sign up for the Windows Insider Dev Channel. Once you’re in, you’ll automatically get early versions of Windows delivered right to your computer through the Microsoft Store. It’s like getting a sneak peek at the newest features and updates. So, pick your Microsoft account, sign up, and enjoy being in the know!
- Use Microsoft Account (MSA) to join Windows Package Manager. Windows Package Manager Insiders Program. When you have registered your Microsoft Account (MSA) (a couple of days after you get an email message) you will be notified of automatic notifications of updates to new versions via the Microsoft Store. Microsoft Store.
What is the Windows Packet Manager (Winget) For Windows 11
Below, we’ve provided the basic steps needed to download and install applications for Windows 11 using the Windows Package Manager. This is how to use Winget for Windows 11 for downloading & installing applications.
How do you search for Apps for Windows 11 using Winget
First, you must locate an application that you would like to run for Windows 11. Windows 11 computer.
For searching apps with Winget for Windows 11, follow the instructions in the following steps.
- Click on the Windows 11 search bar and type in “winget search <appname>” When you see it pop up, right-click on it. Now, imagine you’re giving it a promotion and choose “Run as administrator.”
- If the command prompt appears and you are required to execute the command to look for applications.
For instance, you wish to install the Photoscape application, follow this command: By typing winget install <appname>.
The winget tool will launch the installer and install the application on your PC.
- It is the Windows Package Manager that searches for Photoscape from the Windows Repository as well as the Microsoft Store.
- If you’d like to know the details about a particular package and all commands use this command, type:
winget --help.
Commands
The preview version tool widget tool can be used with these commands.
| Command | Description |
|---|---|
| information | It displays information about your system (version numbers, structure, log file location, etc.). This is helpful in troubleshooting. |
| Install | Installs the application you have selected. |
| the show | Shows the details of the application. |
| Source | Updates, adds, and removes and updates the Windows Package Manager repositories accessed via widget tool. tool. tool. |
| Search | Finds an application. |
| The list | Show installed packages. |
| Update | Upgrades the specified package. |
| Uninstall | Deinstall the specified package. |
| hash | Generates the SHA256 hash of the installer. |
| Validation | Validates a manifest that is submitted in the Windows Package Manager repository. |
| Settings | Open settings. |
| Features | It displays the status of experiments features. |
| Export | Exports a list of programs installed. |
| Import | Installs all of the packages within an archive. |
| pin | Control pins for packages. |
| Setup | The system is configured to the desired situation. |
Data/Telemetry
The winget.exe client has been designed to record usage as well as diagnostic (error) information and then send this information to Microsoft in order to improve the performance of the application.
If you develop the client by yourself, the instruments won’t be activated and the data won’t be passed to Microsoft.
The winget.exe client adheres to security settings for all devices and lets users opt-out using their own device by following the Microsoft Windows privacy statement in this document. You can choose to block the telemetry you want to use through the settings
If you want to leave you must do one of these things:
Windows 11:
Go to Start, and select Settings > Privacy & Security > Diagnostics and feedback Diagnostic data.
Then, uncheck the option to send Diagnostic data that is optional.
Windows 10:
Go to Start, select Options > Security > Diagnostics and Feedback. Select Required Diagnostic Data.
Check out the privacy statement for more information.
How can I Update Windows Apps Using Winget?
Update installed applications for Windows 11 using Winget as well. Learn how to make updates to existing apps running Windows 11 using Winget.
1. Launch the Command Prompt with administrative rights.
2. Then, use this command to find installed applications.
3. Then, you will be able to view all the apps that are that are installed on your PC.
4. To upgrade a specific application to update a specific app, type in Widget update. Replace using the Package ID associated with your app that you’d like to upgrade.
5. If you’d like to update the apps that you have installed, run this command:
That’s it! It’s easy to upgrade apps for Windows 11 with the widget command.
If the Upgrade Command Fails
Sometimes, the widget update doesn’t remove the widgets that show after you
Type in the update command on its own.
It means there’s something in your system that Winget could not manage. Based on my experience, I’ve seen some possibilities with a potential solution
Multiple versions of the same application or program are resident. If you have several versions of the same software it is unlikely that any of them to be current.
If you do not require earlier versions The simplest solution is to remove them, so that only the most current and updated version is available.
It’s happened to me in the past with PowerShell as an example on my computers, where certain versions maintained versions 7.2.5 and 7.2.5 even though versions 7.2.6 and 7.2.7 (the most current version at the time I’m writing this) were present.
Utilizing features and programs (or similar third-party tools like Revo Uninstaller free) it is possible to find and remove out-of-date versions.