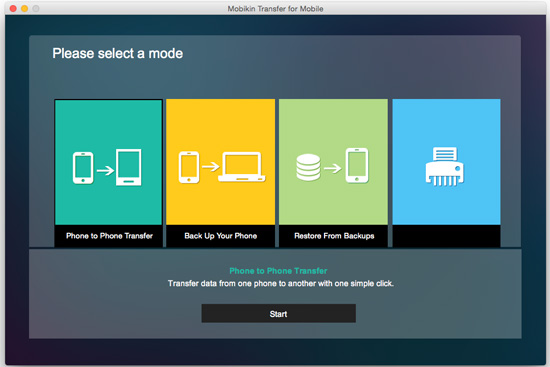How to Transfer Application & Transfer Photos One Mac to Another | How to transfer application one mac to another | how to transfer photos from one mac to another – Short Description of Topic
You purchased a new mac but all of your data and application, photos are stored in your old mac. You want to transfer applications from your old mac to new but don’t know how to do it then you have landed on the correct page. I will here guide you step by step to transfer application from one mac to another.
So here I will be going to tell you the best ways to transfer your applications and photos from your old mac to the new mac without any hassle. There are a lot of methods to transfer the data between two mac but I will be using to easiest method to do it.
To transfer the applications we will be using inbuilt utility software of mac called Migrate assistant. It is the most reliable way to send the applications from one mac to another. When you will start your new mac there will display the option to backup from migration assistant of mac. It is the most secure way of transferring the data. We can also transfer data by connecting both the mac with LAN, firewire, thunderbolt or through wifi.
So let’s start the step by step guide to transfer application
Step 1: New mac setup for transfer
The first step we need to do is to start the migration assistance which comes inbuilt in all mac. When you start your new mac. You will be given the option to do the backup of your data. You are free to do it now or whenever you have free time to do it.
Now go to “finder” in mac then in “utility” there you will find the “Migration Assistant”. Start it and then
You will see the initial window of migration assistant, then click on continue. After clicking on continue. The account of the mac will log out and you will see 3 options.
- from mac
- From windows Pc
- To another mac
Choose the first option “from mac”. And now we have to set up the mac from which the data will be transferred.
Step 2: setup old mac
Now after the new mac is set to receive we have to set up the old mac from. To do this follow the same procedure as performed earlier.
Go to finder than in utility and there will be the migration assistant. Start the application, after that you will see the initial windows as mentioned above and click on continue. Then the mac will be log out from the account. After that, you will see the 3 options.
- From Mac
- From windows pc
- To another mac
Now here choose the option “to another mac”. Remember that before starting the migration the mac should be connected to charging because the migration process will take some time and it Will be better to prevent the laptop from dies because of the battery.
The setup process is finished. Now we will have to go to the new mac, the device list will be displayed from which we can transfer the application. You should see the device from which we are going to restore the data.
Then select the device option from the list too and click on continue to start the migration process. After clicking continue a number will be displayed which you will need to confirm on other mac.
Once you confirmed the number then the migration process starts. There will appear a list of the things you want to restore. Mark the application to transfer all the application from one mac to another.
After checking the boxes which you want to restore then click on continue. Now sit back and see the restore process. The process will take a while depends on how much data you have selected to restore.
Now let’s see the next step.
Step 3: checking
once the migration process is done to check all the files are present or not. All the transferred application will be present as it was in the old mac. However, you may face some problems when you transferred the application. Some of the application will work smoothly while other mats face some issues which are not from the apple app store like a windows application
When you transferred the windows application like Microsoft presentation, word, excel etc. They are required to reactive the application again on a new mac. Just enter the product key to activate the applications and then you are done.
All the old settings will also get transferred as you set it so you don’t have to do the setting of every application again.
Now the transfer of an application from one mac to another is done. The next we will see the guide to transfer the photos from one mac to another in very simple steps.
Step by step guide to transfer photos from one mac to another mac
To transfer your photos from one mac to another is as simple as we have done the application transfer. We just have to set up the “migration assistant” again but this time with little changes in the restore settings. So let’s begin the procedure.
Step 1: new mac setup
First, start your new mac in which you want to transfer the photos. Then go to the utility section, there you will see the migration assistance software. You don’t need to download the software. It comes inbuilt in all the higher version ios macs. Click to start the software and the first screen will be displayed. Just click on the “continue” button to start the further process.
Once you click on the “continue” button another window will open and your account will sign out from the mac. There will be 3 options present.
- from mac
- from windows pc
- to another mac
You have to choose the third option “ from mac”. after that you will have to go to the old mac to set up the same software in it.
Step 2: setup new mac
Go to your old mac from where you want to transfer the photos from. Go to the “utility” section, there you will find the “migration assistant” software. click on the software to start it. Now once the software is started you will see the first window of the software. just click on the continue button.
After the window appears on the screen with the three options just like the above. Here you have to choose the “to another mac” option. Then some random digits will be displayed and you will have to confirm the digit in the old mac.
Once the verification is done. Then the transfer process will be ready to begin. There will display a list of things you want to restore. Here you have to choose the files in where your photos are saved. Then mark the files and click on continue to begin the transfer.
The transfer process will take some time as it depends on the size of the files you are transferring. For the safety purposed of successful transfer, it is better to keep the mac plugged to the charger. In case your mac will shut down during the transfer.
Step 3: check the files
Once the transfer process will be finished. Check the files on a new mac that all the files are properly restored. Now enjoy working on your new mac.
There are other methods to transfer the photos from one mac to another but this method is the most secure and easy method.
Transfer photos from one mac to other by icloud
The other method to transfer your photos from one mac to another is with the help of icloud. You first have to upload all the photos to the cloud. The backup process will take some time, depends on the size of the photos.
Once the backup process is completed then login to the icloud from the mac where you want to transfer the photos. Then restore all the photos in the other mac. this process requires good wifi and is time-consuming because we have to first backup the photos then restore the photos.
Transfer photos using the external hard drive
We can also transfer our photos from one mac to another mac with the help of an external hard drive
First, you needa enough size of the hard drive to create a backup of all your photos. Once all the photos have been backup from one mac then connect it to the mac where you want to transfer the files. After the copy completed you can see all the photos. The transfer process will take some time depending on the size of the files as well as the speed of the external hard drive.
In my recommendation the best method to transfer files with the help of migration assistant. Because it is a secure and very simple method to perform.
So here were the best ways to transfer application and photos from one mac to another mac