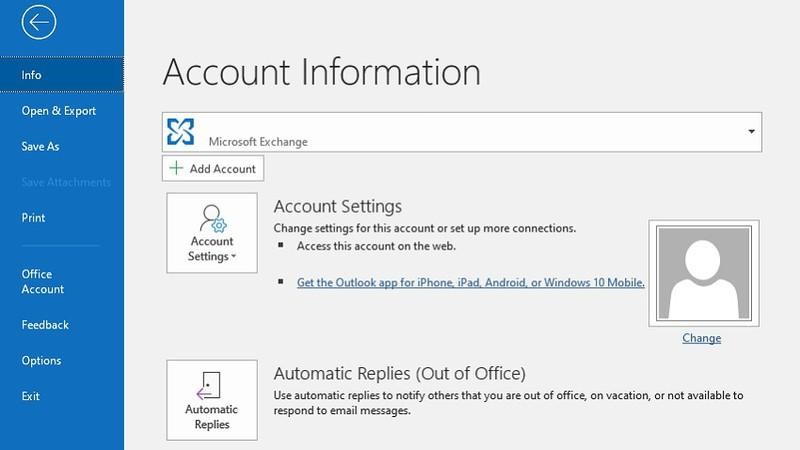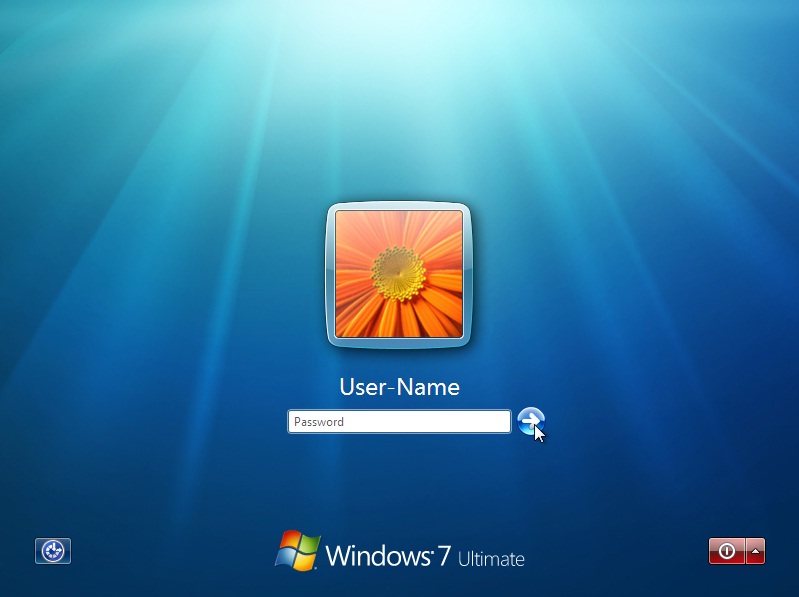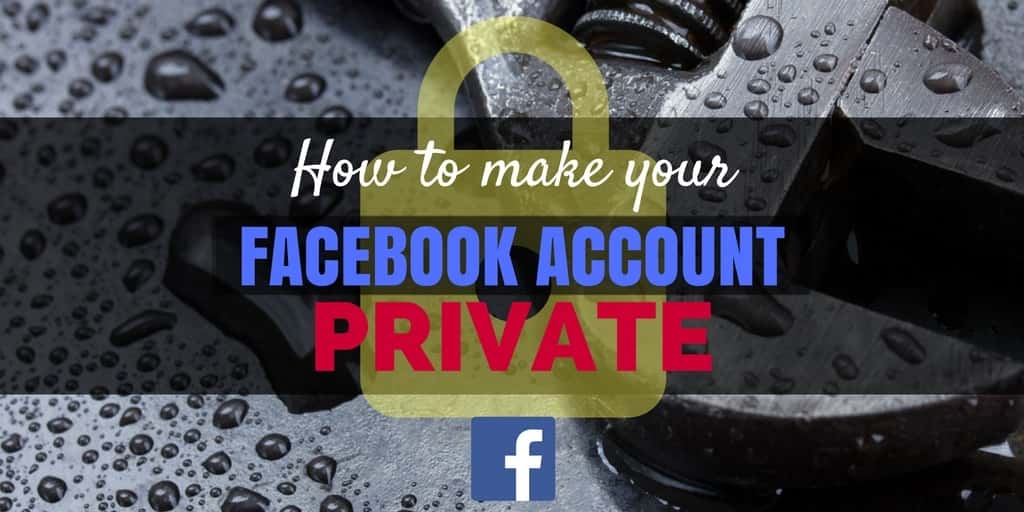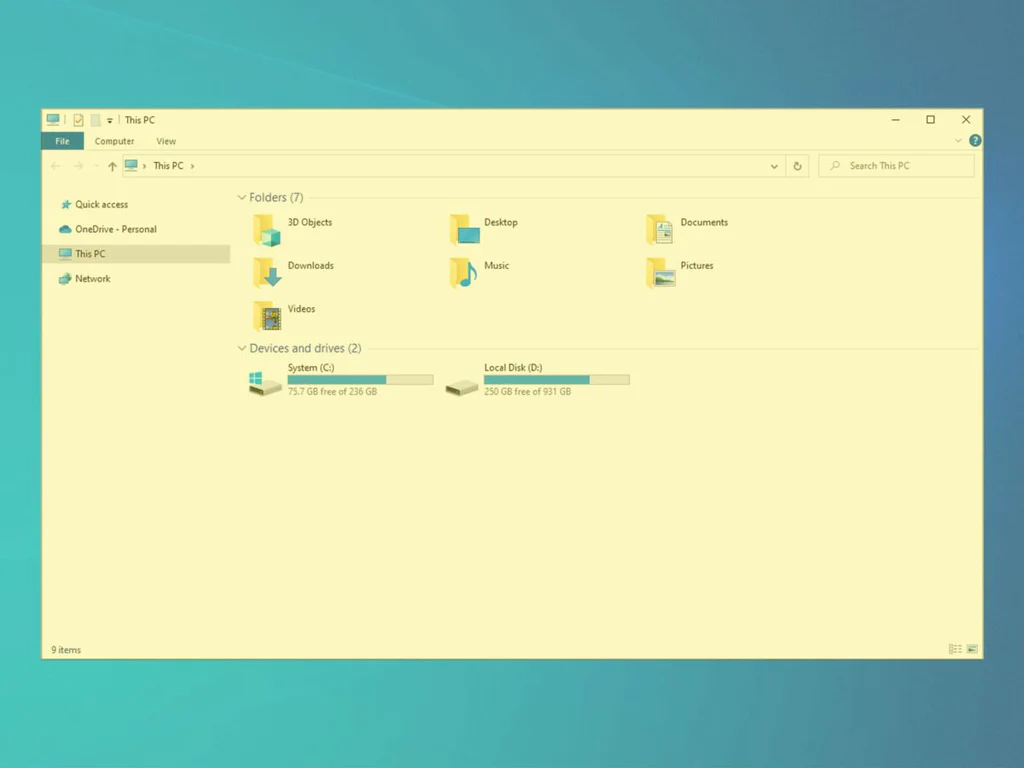The autoresponder can be set up perfectly when the office is busy or when you’re fortunate enough to be to a vacation. It will allow you to have more time to respond, by notifying people to know that you will not be able to respond to their emails immediately but that you’ve received their emails. I’ll also show you how to send an automated response to all emails, or just specific emails.
NOTE: if your email is not managed by the Microsoft Exchange Server, you need to keep your computer on and Outlook running to allow the automatic responses to be delivered. If you’re not certain whether your email has been set up in this manner, contact an IT representative. If you do not already have an IT staff then your email may not be set up in any MS Exchange server and you must turn off your computer.
Create Your Automatic Reply Email Template
To create an automatic reply to an email sent automatically in Outlook in accounts with an IMAP or POP mail account (for Exchange, see further below) Use the rules function in Outlook. Start by making the email templates to send an auto-reply email that you will send to recipients during your absence.
- Select New Email.
- Input your subject for your email, and then the message text that informs the recipient you’re not available.
- Inform recipients when they can anticipate an immediate response from you. Also, be mindful of how much information you provide in your auto-reply because giving away too much information could pose an opportunity.
- Once you’ve finished writing your auto-reply text, choose the File.
- Select Save As.
- Choose your “Save As Type” dropdown arrow, then select the Outlook Template.
- Outlook uses the subject of the template as the name displayed in the Name of the file Text box. Change it to whatever you want to let you know that this is your outside-of-office email template.
- Select Save.
- Stop the messaging window.
Create an Out-Of-Office Automatic Reply Rule
Another step that you can take with IMAP or POP accounts is to create the Outlook rule. This rule will respond following the template you made in the earlier section.
- Select File > Info.
- Select Manage Rules & Alerts/
- Click on the Email Rules tab.
- In the section apply changes in this folder, select the email address that you’re creating an automatic response for.
- Select New Rule.
- Within the Start from empty rule section, click Apply rule to my messages.
- Select Next.
In Stage 1: Choose condition(s), select where my name appears in the box to the checkbox.
- Select Next.
- Choose action(s), and select the answer using a particular design checkbox.
- Modify the description of the rule (click an underlined text), select the underlined value), then click the specific Template link.
- Choose in the “Look Inside” dropdown, and then click User Templates within the File System.
- You can highlight the template that you made.
- Select Open.
- On the Rules Wizard dialog box, click the next option..
- Select exceptions. 1. Choose exception(s), select the exception if it’s an automatic response checkbox.
- Select Next.
Step 1: Choose the rule’s name. Enter an appropriate name for the auto-reply rules.
Step 2: Setup rules Select the turn to this Rule box if wish to turn on the autoresponder. If you do not want to have the automatic response active right immediately, uncheck the box.
Step 3: Select Finish.
On the Rules and Alerts dialog box, choose the OK button.
Outlook Auto-Responder Tools and Add-Ins
Instead of creating an email rule within Outlook manually, you can use an add-in program like Email Responder to Outlook or tools such as the Email Responder (FreeBusy) or Auto Reply Manager. These tools are smart in sending only the necessary replies out of the office.
To manage out-of-office responses much more efficiently on an Exchange server (including templates with fields that are merged together with Active Directory), try Symprex Out of Office Manager.
How to Turn On Automatic Replies on Outlook.com
Setting up auto-replying to be made available on Outlook.com is a straightforward procedure. The service doesn’t have the same variety of options that Outlook software, but it’s simple to utilize.
To access the Outlook.com Mail page, click the Settings and then Check the entire Outlook preferences.
- Choose the option to send mail and then Automated replies.
- Switch on the Automatic repliestoggle.
- To stop automatic replies, switch off the toggle for Automatic replies toggle.
- Optional: Select the Send responses only during a certain time interval checkbox. You must specify the start timing and end time. Automated replies will only be made during this timeframe.
- Select the message you would like to send, while auto-replies are turned on.
- You can also select to check the Only send replies to your contacts checkbox to send automated responses to only those people and email addresses you have in the contacts in your Outlook.com contacts.