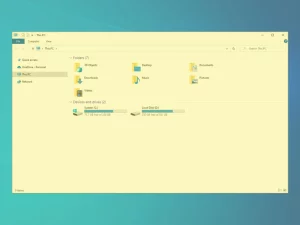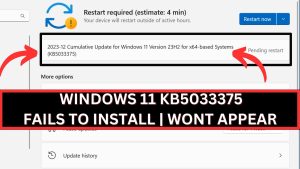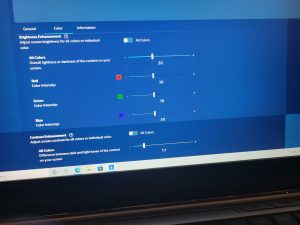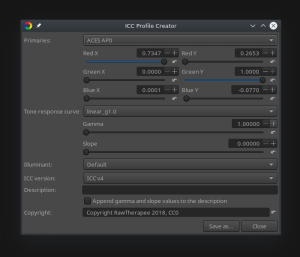Switching Off the Night Light by Using the Quick Settings
- Click Windows + A on your keyboard. it should cause you to see the Quick Settings window show up in the lower right-hand corner of your screen.
- On the Quick Settings, locate the night lighting tile.
- When active it will cause the tile to be lit.
- Click on the night light tile to switch it off.
How to Fix Laptop Yellow Tint Issue on Windows 11
A yellowish tint of your laptop’s display might be the first thing that has you confused However, by the expertise and tips that are provided in this article, you’ll soon be rid of that undesirable hue.
Make sure to keep your computer current, calibrate it regularly for your display, and observe guidelines for screen care for a consistent viewing experience.
Common Causes for Yellow Tint Issue in the Laptop Screen
Before proceeding to correct the yellow tint Let’s look into possible suspects to cause this anomaly in color. Knowing the possible culprits is crucial to effectively address the problem.
1. Hardware Problems
One of the main reasons that cause a yellowish tint in your laptop’s screen could be related to hardware issues. When components of the screen or display cable have been damaged or defective or damaged, it can impact color rendering, which can lead to problems with color.
2. Software Configurations
Sometimes, it’s the program configurations on your laptop that cause the yellow hue. It could be that you have turned on your laptop’s Night Light feature, for example, which can alter the temperatures of your display to decrease exposure to blue light but can inadvertently create a yellowish tint.
3. Graphics Drivers Problems
The graphics driver on your laptop plays a crucial role in rendering colors to the display. Incorrect or outdated graphics drivers may cause issues with display and even the unwelcome yellow hue.
4. Color Profiles
Color profiles determine how your computer interprets and displays the colors. Incorrect color profiles can cause a skew in color representations, which can lead to a screen that appears yellow.
5. Display Calibration
If the display calibration of your laptop is incorrectly configured, it may affect color accuracy, resulting in a yellowish tint. The calibration process ensures that the display’s colors correspond to industry standards.
You Can Try Reinstalling the Most Recent KB5033375 Upgrade until Microsoft comes up with the Solution.
- Select Start and then click Settings (Gear icon) Select Windows Update > Update History
- Select Uninstall Updates
- Click on KB5033375 to open the list, and then click Uninstall
- Then wait for the update to be removed
- Start your PC
Make Sure You Calibrate your Monitor
Windows 11 helps you calibrate your display to achieve the optimal colors.
If switching off the night light does not eliminate the yellow hue the issue could be a calibration issue.
These are the steps you need to follow to utilize the built-in tool
- Within the Windows search box located on the Taskbar look up the word “color” on the Taskbar. Click to open it. Management and then click on it to launch it.
- Select the third tab it states Advanced.
- Under the Display Calibration Click on the Display Calibrate button.
- This tool for calibrating colors can assist you in The adjustment of brightness, gamma, and contrast.
Follow the screen instructions to adjust the settings.
-
- Make adjustments to the gamma setting to ensure that the grayscale gradient appears right. Make sure you can distinguish the colors from black to white.
- You can adjust the screen’s brightness or contrast to see detail in both bright and dark regions without losing any detail.
- This tool will also assist you in adjusting the hue balance. Be sure that the red, green, and blue shades are evenly distributed and that white looks neutral.
Create a New Color Profile
Color profiles that are not correct can affect the representation of colors of your laptop’s display and cause the yellow tint problem.
Here’s how you can create the color profile of your choice or alter existing ones in order to get a precise color representation:
- You’ll need a Color Profile to add. The profiles can be downloaded from official sources like Adobe. Download and then extract it. Extract the ICC profiles.
- Start Windows Settings and switch to the System category.
- In the left pane From the left pane, select Display for settings that relate to the display.
- In the “Display” options Scroll down then click Advanced settings for display.
- Within the “Advanced display settings” window, click on one of the Display adapter properties of Display 1.
- Within the Properties window, select the color Management tab, then choose the color Management choice.
- Hit on the “Add button to make an additional color profile.
- Then, press next to click the Next, click the Browse button, and select from the ICC profiles that you downloaded. Choose one you hope will solve the issue of yellow-tinted.
- When you’ve added your color profile, click it then click on to the Set as the default profile button.
- Examine if the yellow hue has been removed. If not, create a new profile, and make it the default.
Ideas for a Better Laptop Display
After you’ve solved the issue of yellowing that was affecting your laptop’s display Below are some additional suggestions to guarantee a superior display experience
- Updates regularly: Maintain your graphics drivers and applications updated to stop problems with display from occurring again.
- Calibration: Recalibrate regularly your display to ensure that it is displaying a true display of colors.
- Do not expose your laptop to direct sunlight: Exposed laptop’s screen directly to light can alter the color of your laptop screen. Utilize your laptop under dim lighting but with adequate illumination to avoid discoloration.
- Cleaning your Screen: Cleaning the laptop’s screen frequently to get rid of dust and dirt which can impact the quality of your display.
- Make Sure to Use Trustworthy Sources: when you are adding color profiles or software that alters the display, be sure that they’re proven to be from reliable sources in order to avoid any potential problems.