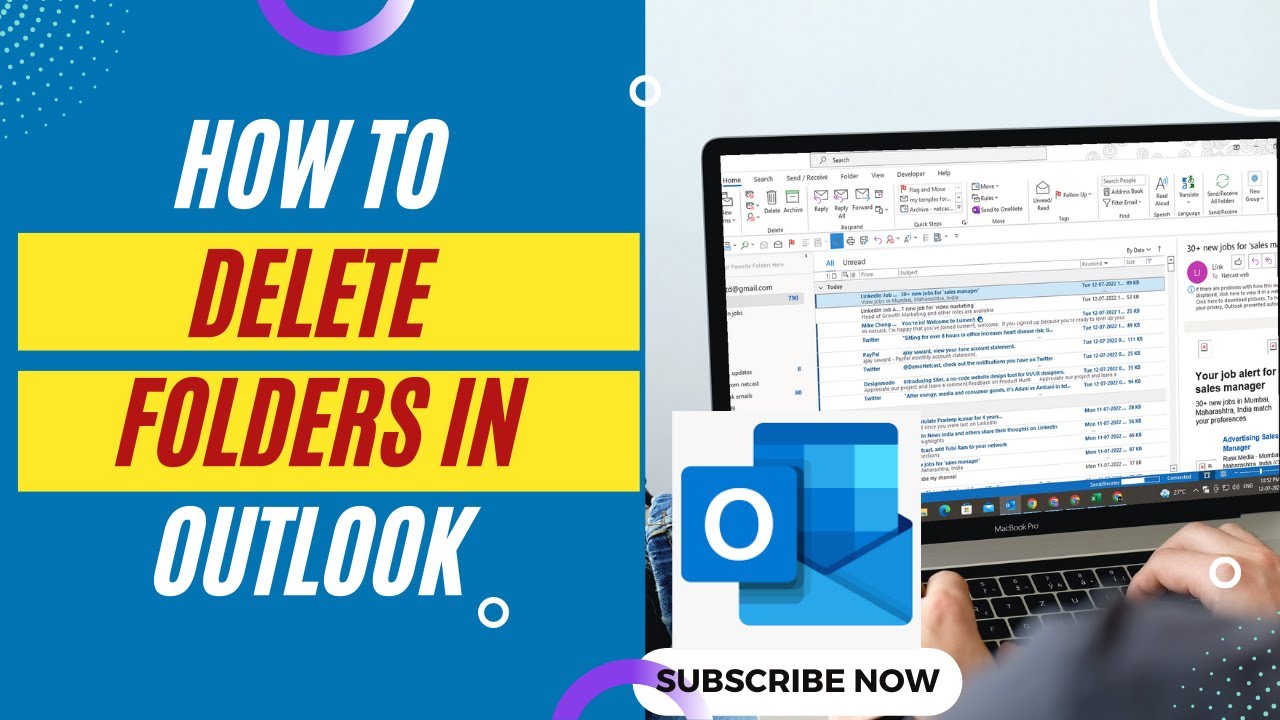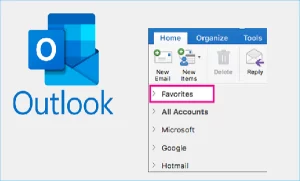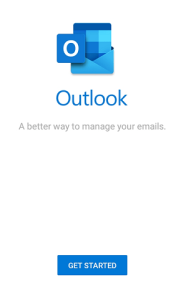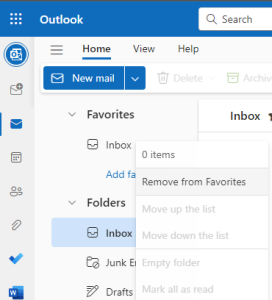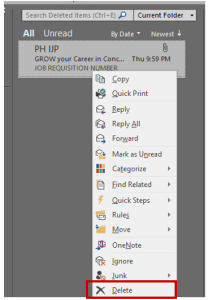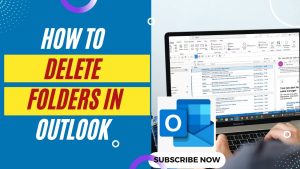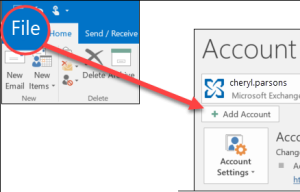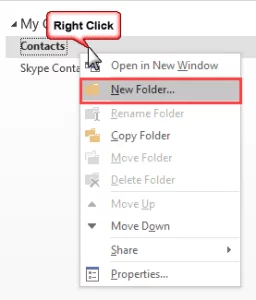Microsoft Outlook allows you to shift your most commonly frequented folders toward the most important folders to the top.
The Favorites section appropriately named Favorites gives you access to the most important email folders, without having to navigate through a (potentially enormous) number of folders.
What happens if you notice that the Outlook directory is a little outdated?
But What happens after the Outlook folder isn’t active?
It is possible to manage the folders by placing them on your favorites list inside, Microsoft Outlook to help you remove the ones that you aren’t worth thinking about.
You can also remove the feature entirely.
What Are Favorites Folders in Microsoft Outlook?
The Favorites folders can be used as shortcuts to common folders to employ inside Outlook and are visible on the navigation pane on the left.
These links will be in the same folders that you had, they are included as primary folders These links will not alter the arrangement in which they’re in.
You can however look them up in your list of folders in case you need them.
Additionally, if you remove the folder out of Favorites it doesn’t remove it, rather just the link to it.
Based on the version of Outlook that you’re using, Outlook can automatically add some folders to your Favorites list.
For Instance, folders such as the Inbox and Items to be Sent, Drafts Items Drafts, Sent Items, as well as deleted Items folders.
However, it is possible to make any additional sub-folder in this section by moving the file and then dropping it into.
If you’d like open the main menu of your folder and then select the option display in Favorites.
It is also possible to select the Show in Favorites button in the Folder tab of the upper bar.
A “Favorites section within Microsoft Outlook is a convenient method of keeping frequently used mail folders readily accessible.
By default, it has shortcuts for the Inbox and Drafts, Sent Items Drafts, Drafts, and Deleted Items of the initial email account that you use within Outlook.
It is possible to add another folder of any of your accounts in Your Favorites.
Here are a Few Benefits of Using this Section of the Favorites Section within Microsoft Outlook:
- Access to key folders The user can also create folders that you regularly utilize in your favorites section so that you do not have to go across the Folder Pane to locate these folders.
- Customization The user can alter their favorites section by incorporating or removing folders according to their preferences you have.
- Usability Its favorites section allows users to navigate folders hidden deep inside the Folder Pane.
- Time-saving Favorites: The Favorite section helps to save time by allowing rapid access to commonly used folders.
Uninstall a Folder from Outlook on the Desktop
For you to remove folders from Outlook, you must open the Outlook application you’ve installed on your desktop.
- You have to start the Outlook app.
- On the sidebar to the left, find the folder you want to erase.
- Click on the folder and select “Delete Folder“.
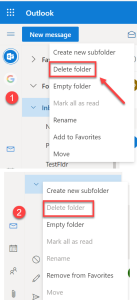
- Choose “Yes” in the prompt that appears.
The selected folder has been removed from your Outlook primary interface. You’re done.
In the future, should you wish to retrieve a lost folder, go to your “Trash” folder and drag down the folder you deleted into there.
Delete a Folder From Outlook on the Web
To erase your email folders within Outlook’s web-based version begin by opening your browser of choice use and visiting your Outlook website. Log in if you’re still not registered.
- After logging into your account, from the folder list that appears on the left, choose the one you want to remove.
- Click the Right-click button within the folder, and choose “Delete Folder“.
- Click “OK” in the prompt.
The folder you chose is removed from your list of folders. Now you’re all set.
If you’re looking to restore the folder you lost, then browse to the “Deleted Items” folder and remove the file.
Conclusion
Always, I’m open to any suggestions, comments, or feedback regarding my article on the most effective method to remove or deactivate the Favorites Folder on the Outlook.Live.com sidebar.