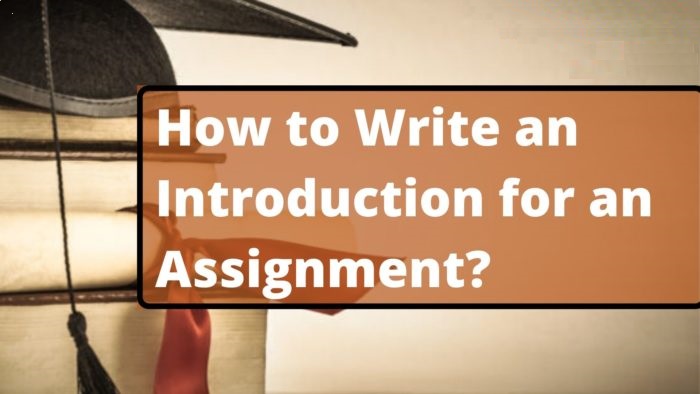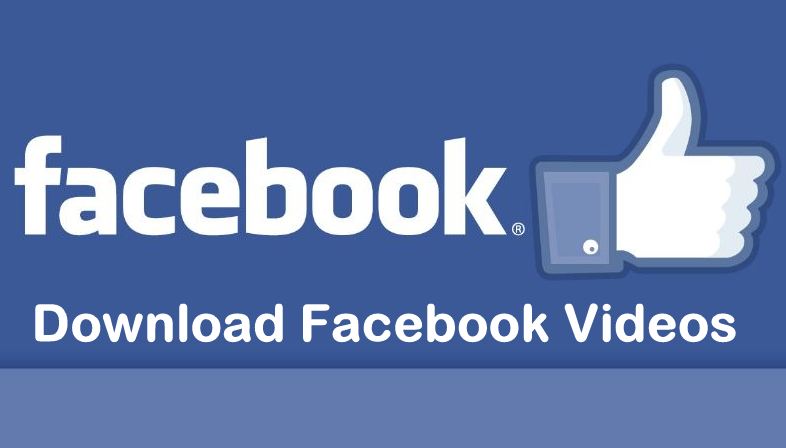Windows System Restore can be a good way to refresh your computer for optimal performance.
If you tuck in a lot of data in your computer, there are many chances you get your hard drive cluttered and sluggish.
A restore can be your best bet.
But is a system restore safe for your computer? Read on to find out. You will however need a backup to improve your experience.
In this article, you will learn how to retrieve your files after a system restore here. We will however provide subsidiary information on how to recover files after system restore to give you an all-round experience.
What is System Restore?
System Restore is a built-in utility in Microsoft Windows computers that is designed to protect and revert the OS to a previous state.
This becomes necessary when you have made changes to the system but realize there is more harm than good due to the changes. Users do this by creating a restore point.
Are my Files safe After System Restore?
System Restore largely affects system files of your computer such as system settings, installed programs, and Windows Registry only.
As such, it may not affect your personal files such as videos and documents. There are however chances of data loss which is why you may need data recovery for PC after System Restore.
Can I Recover Files After System Restore?
Yes! In case you lose files after performing system restore on your PC, you can still get them restored.
Whether you are on Windows 7, 8, 10 or 11, there are many ways to achieve this. Read on to find more ways to recover your lost data.
How to Recover Files After System Restore on Windows 10/11

Method 1: Recover with Data recovery Software
Like we mentioned, you have many techniques at your disposal for recovering files lost from Windows 10 and 11 computers due to System Restore.
You can explore the best software options for data recovery here or read on to find more about Disk Drill for PC.
We choose to explore Disk drill because of its robust features and quick action. It has a great usability, easy scanning and recovery process, and supports signature scanning.
All these features make it more successful compared to other apps in the same category.
Generally, a good data recovery software should make the scanning process simple and easy. Disk Drill also incorporates features such as smart scanning and reduces the number of scans you need to restore lost files.
Additionally:
- Disk Drill supports a wide range of file systems including NTFS and FAT16
- Disk Drill support all external devices including solid-state drives
- Disk Drill has the highest data recovery efficiency with up to 100% chances of recovery
Follow the Steps Below to Continue with Data Recovery:
Step 1: Download and install the software in the same drive you want to recover data.
Step 2: Choose the drive where system restore was recently performed then click “search for lost data”. You should be able to see the progress of this process with a display of recoverable files.
Step 3: Now review the list of files that have been found after the scan is complete and filter by clicking on the colored file type icons. If all is well, hit the “Recover all” icon to continue with file restore.
Step 4: Choose a new location to restore the files. Do this by selecting a predefined one or tapping “Choose destination” to customize one. Tap “Next” to complete the process.
A Few Points to Note when Recovering System Restore files with Disk Drill:
- The free version of this software supports recovery of up to 500 MB only.
- Premium version of Disk Drill is required to restore files larger than 500 Mb. This can be obtained by purchasing a license.
- Disk Drill offers discounts on its premium version. Users can check the official Disk Drill’s website for discounts.
- Other than system restore, Disk Drill can recover lost files after Windows update and Windows factory reset.
- Users do not have to worry about the safety of their data as the system is safe to use.
Method 2: Recover with Undo
You may have lost more important files that you do not want to gamble with restoring. In this care, undoing the whole process of system restore might just be the best option. To undo system restore in Windows 11;
- Open the control Panel
- Type recovery and select the first result
- Tap open System Restore
- Choose Next on the window that pops up
- Select the appropriate restore point
- Tap Next then Finish to initiate the undo process
Method 3: Recover Data with Backup
In cases where you find yourself unable to execute an undo or recover data using software, your backups remain a viable solution. If you’re operating a Windows 10 computer, follow the instructions below to regain files that were lost during a system restore.
Step 1: Press the Windows key + I to open Settings.
Step 2: Click “Updates & Security.”
Step 3: Click “Backup” available on the left panel and tap “Go to backup and Restore.”
Step 4: Tap “Restore my files” followed by “Browse for files or Browse for folders” and choose the data to be restored.
Step 5: Click “Next” then “Restore.”
If you are on Windows 11, however, you must have configured this setting on your computer before you performed system restore. That is the only way your data will be available for recovery. If this was the case, proceed as below to recover lost data with File History on Windows 11.
Step 1: Press “Windows Key + S” to search File History.
Step 2: Click on the option that reads “Restore your files with File History”.
Step 3: Locate the folder where your files were stored before and use the right and left navigation buttons to view the different versions of the backed-up files or folders.
Step 4: Choose the version you want to restore. Tap the green button to “Restore”. If you prefer to restore to a different location, click “Restore to”.
Final Word
That’s all about how to recover files after System Restore in Windows 10 and 11. As much as you can recover files with the undo action and software, we recommend regular backing up of all your files. Use File History if you do not want to use an external storage device.