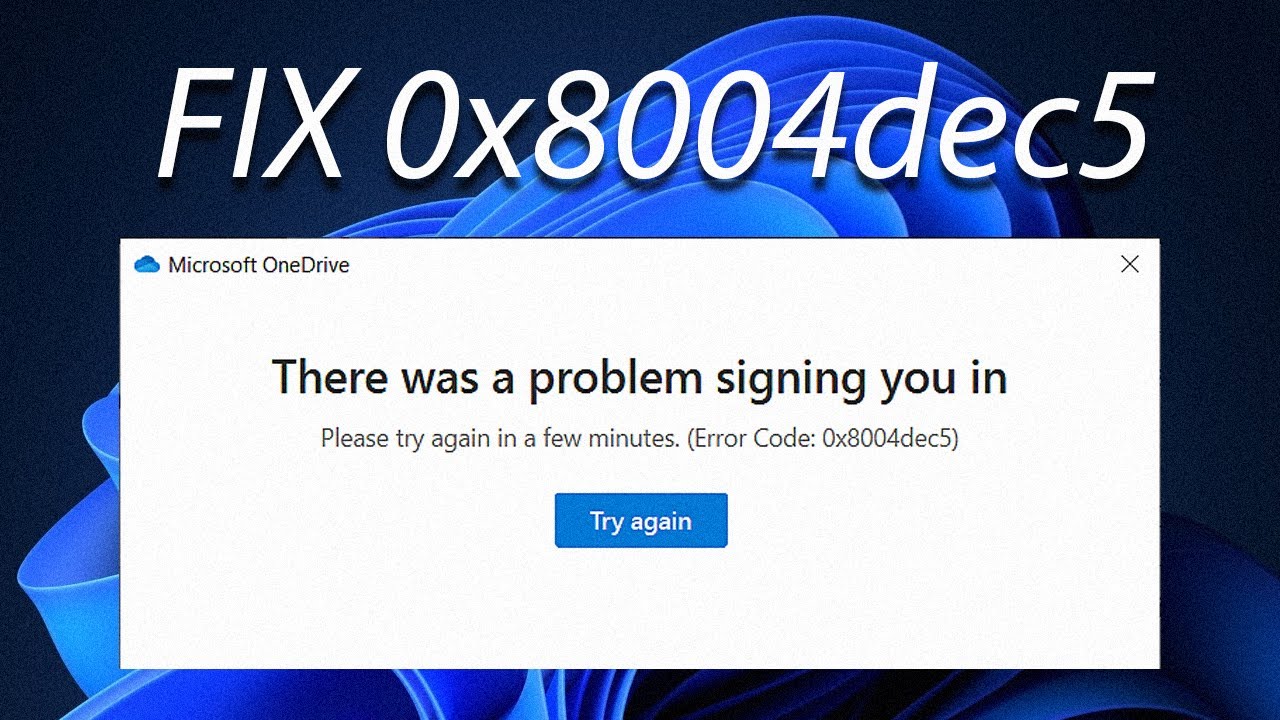What’s the error code 0x8004dec5?
The primary reason behind the error 0x8004dec5 lies in there are several accounts running in your computer and they are all saved in your computer’s memory.
Therefore, if you attempt to log in you will be unable to recognize one of them as a legitimate account.
Others causes include:
- Limit of devices: The limit may be exceeded. attained the maximum number of devices connected to the account. OneDrive account.
- Security settings for your firewall/antivirus: Your security software might stop access to OneDrive and other components of Office due to the belief that it’s malicious or unsafe software.
- Issues with the server issues: Microsoft could be experiencing extraordinary high volumes of traffic, or perhaps there’s a glitch on its servers which slows down accessibility for all who are trying to sign up.
- Unstable Networks: If you’re experiencing infrequent Internet connection and you don’t have an Internet connection, you will not be able to log in to OneDrive since the service needs an Internet connection in order to work correctly.
Fix : Microsoft OneDrive Sign In Error 0x8004de85 on Windows 11 / 10
A lot of OneDrive users are complaining of an error message that says “There was a problem signing you in” and an error message (0x8004de85) when they attempt login into the OneDrive account.
The error message is displayed in the event of issues regarding the details of your Microsoft account, for example the account isn’t there or in disagreement with the type of account you’re trying to sign into (personal Microsoft account and work or school accounts).
In this post we’ve covered two solutions that can aid you to fix the error message (0x8004de85) using One Drive.
Before you try the solution, ensure that you have the correct password when connecting to OneDrive by using the browser.
Fix 1 – Use the Correct OneDrive Account
Find out if there’s any difference in the account you are using. It is possible that you use a company account to login while a personal account is required to be utilized or it could be the reverse.
- Select the invisible icons to reveal the arrows in the taskbar.
- Click on the icon for OneDrive
- Click on Help & Settings.
- Click Settings within the list of options which pops up.
- Visit The tab called Account tab, and then check the account that is utilized to sign in.
- In the event that there is an account, there is no OneDrive account, you will be unable to access the OneDrive service.
- Click “Add a new account to sign up for a brand-new OneDrive account.
- When you have entered your account username and password you can choose the location of your folder.
- You can sync your folders to your personal computer.
- If OneDrive is associated with an account
- Click to unlink this computer.
- Click on the Account to unlink within the confirmation window.
- When it is unlinked, it displays an opportunity that allows you to sign in with a different account.
- After you’ve linked your account with OneDrive then open OneDrive to check for errors and see if they have been fixed.
Fix 2 – Reset OneDrive
The cache of the application could cause this issue that is faced by users. The steps listed below will help you reset OneDrive to fix this issue.
- Use the keys Windows + R to launch the Run dialog.
- Enter the following command in the box that says Run.
%localappdata%\Microsoft\OneDrive\onedrive.exe /reset
- When the above command is completed After that, you can start OneDrive then sign in to see if the problem has been resolved.
- If this command doesn’t work for you and causes an error, you need to perform
1: To open Run.
2: Copy and paste this command that is given below.
C:\Program Files (x86)\Microsoft OneDrive\onedrive.exe /reset
5. Sign in to OneDrive following the above command has finished the execution. Verify if the issue with sign-in is resolved.
Thanks for your time reading.
We’re hoping you’ve succeeded in overcoming the OneDrive sign-in issue using the code 0x8004de85 in your computer. Let us know in the comments what worked for you.