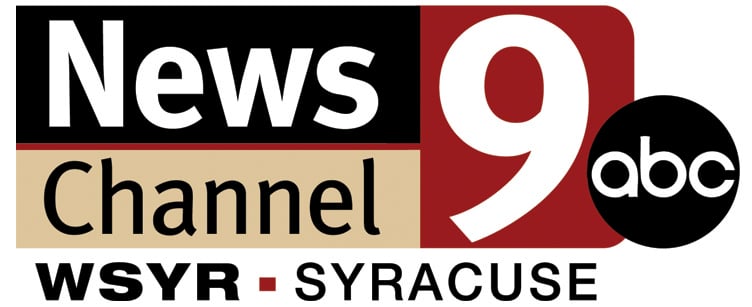Fix Windows 11 Update KB5034765 Not Installing Error
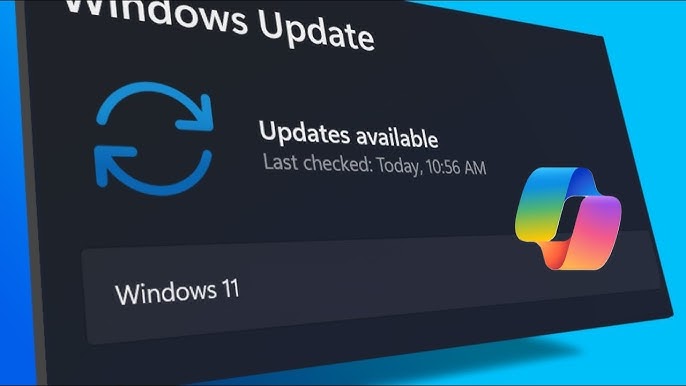
If you’re experiencing difficulties regarding Windows 11 the KB5034765 not installing or stalling during the process of installing Do not fret!
There are a few troubleshooting tips to assist you in resolving the problem. Use these suggestions to ensure an easy update experience.
Fix Windows 11 Update KB5034765 Not Installing Error?
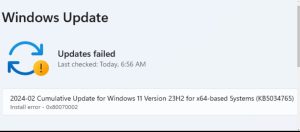
If you’re experiencing problems regarding Windows 11 KB5034765 that aren’t installing or getting stuck in the installation process There are a variety of options you could take to solve this issue. Here are some options:
Run Windows Update Troubleshooter:
This Windows Update Troubleshooter will help you resolve problems that hinder updates from running. Here’s how:
- Use the keys Win and I to launch Windows 11 Settings.
- Look up “Troubleshoot” and choose “Additional troubleshooters”.
- Select “Windows Update” Follow the prompts and launch the troubleshooter.
Perform a Clean Boot:
Some third-party software might cause problems with the updating process. You can try booting the system completely clean:
- Hit Win and R Type “msconfig”, and press Enter..
- Within the System Configuration window, click on”Services”. “Services” tab.
- Make sure to click “Hide all Microsoft services” and then click “Disable all”.
- Click on”Startup”, then click the “Startup” tab and then click “Open Task Manager”.
- Turn off all the startup components.
- Try restarting your computer and applying the update again.
Disable Antivirus Software:
- Deactivate temporarily any third-party antivirus software before attempting to install the update.
Reset Windows Update Components:
Sometimes, damaged Windows Update components can cause difficulties with installation. It is possible to reset them with these steps:
- Start the the Command Prompt with an administrator.
- Then type the command in the box below, and then press Enter :
Dism /Online /Cleanup-image /Restorehealth
Once the update process is complete reboot your computer, to install the update once more.
- Run SFC & DISM:
- Utilize to use the System File Checker (SFC) and the Deployment Imaging Service and Management (DISM) tools to examine and repair the system’s file:
- Start the the Command Prompt with an administrator.
- One at a time:
SFC /Scannow Dism Cleanup-Image/Restorehealth
Reboot your computer, and then try to install the update once more.
Delete the $WinREAgent Folder:
- It is possible to delete the folder that was hidden $WinREAgent :
- Click Win+R Enter “cleanmgr”, and then press Ctrl+Shift + Enter to start it as administrator.
- Choose the drive that is on your system Select the system drive, select all of the files in “Files to delete” then click “OK”. This will delete all the contents from that folder. $WinREAgent folder.
Always make a backup before making any changes to prevent data loss.
What is KB5034765?
The KB5034765 is a security fix to Windows 11. It was announced in conjunction with the February 2024 update to the security patch. The security update addressed security issues that affect the Windows operating system and comes with several enhancements and solutions. Below are the key information concerning the KB5034765 version:
- Release Date: February 13, 2024
- Version: OS Builds 22621.3155 and 22631.3155
- Goal to improve security and tackle known issues
- Highlights :
- The Copilot of Windows icon appears now to the right of the tray for system applications on the taskbar.
- Digital Inking is now within a couple of edit boxes.
- The alternate option to Eye Control is now available.
- Corrections to issues with the support for 7Zip, Start menu search fixes for issues related to 7-Zip support, Start menu search network connectivity.
This update comes with this release. Windows 11 version 23H2 as well as 22H2 versions. Following February 27, 2024, the release will no longer be any non-security, optional preview versions to Windows 11, version 22H2.
What are the Issues that Have Been Reported that are known to be a Problem with KB5034765?
KB5034765 This latest security patch for Windows 11, is causing several issues for Windows 11 users. Here are a few well-known issues:
Disappearing Taskbar and Start Menu:
- Following the installation of KB5034765 A few users have reported that their taskbars and the Start menu disappeared or turned non-responsive.
- Another option is to start Task Manager to close Task Manager, then stop this explorer.exe process, and then reboot it.
Graphical Glitches and Lag:
- Some users experienced graphic glitches as well as systems slowed down after the upgrade.
- There was a delay reported by some users at login, or when making use of the software.
Persistent Update Notifications:
- A few users have received numerous notifications concerning the upgrade regardless of having installed it.
Blue Screen of Death (BSoD):
- Some users experienced BSoD issues in connection with KB5034765.
Problems with 7-Zip Files:
- Certain types of 7Zip files did not show up within File Explorer after the update.
Wi-Fi Protected Access 3 (WPA3) Issue:
- It was reported that the Group Policy editor had problems that were related to WPA3.
HTML Preview Rendering Failures:
- HTML previews have been affected by the change.
Windows Management Instrumentation (WMI) Problems:
- A few issues related to WMI have been addressed in the upgrade.
The process of uninstalling and installing KB5034765 is the most effective way to solve many of these problems. But, remember that this upgrade is crucial for security as it fixes over 70 security weaknesses.
How to set up KB5034765?
For installing the KB5034765 update for Windows 11 on Windows 11 system, you can choose from the following options:
Windows Update:
It is the easiest method to utilize Windows Update:
- Click the Start button and then choose Options (the icon of gear).
- Go to Windows Update.
- Click “Review” to see if there are any updates.
- If KB5034765 is out It will be displayed. Just click to download and then install.
Offline Installer
If you would rather download the update yourself take these instructions:
- Go to this page on the Microsoft Update Catalog site: The Offline Installer for KB5034765 is available.
- Find the file KB5034765 and choose the one that best matches the system you are using (based on your OS version).
- Click the download button below the version you want to download.
- When the download has finished, double-click your installer (usually with a .msu file) and then follow the wizard to install it.
- Following installation, restart your system to take effect of the modifications.
Conclusion
If you’re experiencing problems in KB5034765 not installing KB5034765 not being installed in the Windows 11 system, follow these instructions:
- The Run Windows Update Troubleshooter: Make use of the built-in troubleshooter feature to find and resolve issues related to updates.
- Conduct an unclean Boot: Disable any other software from third parties that could hinder the process of updating.
- Temporarily Deactivate Antivirus: Disable any anti-virus software from a third party during installation.
- Reset Windows Update Components: Reset corrupted components with Command Prompt.
- The Run SFC & DISM: Repair and check system file.
- Eliminate the $WinREAgent Folder: Remove the folder that is hidden if needed.