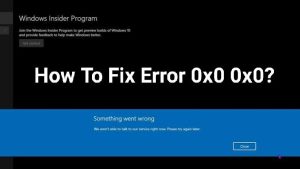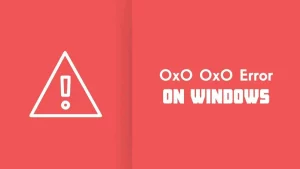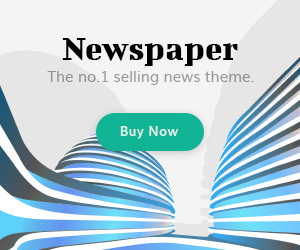If you’re an Windows user, you could encounter a variety of error codes on your computer. A common error that you may encounter is the 0x00 0x0 error which is frustrating and disrupt your workflow. In this post we’ll look at the causes of the error 0x0 can mean, the probable causes, and more crucially, how to resolve it for Windows.
Learning the 0x0 error
The 0x0 0x0 error the most frequent Windows error that usually occurs whenever you try to execute specific tasks or actions using your PC.
The most often, it is associated with an error message which offers only limited details on the causes.
The error may manifest various methods, like computer crashes, app freezes or sudden shut downs.
Common Causes of the Error 0x0
In order to fix the 0x0 error, it’s important to know its possible reasons. Below are some of the most common causes for this error:
- Files in the system that have been corrupted
- Drivers for devices that are outdated or not compatible
- Malware, virus or infections
- Troubles related to Windows Updates
- Startup applications that conflict with processes in the system
- Sectors of the hard drive that are damaged
Finding out the source of the issue is essential for implementing the correct method of solving the issue.
Troubleshooting Methods to Correct the 0x0 error
Step 1: See if there are Windows Updates.
Making sure you keep the Windows operating system up-to current is vital for maximum security and performance. For updates, follow these steps:
- Click the Windows button + I to launch the Settings application.
- Click to “Update and Security.”
- Choose “Windows Update” in the left-hand menu.
- Simply click on “Check for Updates” and then wait for Windows to scan for updates.
- If there are updates available When updates are detected, you can click “Install” to start the process of installing.
- Make sure to restart your PC after update is applied.
Step 2: Run System File Checker (SFC) Scan
It is a System File Checker tool scans for and fixes the system file that is corrupted and could be the cause of the error code 0x0 0x0. To run an SFC scan:
- Start the Command Prompt as an administrator. (Search on the internet for “Command Prompt”,” click right-click and select “Run in administrator mode.”)
- Write the command “sfc scannow” and hit Enter.
- Allow the scan to be completed. If any damaged or corrupted file is found it will then attempt to repair them by itself.
- Start your computer again after the procedure is completed.
Step 3: Conduct an Effective Disk Cleanup
Unneeded and accumulated temporary information can lead to mistakes. For a clean-up of your disk:
- Use the Windows button + R to launch the Run dialog box.
- Enter “cleanmgr” and then press Enter.
- Pick the drive you would like to clear (usually it’s the C drive) and then click OK.
- Be patient and wait until your Disk Cleanup tool to calculate the amount of space that could be cleared.
- Select the categories that you would like to tidy and Click OK.
- Make sure you confirm the cleanup by pressing “Delete files.”
- Make sure to restart your computer once the cleaning process has been completed.
Step 4: Update Drivers on Devices
Incompatible or outdated device drivers could cause a variety of errors like the error code 0x0. To update your device drivers:
- Click the Windows key + X to choose “Device Manager” from the menu.
- Explore the categories to find the devices marked with the yellow exclamation mark, or devices that you believe could cause the issue.
- Right-click the device, and choose “Update driver.”
- Select “Search automatically for driver” to allow Windows look for the most up-to-date drivers on the internet.
- Follow the screen instructions to finish the driver update procedure.
- Reboot your PC after drivers have been updated.
Step 5: Turn off Start Programmes
Some applications that start during start-up can disrupt the system’s processes and create errors. To disable startup programs:
- Use the Ctrl, Shift and Esc keys to launch the Task Manager.
- Select “Startup”. Click on “Startup” option.
- Click on the program that you would like to turn off and then select “Disable.”
- Make sure to restart your computer in order to implement the new settings.
Step 6: Check for Malware
The presence of malware can affect the system’s operations, causing many problems.
Conduct a thorough search using a trusted antivirus or anti-malware program.
Follow the instructions of the program for removing any malware.
Step 7: Fix Corrupted System Files
If you find that the SFC scan performed in step 2 was not able to fix the problem, fix the system files with this Deployment Imaging Service and Management (DISM) tool:
- Open Command Prompt as an administrator.
- Enter this command “DISM cleanup-image /online” and then press Enter.
- You must wait for the process to finish.
- Make sure to restart your PC when the repair process is complete.
Step 8. Restore Windows to an earlier state
If the issue started appearing in the last few days, consider restoring Windows back to a working state by using System Restore. System Restore feature:
- Hit the Windows button + R to launch the Run dialog box.
- “Rstrui” and press Enter “rstrui” and then press Enter.
- Follow the screen instructions for selecting one of the restore points prior to when the error happened.
- Begin the process of restoring your system and let it finish.
- Start your computer again once the restoration has been completed.
Step 9: Clean Installation of Windows
If none of the other options fails performing a complete install of Windows could help to fix the issues that keep popping up.
This should however be considered the last option, since it erases all of the data. It is important to backup all important files prior to proceeding.
4. Extra Tips to Avoid the Error 0x0 0x0
To ensure that you do not encounter the code in the in the future, you should consider taking these preventive measures:
- Make sure you regularly make sure you are up-to-date with regularly your Windows operating system and install drivers.
- Choose a reputable antivirus or anti-malware program and ensure that it is up-to-date.
- Make sure you are cautious when installing new software, and make sure it is compatibility with your current system.
- Beware of downloading files and visiting sites that look suspicious, as they could contain malware.
- Maintain your hard drive’s good shape by conducting regular cleanups of your disk and checking to identify any issues.
If you follow these steps to follow, you’ll reduce your chance of getting the 0x0 0x0 error message on your Windows system.
Conclusion
The error 0x00x0 can be a bit frustrating, however it isn’t impossible to overcome.
If you understand the causes of this error and implementing the troubleshooting procedures that are described in this post to fix this issue and keep repeating it.
Be sure to keep your computer up-to-date, complete regular tasks for maintenance as well as be vigilant for any potential dangers.
FAQs
Q1. What does the 0x0 error refer to in Windows?
The 0x00 0x0 error an extremely typical Windows error that can occur whenever you experience issues when doing certain activities on your PC. It may manifest in many manners, like freezing, system crashes, or even unexpected shut downs.
Q2. What can I do to fix the error 0x0 0x0?
In order to correct the error code, attempt the following troubleshooting methods:
- Be sure to look for Windows Updates for Windows.
- Run a System File Checker (SFC) scan
- Clean up your disk
- Update device drivers
- Turn off start-up programs
- Scanning for malware
- Repair damaged system files
- Restore Windows to its previous condition
- Do a clean install of Windows
Q3. Are outdated drivers for devices causing the error 0x00x0?
In fact, obsolete or uncompatible driver versions can be a factor in the appearance of the error 0x0. Update your drivers to most recent versions will help to resolve this problem.
Q4. What should I do to conduct a clean installation of Windows to correct the error 0x00 0x0?
Doing a clean installation of Windows should be thought of as an option last resort because it could erase every single files. Prior to proceeding with the clean installation, be sure that you backup the important files you need to backup and then try various troubleshooting techniques prior to proceeding.
Q5. What can I do to prevent the error 0x0 from happening?
To avoid the 0 error from happening, follow these steps:
- Maintain Your Windows Operating System and driver current
- Utilize reputable antivirus and anti-malware software
- Make sure you are cautious when installing a the latest version of software.
- Beware of downloading documents from unknown sources.
- Make sure you regularly perform disk cleanings and check for any errors in order to ensure a clean and healthy system.