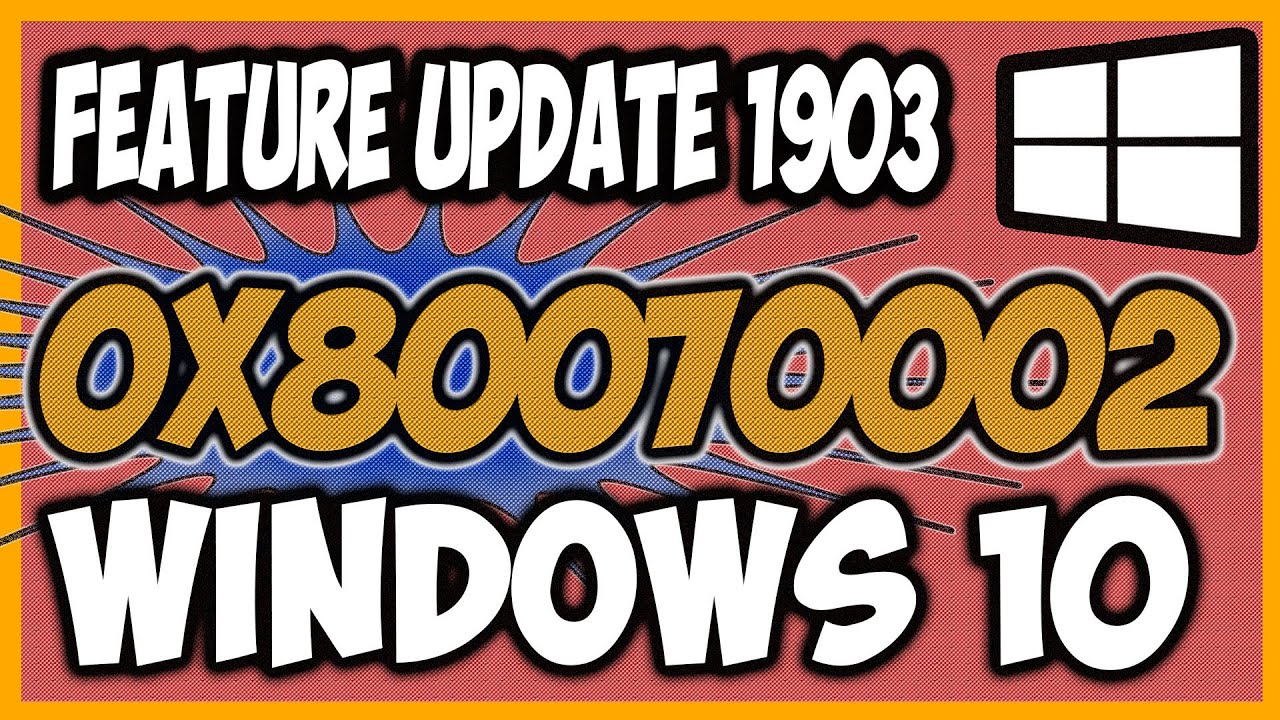Fix Issue with Feature Update Up to Windows 10 Version 1903 Error 0x80070002.
Windows Updates offer various functions, improvements as well as other security features in the software. However, following the installation of these updates, you may encounter issues in the form of Windows update error code 0x80070002.
It’s possible to also experience this issue while installing Windows 7 or Windows 10. This problem could be due to damaged or damaged files or corrupted system data on your PC.
The Error messages may result from an incorrect date or time shown by the system.
The issue is a common problem that is caused by Windows Update, you can solve this issue on the personal PC you own.
In the article we’ll go over how to fix the Windows Update error code for upgrade features 0x8007002 on your PC.
What do I do to Fix the Windows Issue with Feature Updates Code 0x80070002
- Change your date and time.
It’s not many instances when people are aware of it, however, if your dates and times aren’t correct and you get error code 0x80070002 while performing you install Windows Update on your PC.
The solution to this issue is very easy. It’s as simple as altering the date and timing of the visit to resolve the issue.
- Set the below steps for setting the time and date within windows.
- To access your Windows settings, go to the menu by pressing the Windows Button + I button on your keyboard.
- Choose the appropriate option for the language and the time.
- Make sure the set time has been automatically turned on. If you’re having problems regarding the date and time after turning on the setting time automatic feature you can turn off the feature by pressing the switch button and then changing the time and day manually.
- Be sure that you make sure you set the correct date and hour, as well as the time zone for your computer.
- Then restart your computer.
Download the Windows feature update. If you’re not seeing the error message on your computer and aren’t seeing it, go to the next stage of troubleshooting by following these instructions.
Run Windows Update Troubleshooter
This format could be a way to use Microsoft’s Windows Update Troubleshooter built-in integrated in your PC to resolve the problem of an error message 0x80070002 that is displayed on your computer.
Windows Update Troubleshooter will be able to identify the issue and suggest solutions to resolve Windows update issues on your computer.
- To begin the troubleshooter to help you with the Windows update Follow the steps below:
- Start the Windows settings and then press Windows + I on your keyboard. Windows + I keys to your keyboard.
- Choose the upgrade button and click on secure.
- Then you can click the Troubleshoot option located on the right-hand part of the screen.
There is Additional Software that can Help you Solve Your Problems.
- Choose Windows update, then select Troubleshooter.
- Then, Windows will identify any Windows update issues that are impacting your computer and recommend options. Use the fix and the problem is solved for your computer.
- After you’ve solved that Windows update issue, it should be possible to correct an error message of 0x80070002 appears on your computer. If you’re experiencing this issue with your computer, follow these steps.
Uninstalling BattlEye Service
BattlEye This service can be utilized by various games to protect from fraud. It’s a tool that checks your computer for cheating programs and software that come from third-party sources. It may appear innocent however there are many instances where users have discovered it’s conflicting with Microsoft’s Windows Update service. The removal of BattlEye could fix the problem (0x80070002).
- Notification You can follow the identical steps to rid yourself of any other application you suspect could affect your Windows Update installation steps.
- Use Windows and the keypad and type in ‘ appwiz.cpl‘ in the dialogue box, then enter.
- Opening Application Wizard
- Just right-click the image to open the BattlEye application. Then, select to remove the application..
- Uninstalling BattlEye in Application Wizard – Windows 10
After you have removed the program, reboot your PC completely and attempt to update Windows again, this time to the latest version with this feature.
Change the Directories Software Distribution to Fix Error Code 0x80070002.
It is possible to experience this issue if you install this error message for feature updates. It has the error code 0x80070002 as it’s due to an issue that is not resolved SoftwareDistribution folder on the system. In order to fix this issue, it is recommended to reboot your SoftwareDistribution directory on your computer by following the steps below.
- Click the Windows key, then type CMD for sorting and searching.
- When you get the screen, then right-click and choose for running as administrator after which you can.
- The option to disable Windows Update. You can stop the Windows Update service from running by typing the following command into your Command Prompt.
- Web stop Wuauserv After you type this command, hit enter.
- We’d like to find the folder to be used for the distribution of software by entering this command into the dialogue box.
- CD.. hit enter
- Ren SoftwareDistribution SoftwareDistribution.old and hit enter
- After you’ve changed the name of the folder, SoftwareDistribution starts Windows Update services with this command.
- Net start “wuauserv” and hit enter
After resetting SoftwareDistributionfolder, you’ll easily install the windows update on your pc without facing the error 0x80070002 on the pc.
Run SFC Scan to Fix Files on Your PC
If you’re seeing windows show an error message about updates for features on your computer Try running an SFC scan on your PC. SFC scans can identify missing and damaged files on your PC and fix all damaged or broken data. Once the damaged file is repaired, it will not show up as an error with the code of 0x80070002 which is displayed within your operating system. For the scan to be run, you must follow the instructions in the following.
- Then, on the left-hand side of the rock display enter cmd in the search box. Then, begin the program as an administrator.
- On this screen, enter the command scannow/sfc. Press Enter.
- Windows can scan for damage or missing files from your computer and repair the documents. It will take some time, so don’t end or end the process.
- After the process is complete, restart your system to verify that you’re able to install the Windows update without seeing the error message that is 0x80070002 in your computer.
When the scanner isn’t helping think about other ways of solving the issue in these next few steps.
Run DISM Command
In case you’re having trouble with HTML0, or problems with your computer, try using the DISM command you can execute on your computer. The DISM command will search for corrupted or damaged files on your system and then replace the damaged file with new ones. This can solve the issue with the feature upgrade that you installed to Windows 10, version 1903 Error code 80070002.
- Hit the Windows key, and then enter a command. Right-click the prompt, then open this prompt after logging into the system as an administrator.
- Enter the below command, then type in: CheckHealth Dism Online / Cleanup Images.
- After the scan is completed Windows will repair the affected files in your system and improve the performance of windows running on your PC.
Edit Registry Correct Error at 0x80070002.
In the event that you’ve experienced this issue after updating Windows to Windows 10, You’ll need to alter your Windows registry to fix the problem. To modify the Windows registry, follow the steps in the following steps.
- Utilize the combination Windows + R to the keyboard. This will start the Run dialog box.
- Enter Regedit, then hit Enter.
- Now copy and paste the subsequent within the path section of the Registry Editor – Computer\HKEY_LOCAL_MACHINE\SOFTWARE\Microsoft\Windows\CurrentVersion\WindowsUpdate\OSUpgrade
- When OSupgrade isn’t running, if it’s not installed, visit the Windows Update folder and go to the new folder. Click the button.
- Select the key#1 then change its title in to upgrade
- Navigate to the OSUpgrade folder, then click right-click on the box to the left.
- Enter New and then select DWORD (32-bit) numbers.
- Rename the New Value #1 to AllowOSUpgrade.
- Then you can right-click on AllowOSUpgrade and choose the option to change.
- On the next page, type in data in the number 1 and click OK.
Restart Your Computer
This update is following that you shouldn’t encounter an error message Windows Update at 0x80070002 on your system.
Change Network Settings
If your internet connection configuration isn’t as it should be and you’re facing issues similar to this while applying a Windows update to your computer. The steps below will assist you in resolving the issue on your PC.
Solution 1
- Hit the Windows button, then choose the control panel. The panel will then be opened.
- Click on the Internet and network.
- Click to open Internet choices.
- Navigate to the Connections tab, then choose the settings for your Internet.
- Make sure that all boxes have been verified. If any of the boxes are checked, then take it off, and then click OK.
- Check that the error code 0x80070002 is fixed on your PC.
Solution 2
- Determine if there’s a VPN on your PC.
- If you’re using the VPN then you need to eliminate or disable it from your computer and check if this resolves the Windows update issue on your PC.