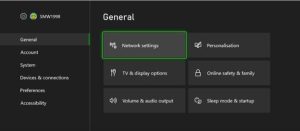What is Error Code 0x80190190?
The error code of 0x80190190 may be defined as an issue that happens in Xbox One and Xbox series gamers when they are playing Persona 5 Royal or other games.
The error pops up at random, however, once you click OK, it disappears. After a couple of minutes, it appears back and then it becomes an endless loop.
Which is the Reason for the Xbox Error Code? What is the Reason for the Error Code 0x80190190?
The Xbox error code 0x80190190 can be caused by many reasons , but we’ll only highlight the most important:
- Problem with network connection If you’re internet connectivity isn’t as stable it could result in this error message within you Xbox. Switching and connecting via cable might resolve the problem.
- It seems it is the case that Xbox Live service is not working. It’s caused by a server malfunction from Microsoft. Check the status of your Xbox Live status to find out if this is the reason.
- Games’ files that have been damaged Although it’s not as likely that any games have damaged or missing , it’s possible to get an error like this.
- The wrong Xbox settings for networking Following an update of your console’s firmware, the settings for network might be incorrect However, the fix below will help you to fix the issue.
It could be an issue in or in connection with the Persona 5 Royal game. It is possible to look up the status of the server and determine if there’s any maintenance going on. If there isn’t, you can also complain with Xbox and wait for a solution to be discovered.
Error Code 8019019x Occurs When you Try to Upgrade to the Most Recent Version of the Xbox One Console Software
You’ll get any of these errors when you try to upgrade the software on the Xbox One console software:
80190190, 80190191, 80190192, 80190193, 80190194, 80190195, 80190196, 80190197, 80190198, or 80190199
It’s possible to have an issue that is preventing the service from updating the console.
What Can I Do to Solve the Issue?
Help you troubleshoot the issue with the system update Xbox
This tool is able to solve problems caused by an insecure system update for Xbox One or the Xbox Series X|S or Xbox One console.
If your Xbox console software doesn’t upgrade correctly, you may encounter one of these scenarios. The console might display an error code during or following the upgrade and it could not even begin correctly after the upgrade is completed.
METHOD 1: Find Xbox Live Service Status
One of the first steps to finding the cause of Xbox error message 80190190 is to identify what’s happening to your Xbox Live program.
This can be done by visiting the Xbox Live Status page on the Xbox website. If there’s any issue with the services and you’re waiting until the issue is resolved before you can log in or connect to Xbox features.
METHOD 2: Make Sure you Have a Internet Connection
If there’s no issue with you Xbox Live service, the next step is to check that your internet connection Internet is reliable.
Check the connection of the console to the internet and make sure that it is stable. It is possible to test your connection using a network test with your console.
If the connection you’re using is slow or unstable, try resetting your router or modem or calling the internet provider to seek assistance.
METHOD 3: Verify the Details of the Xbox Live Account You Have, Xbox Live Account
If you’ve got an internet connection that is stable then the next step is to examine the current status that is associated with the status of your Xbox Live account.
Verify the account is in good order and that there are no issues regarding the payment method you make use of.
If your account is suspended, you’ll need to contact Xbox support to resolve the issue. It is essential to make sure that your account details are current with your address, email and phone number.
METHOD 4: Clear Your Console Cache
If there’s nothing wrong regarding your accounts or Internet connection, the next step is to clear all caches that are on the console. This will aid in resolving any issues that are caused by damaged files or outdated programs. To remove the cache follow these actions:
- Hold and then press the Xbox button on your controller to begin this guide.
- Select “Settings” and then “System. “
- Storage then click “Storage” and then “Clear local saved games.
- Select “Clear” to confirm.
METHOD 5: Set Your console
When none of the above methods work, you could need to have your console be reset to its default setting. This erases all data and settings on your console. So ensure that you back up all important information prior to starting. If you would like to reset your console, follow the steps below:
- Press the Xbox button on your controller to get access to this guide.
- Select “Settings” and then “System. “
- Select “Console info” and then “Reset console. “
- Select”Reset and Removing Everything” and select the “Reset and remove everything” option to reset your console to its default settings.

![[Step by Step] How to Fix Error Code 0x80190190](https://ustechportal.com/wp-content/uploads/2023/04/maxresdefault-9.jpg)