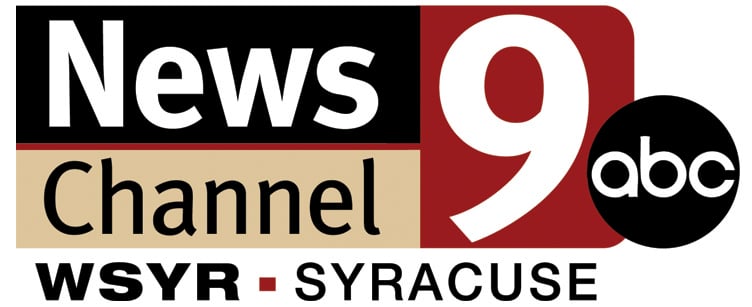How to Fix DNS_PROBE_FINISHED_BAD_CONFIG Error in Windows 11 / 10
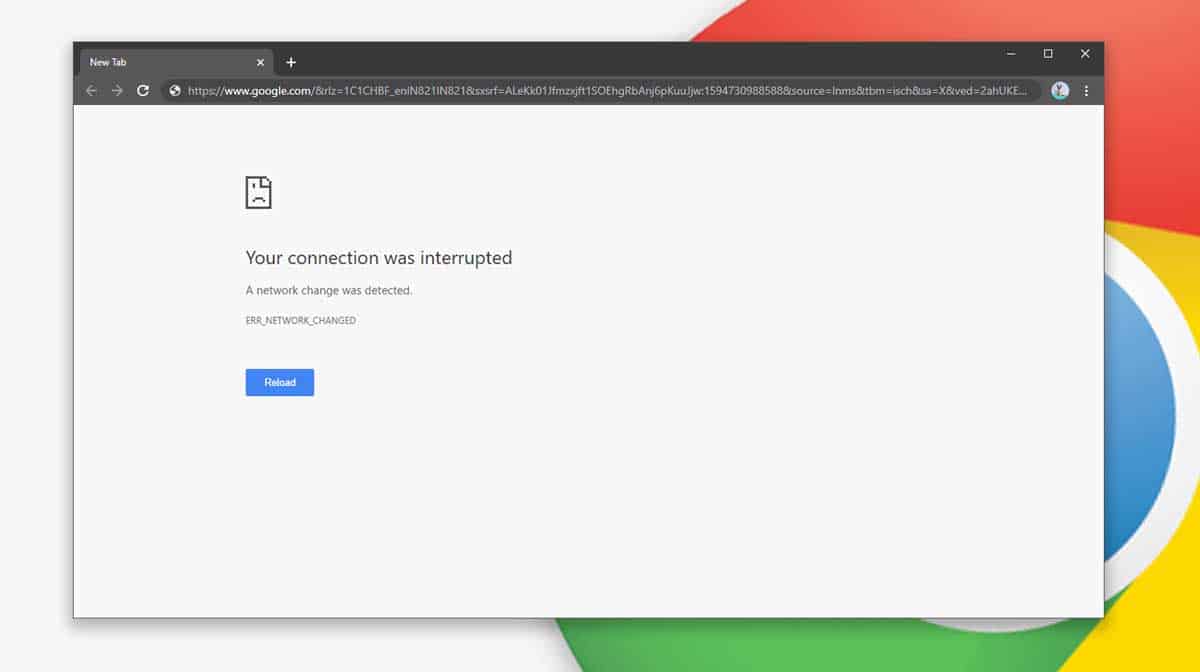
FIX: DNS_PROBE_FINISHED_BAD_CONFIG error in Windows 10/11
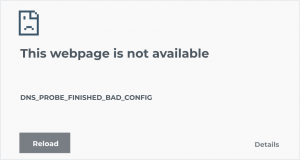
- DNS_PROBE_FINISHED_BAD_CONFIG error appears in the Google Chrome browser when your Internet connection is giving you a hard time. What’s the first thing to do? You must restart your router.
- If restarting your PC doesn’t resolve the issue Try renewal of the Internet Protocol address. It can be accomplished using Command Prompt and typing two simple commands. Easy, right?
- This Internet Connection Errors section offers the most frustrating problems that your computer may have to face if it is not associated with the Internet.
- It’s not an easy task to get rid of all errors, but using the Windows 10 errors hub Windows 10 errors hub you will be able to learn the best way to resolve them like an expert.
DNS_PROBE_FINISHED_BAD_CONFIG error is not that uncommon, and it can be seen on all versions of Windows, so it’s no wonder to see this error on Windows 10 as well.
For your convenience this issue is extremely easy to correct , and we’ll explain how to solve it.
DNS_PROBE_FINISHED_BAD_CONFIG error appears in Google Chrome browser when your internet connection is giving you problems and there are few simple ways how to fix it.
What Is the DNS_PROBE_FINISHED_BAD_CONFIG Error?
To understand the importance of this error, it is essential to have an understanding of the vital role it serves. aids users to connect to websites. In essence, the DNS redirects internet traffic and is accountable to translate and linking to names servers URLs and URLs, as well as an DNS IP addresses for web server.
Each website is assigned an IP address of its own for instance, 218.3.120.12. Instead of having to keep track of and input the IP address every whenever you visit any site The DNS allows you to choose a more user-friendly domain name, such as kinsta.com.
When you type an URL into your browser, it initiates the process, which is commonly referred to as DNS name resolution. This is where the DNS generally searches for the IP address or URL and connects it to a web server. However, if because of reasons beyond its control the DNS fails to successfully get the job done, then it might produce errors instead.
DNS_PROBE_FINISHED_BAD_CONFIG is a network connection error that displays when there is a problem with the DNS configuration, which prevents it from connecting to a network. It isn’t specific to any particular operating device or browser, which means you could see it on Google Chrome, Windows, or macOS and also using an Android mobile device, etc.
How to Fix a dns_probe_finished_bad_config Error in Google Chrome
There are several ways you can fix a dns_probe_finished_bad_config error in Google Chrome. These include:
- A restart of your computer will remove the current connection to your network.
- Resetting the internet’s connection, and possibly making it necessary to reboot the router network or your modem.
- Utilize either Windows PowerShell or Mac Terminal to reset your network settings.
- Transitioning to the public DNS.
- Eliminating any third-party advertising blocking tools , extensions for web censoring or software.
- Temporarily deactivating any security software or firewall.
These steps will not solve the issue they’ll fix the problem for the majority of users. If you’re still experiencing problems, you might need to look into whether your Internet connection is working further.
Restart Your Device and Network Connection
Before making any modifications to the settings of your device, the best solution for a lot of users is to consider restarting (especially in the case of PC and Mac users). Restarting your device could cause it to shut down and then restart connections to your local network. In some situations, this can help fix an issue with DNS configuration.
It is also suggested to reboot your network connection, by restarting your router to ensure network connectivity or your modem. It is possible to accomplish this by using an online interface or through power cycling which is the process of switching your router or modem off and then back on.
If you’re experiencing DNS issues, follow the steps listed below.
Reset Your Network Settings on Windows or Mac
While the dns_probe_finished_bad_config error can occur on any device, Windows and Mac users can reset their network settings to try and resolve it. It involves resetting the IP/TCP stack. This will cause that the system to delete any previous settings, releasing your existing IP address and creating a new connection.
On Windows
If you’re operating Windows you can do this using Windows PowerShell. Select the Start Menu with a right click then choose”Admin” to open the Windows PowerShell (Admin) option to begin.
In PowerShell window PowerShell Window within the PowerShell window, type in the following commands to reset your network settings the network:
- netsh int ip reset
- netsh interface ipv4 reset
- netsh interface ipv6 reset
- Netsh ADVfirewall Reset
- netsh resets the winsock
- Ipconfig/release
- ipconfig /renew
- ipconfig /flushdns
Once you’ve followed the instructions above, restart your system.
Clear the Browser Cache
Browsers store data in their cache that lets them load websites faster the next time you visit. The more websites you browse and the more data the browser will save, increasing the possibility of it being damaged, and possibly leading to DNS problems.
Clearing the browser cache entirely is an efficient way of solving the DNS_PROBE_FINISHED_BAD_CONFIG error. Every browser comes with this option. These are steps needed to apply it to Google Chrome:
- Simply click on the Three dots icon located in the upper-right corner in the upper-right corner of your browser.
- Select Additional Tools and then choose to erase your browsing history.
- Choose the time frame and click to clear the data.
Deactivate Antivirus and Firewall
The antivirus and firewall software provide security against malware. However, it could also affect your network connections as well as DNS configurations, preventing access to some websites.
Try to temporarily disable your firewall and antivirus software to see if this fixes the DNS_PROBE_FINISHED_BAD_CONFIG error. The method you choose to use will depend of the system you’re using, as well as the antivirus program you’re using.
- For Windows you can disable the security using Windows Security. Windows Security application.
- Type Windows Security in the search box in the taskbar, then press Enter.
- Select the Virus and Threat Protection settings.
- The switch switches Security in real-time to switch it off.
To switch off the Windows firewall, visit Firewall and network protection , and choose a private or Public network. After that, disable Windows Defender Firewall. Windows Defender Firewall on.
Be aware that your computer may be vulnerable to malware when you shut off your firewall or antivirus software for an extended duration. If you’ve determined that the antivirus software is the source of the problem, you should consider calling the support team of the antivirus software to request help.
Turn Off Website Blockers
Website blocker extensions may cause DNS_PROBE_FINISHED_BAD_CONFIG errors. They could cause issues in setting up your internet, preventing advertising and websites not redirecting your to different websites without your authorization.
The best method to solve the problem is to turn off the extension that blocks websites, or remove them entirely from your browser.
Here’s how to disable blockers on websites within Google Chrome:
- Click on the three Dots option.
- Hover over Other Tools and then click extensions.
- The extension can be turned off to block websites off.
- To deactivate the extension and take it off, click to remove.
If you can access the website after disabling the extension, it was probably causing the DNS_PROBE_FINISHED_BAD_CONFIG error.
Renew Your IP Address
At this point, you may try to renew your IP address. It’s an easy procedure that involves removing the IP address and then re-register it. This is accomplished using the command prompt that is on your system.
A word of caution, however. If your configuration currently requires you to utilize an IP address that’s fixed, i.e., an environment in which the IP address doesn’t change, then this isn’t necessarily the most suitable option for you.
Below, we’ve listed the steps to follow if you’re using a Windows, Mac, or Linux computer.
Windows 10
You’ll need access to the command prompt on your system.
- Click the Start button then select the Command Prompt (Admin).
- The command prompt displays (window with a black background)
- Enter the command ipconfig/release and then press on the key Enter. This allows your IP address change.
- Then type the IP configuration/renewand hit enter. This is done to create a completely new IP address.
- “exit” and press Enter. “exit” and hit Enterto exit the command prompt.
It is possible that you will need to perform another reboot to complete the process.
Remove Temporary Files
Browsers and OS keep temporary data. The problem is if one of those temporary files is corrupted, it can cause the DNS_PROBE_FINISHED_BAD_CONFIG error.
Eliminating temporary files may be a solution to consider. When your web browser seems to be not connecting to damaged files, it could be the root of the problem. Because it’s an easy fix it is a good idea to test.
- To erase temporary files in Windows to remove them to delete them, enter ” “%temp *” in the search box.
- You can now browse the entirety of the temporary files you have on your computer.
- Select and delete the temporary files within the Temp folder.
MacOS
In macOS begin Finder, use the the keys Shift, Cmd and G keys to open the “Go to the folder” window. Then enter “Library/caches then select to go.
You can now get access to all temporary (cache) file. Select all the files you would like to erase and then remove them.
DNS_PROBE_FINISHED_BAD_CONFIG is a common error that can be easily fixed. You can flush DNS or modify the settings in your browser, remove cache and eliminate temporary files. This will get rid of all caches that are corrupt and temporary files. It also alters the DNS settings of your router. I hope this will help in resolving this DNS error.
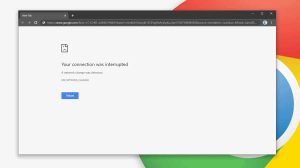


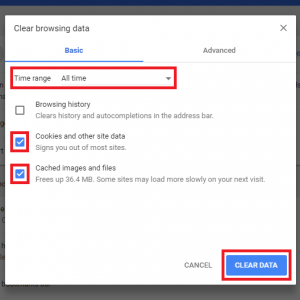

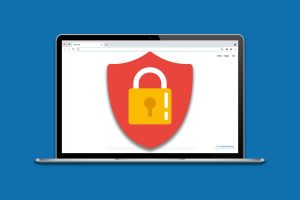

![The Luna Collapse. Or why should we be extra careful with crypto? [Experts' Advice] The steep crash in Luna, Terra's sister algorithmic stablecoin, has sent tremors through the crypto market. Now, let’s look into what really occurred and what impact might it have in the long run? Image source: https://unsplash.com/photos/PSlwb8-bWWQ The disaster in Terra sisters has still confused financial investors throughout the world, causing alarm in the crypto market, with experts comparing the crypto market mishap to the 2008 financial crisis. The rapid depreciation, which is seen as a nearly more secure investment asset in the cryptoverse, has pushed legislators and experts to advocate for more restrictions over these monetary assets. Bitcoin and Ether, two of the most popular cryptos, were also hit by market volatility. The crypto market remains unpredictable, as vulnerabilities around crypto following Terra's rapid plunge have highlighted alarm about the dependability of crypto assets. The crypto market was saturated with appraisals, but transactions were down. Investors should Make a Step. Crypto, like any other investment, involves risks. Any tokens that financial investors plan to buy should be thoroughly researched. They can only ever contribute when they have sufficient insight and awareness of cryptology. To aid investors in their research, a variety of data is available on reputable crypto platforms that will enable them to comprehend the information in connection with crypto tokens and coins. Bitcoin Era for example caters to both novice and expert traders, which will help them gain knowledge about regular trading. They can also be accessible to anyone who wants to secure their assets. They offer easy-to-use and top-notch program features that ensure that users’ data are encrypted and protected. For investors to prevent a steep crash as Luna holders experienced, rather than being influenced primarily by companions and solely the feelings of FOMO, you should also DYOR as needed. Luna’s Collapse’s attribution to Market Instability The extreme unpredictability of digital currency costs is unsurprising. In any case, the abrupt drop in Terra Luna's price caught financial supporters off guard. The downfall of the Terra ecosystem has an effect on the entire crypto market. When looking at the effects on the crypto market, cryptocurrency prices are plummeting, with bitcoin dropping by over 12% against the USD in 2022. BTC has slipped under $28,000, putting it on pace for its 9-week consecutive loss. Coinbase's stock is worth lower than before after falling 26% in May 2020 on the heels of a shaky initial quarter report in which the crypto platform revealed a $430 million loss, about 10x higher than experts' predictions. Coinbase's advance notice of lower trading rates and client figures was also frustrating, as the coin auction does tremendous damage. Image source: https://www.pexels.com/photo/red-and-green-marks-on-a-chart-5831511/ Bitcoin's potential as a growth driver has quickly disappeared, as the digital currency has lost the majority of its worth since its ATH, as transaction expenses have risen. This latest price drop seems to have been prompted by the spectacular drop in the value of the TerraUSD stable coin, which was intended to trade 1:1 with the USD, breaking off its hold in the crypto world, driven by waves of craze. There are cautions from the financial supervisory authority, the Financial Conduct Authority (FCA), that financial investors run the risk of burning all their profit whenever they engage in the crypto wilderness, and the warning signs it's been issuing have proven to be prudent given the current descending thrill ride crypto is on. The FCA saved perhaps the most current advice for NFTs, which inspectors have swallowed up on a surge of happiness that is now plummeting down to the floor. It's a beneficial update that financial investors who deal with such risky resources have almost no insurance because they aren't directed past the tax evasion regulation. At the beginning of May, Luna was valued over $80 per coin, whereas it was only worth a fraction of a penny. The collapse of these coins has been linked to a minor 2008 crypto crisis, with their failure having a significant impact on other coins, clearing billions from the marketplace. Regulation as a Solution While there are various accounts of people losing considerable amounts of money, including their whole hard-earned money, the same with the other big stablecoins would inflict far more financial devastation. Image source: https://unsplash.com/photos/JjjSPPzzpkU According to Coinmarketcap, significant coins fluctuated between $0.95 and $1.02 over a seven-day period in May 2022, and this is not the only instance it had faced stressful infernos of unpredictability. Furthermore, financial investors have taken more than $10 billion out of the economy. In over ten days, the amount of money in circulation plummeted from $84 billion to roughly $73 billion. Terra Luna's implosion occurred during the most unstable week in the history of its crypto ecosystem. The regulations will provide accountability to the industry and put a stop to malpractices. Like any other young innovation, Crypto is roughly ten years old and needs to mature and grow from its contemporary ways. The latest Terra downfall has revealed a lack of public accountability and an unanticipated 'unsteadiness' in seemingly more stable crypto. The crypto industry's regulation is one that may have been addressed with tougher principles and consistent requirements. Crypto has to lose its uncertain reputation and expedite its intentions to steer the crypto sector in the wake of this incident. Despite the fact that there will be some exploration involved with this cycle for specific connections along the way, it is a crucial component for crypto to 'mature' and establishes credibility. One of the most important aspects of crypto is its independence from regulations, but experts believe that restrictions will be implemented soon, particularly in the case of stablecoins. Many people spend a lot of thought into publicity in the markets; it's not difficult to publicise something; the marketing is simply showcasing, but a lot is covering the essentials below it. When you're in crypto and are preparing to engage a significant amount of money, you should have a good idea of what's more powerful and so on.](https://ustechportal.com/wp-content/uploads/2022/06/tezos-JjjSPPzzpkU-unsplash-300x200.jpg)