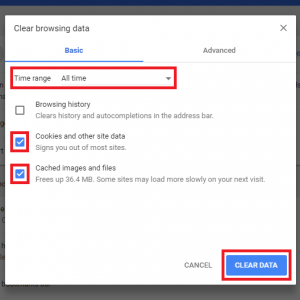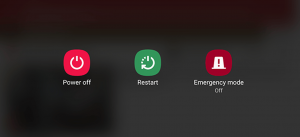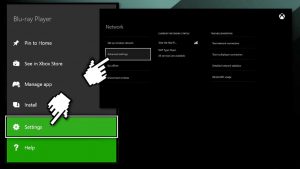Are you trying to view a Discovery+ film or series but getting an error message saying “0C-C009”?
Discovery Communications owns Discovery Plus, a cable channel. It is available in many countries, including the United States, Canada and Mexico. It was launched free-to-air on January 24, 2015.
Discovery Plus offers many different types of programs, including series, documentaries and shows. There are many genres, including science and technology, finance, business, and lifestyle. Live programming is offered every day on the channel, including the most recent news from around the globe.
How to fix Discovery Plus Error C009
The most common reason for streaming problems is poor internet connectivity. This error can occur even though it may work on other devices. These apps can be affected by slow internet speeds or low bandwidth. These fixes can be used if you’re certain that the internet is working as it should.
Clear Temporary and Cache Data
App performance can be slowed down by data building up in the cache. Overloading can cause an app to crash, and lead to playback errors. Clear the cache
- Log out of the app, then close it.
- Open ‘Settings’ on your device
- Find the Discovery Plus app. It will be under “Apps” on an Android phone. On an iPhone scroll down to the bottom.
- Click/tap the “Clear cache” option
- After clearing the cache, log in again to try again. You may have to restart if the Discovery Plus error code 0C-C009 persists. You can delete the app from your phone to clear any saved data. Check if the problem is resolved by reinstalling the app.
Restart Your Device
This could be due to system overload or too many cached data. You can also clear these issues by restarting your device. This fix will not work if the device is completely switched off. After turning off the device, wait for 1 minute before turning it back on.
You might also have issues with the device you use to stream. You can test if the issue is present by streaming from a different device. To resolve the issue, you can try device-related solutions.
Reboot Modem and Router
Connectivity issues may be the cause of internet problems that occur on multiple devices or while you are using multiple apps. Resetting to the default settings can fix connectivity issues. You can also reboot your router to remove uninvited users from the network, which may slow down your connection. Reboot your router
- Your router and modem should be turned off. Hold down the power button at the back to turn it off. It is also important to unplug the device from the outlet.
- Allow the router to rest for approximately 1-2 minutes before you restart it.
- Turn it on by plugging it back in. Wait for the modem’s lights to turn on.
- Test your internet again after restarting your router. Also, make sure you can stream your internet without any problems. You can also use an Ethernet cable to connect to the internet.
Verify DNS Settings
Your Domain Name System (DNS), settings allows online access via your domain name. You may not be able to access online services if your DNS is down, even if you have an internet connection. These settings can be reset on Windows by:
- In the Start bar, type and select “Run”.
- Enter “CMD” in the new window and hit Enter. Command Prompt can also be opened
- Enter ‘ipconfig/flushdns’ and hit the enter key
- Restart your device
- These settings can be reset on Mac by clicking here
- Click on ‘Applications’ to open ‘Terminal’
- Enter’sudo killall’ -HUP MDNSResponder and hit enter
- Restart your device
It can resolve security and connectivity issues. It can resolve technical problems. It is best to use it as a last resort fix for any technical issues. You may need to update your device. Check for updates to your operating system if you are using the web player. You may have an operating system update or firmware upgrade available if you are using the app on your streaming device or phone.
Get in touch with your internet service provider. If Discovery Plus is not down and you are unable to locate any problems with your local network or device software, it could be an issue with the internet connection. Ask your provider if you have experienced any connectivity problems or service limitations.
Conclusion
The playback and viewing issues are somewhat limiting the popularity of Disney Plus as a streaming service. Support teams are working to find solutions, even though the site has had some problems. Our suggested solutions should solve the problem.