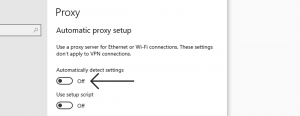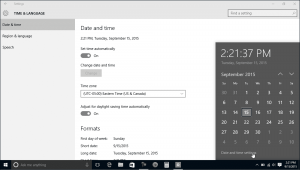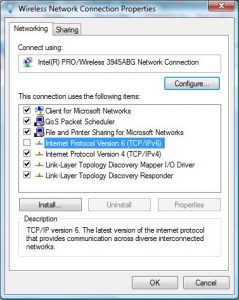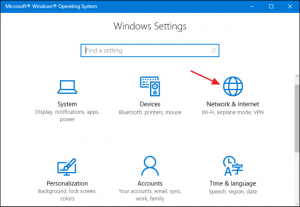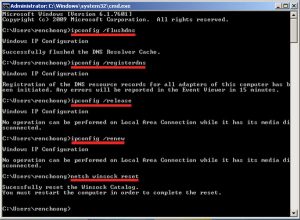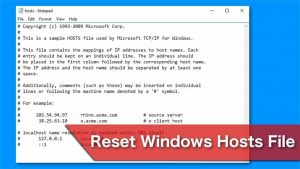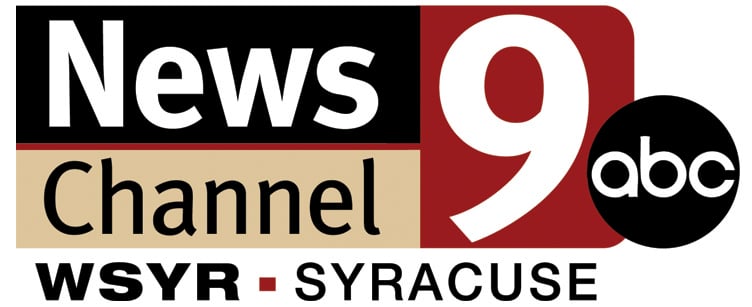[SOLUTION] How to Eliminate a Ubisoft Service is Currently Unavailable Error
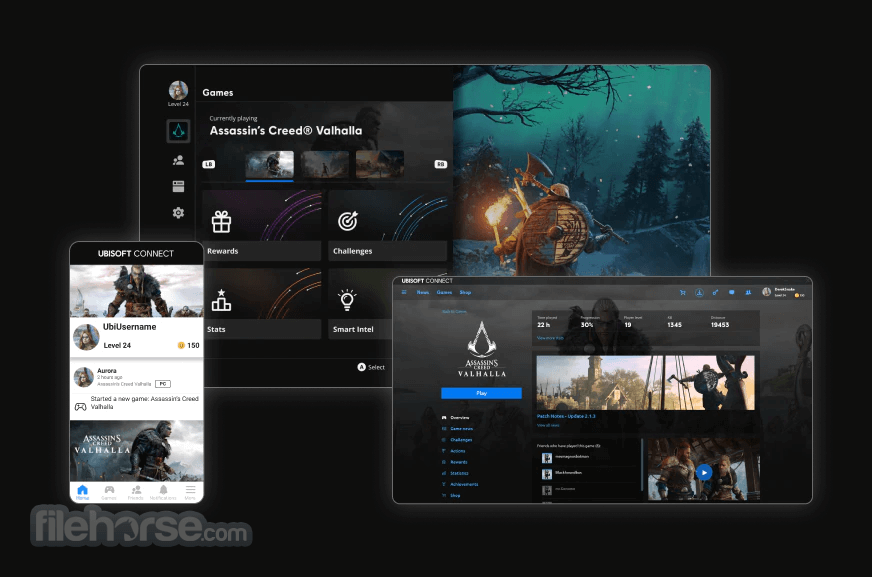
How to Eliminate a Ubisoft Service is Currently Unavailable Error: The error Ubisoft Service is Currently Unavailable is an error that occurs within the Ubisoft Connect application when you try to log in with your account as a user or when you attempt to play the Ubisoft game.
These errors can occur when you attempt to play a Ubisoft game using Xbox consoles Nintendo Switch, PlayStation devices such as PS4 and PS5.
What Causes the Ubisoft Service is Unavailable Error is Occurring?
The”A Ubisoft Service is Currently Unavailable Please Try Again Later error” is not a major kind of issue, users can easily be fixed by using simple methods.
The main cause of the error is an internet connection and sometimes a UbiSoft server issues, That’s user experiences with the technical error but worry we will share all the information. How to fix the error by using simple methods.
What Exactly is the Cause of Ubisoft Services that are Not Available? Nintendo Switch Error?
This error can occur when you attempt to use a Ubisoft game on the Nintendo Switch. The reason for this error is issued to the internet connection of the Nintendo Switch console or Ubisoft connectivity issues with service.
Basic Method of Fixing a Ubisoft the Service currently not Available
Restart the Router and Computer
- Restarting the router or computer will reset the internet connection, and maybe erase any unwanted information.
- Although most users have probably restarted their computers, the router is often neglected and could cause problems.
“A Ubisoft service is not available at the moment Error”: Solution with Simple Methods
How to Fix A Ubisoft Service is Currently Unavailable
This means this message means Ubisoft Connect PC is not able to connect to the service.
It could be a continuous slowdown in the online service that is causing this problem.
To Try to Solve the Problem:
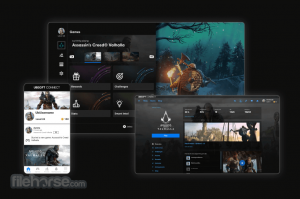
- Make sure you’re using the latest version of Ubisoft Connect PC.
- Check whether there is possible connectivity problems.
- Enabling IPv6 could make the application being able to connect to the service faster by reducing the time required to search for the DNS.
Turn off your Proxy Servers in Windows:
1. Open your Windows Start menu and choose Settings.
2. Select Network & Internet and then select the Proxy option from the menu on the left.
3. Find A proxy server and turn it off.
Another to Fix: A Ubisoft Service is Currently Unavailable
If you are unable to resolve their issue by changing the settings this way could also tweak the settings via Control Panel.
The settings are the same, however, you can now configure your time to sync with the Internet time.
- Startup Control Panel by searching for it using the Start menu or by pressing the Search or Cortana button located in the left on your taskbar (bottom left of the screen).
- It can also be opened via it by using the Windows Key + R key combination and entering ” control.exe” in the Run box and then click “OK” to start Control Panel.
- Once the Control Panel opens, change the display to Small or Large icons, and then scroll down the window to access an option called the date and time option. On the Date and Time tab select the change Date and Time button in the upper right and then create it from here.
- You can also choose to sync time via an online time server using these instructions. Go to the Internet Time tab within the Date and Time window. Then, click on the Change settings button. Select the checkbox beside the synchronize using The Internet time server option, and then click the Update now button. After that, click OK, Apply then OK and close the Control Panel. Internet Time Settings
After you’ve completed the steps mentioned above The issue should be solved.
Delete IPv6 on your System to Resolve Ubisoft Service that is not Available
The option of disabling this protocol from the PC has been reported to resolve this particular issue.
- Enter “ncpa.cpl” on the Windows search bar and then hit the Enter key.
- Right-click on the network to which your device is attached, then click Properties.
- Remove the checkmark to enable Internet Protocol Version 6 (TCP/IPv6) under the tab for networking and then click OK.
- Restart your PC and then see whether the same issue happens.
Perform a Network System Reset
Resetting your network can usually resolve this specific issue. That is the reason why you should think about taking this step.
- Click the start button.
- Click on Settings.
- Click on Network & Internet
- Click on Status.
- Click on Network Reset
- Click Reset now.
If you follow the steps above, you will be able to resolve your “Ubisoft service is a currently unavailable error”.
Flush DNS and Winsock Reset
On the left-hand side of the Search box type CMD.
- Click on CMD, right-click and choose Run as Administrator
- Inside the Command Box In the Command Box, type Ipconfig/Flushdns and then press Enter.
- Then, type netsh Winsock Reset and hit Enter.
- Enter Exit press Enter to close the Command Box
- Start the power on your computer.
Completely Reset Your Hosts File
The host’s file is an essential file in the context of network problems. Resetting it can solve various issues, including problems with the “A Ubisoft service is currently unavailable” error. If, for whatever reason, you discover the host file is damaged or you begin having this issue in Origin it is possible to reset the host file to its default settings by following the steps listed below.
- Go to the destination C Windows > System32 Drivers >> Etc. by clicking C after opening File Explorer. Then you need to click the button This Computer or My Computer on the left side pane in order to find and start Your local disk C.
- If you’re not able to view your Windows directory, then you might require turning on the option to allow you to view hidden folders and files. Select to open the ” View” tab of File Explorer’s top menu. Then select the ” Hidden items” checkbox. show/hide menu. File Explorer will show the hidden files, and retain this set up until the time you modify it.
- Find the host file within the Etc folder, right-click it and choose to open it using Notepad. Make use of to press the Ctrl and Ctrl + keyboard combination to highlight all the text and then click to delete it as well as a backspace to erase it. Then, paste the following text into the box:
- Select File >> Save to save the changes. File > Save to save your modifications. Close Notepad and restart your PC. Verify whether the issue is still there Ubisoft not logging incorrectly.
Use SFC to Scan for Missing or Corrupt System Files
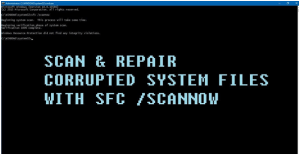
Issues with networking are often related to the system. The root of these issues lies in the system’s files and the only method to fix them is by using the System File Checker (SFC). It will examine the system for problems and then repair or replace the files. Follow the instructions below to complete the process!
- Find ” Command Prompt” by typing it directly in the Start menu, or by pressing the search icon right close to it. Right-click on the first entry that will appear as a result of a search and choose”Run As Administrator” as the “Run as administrator” context menu item.
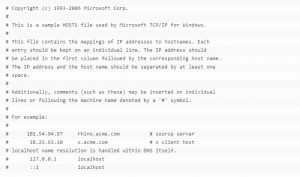
- You can also make use of your Windows Logo Key + R key combination to launch the Run dialog box. Enter ” cmd” in the dialog box that appears, and then use Ctrl + Shift + Enter to open the Ctrl + Enter + Shift key combination to open the administrator Command Prompt.
- Enter the following commands into the window, making sure that you hit Enter after you have typed each one. Watch until you get to see the “Operation completed successfully” message to confirm that the message was successful.
- Try restarting your computer, and then check whether your computer is still running “A Ubisoft service is currently unavailable” error persists to show up on your system.